唯美合成:制作女孩坐在花朵上的浪漫场景
唐糖 人气:0很多同学们都喜欢合成教程,因为在合成的教程中,可以把很多不可能变为可能,我们可以化身成任何自己想要成为的角色,和自己喜欢的场景或者人物,巧妙的融合在一起,制造一种比较有创意的照片和感觉,本篇教程通过PS制作女孩坐在花朵上的浪漫场景,同学们可以跟着教程来制作一下,借鉴教程创作更有创意的照片。
效果图:

操作步骤:
1、用钢笔抠出玻璃球部分。
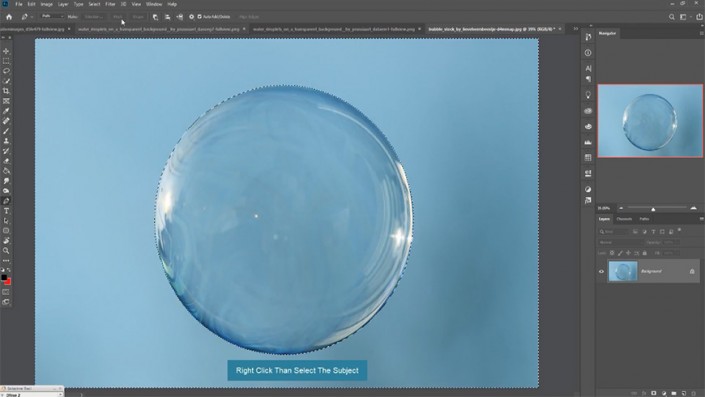
2、新建文档。
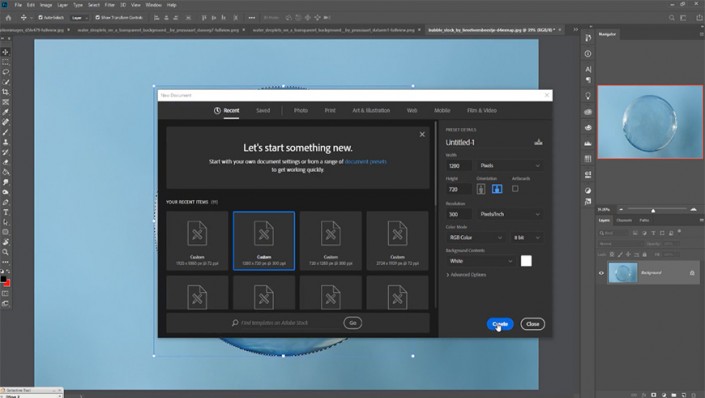
3、将森林背景拖进新文档,调整大小位置。
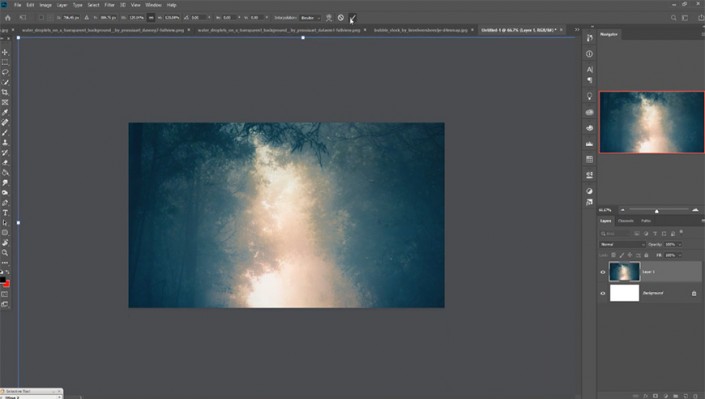
4、将花朵素材拖入文档,调整大小位置。
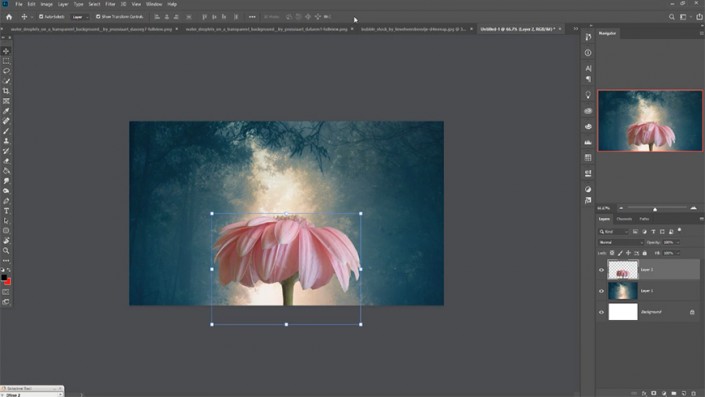
5、将玻璃球素材拖入文档,调整大小位置。
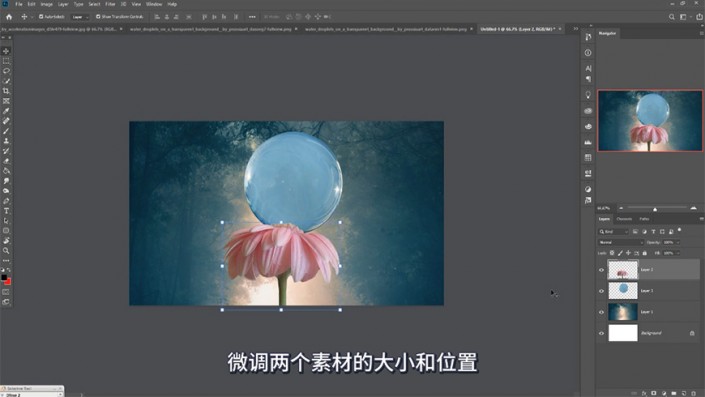
6、复制花朵素材,调整图层位置,添加蒙版并涂抹。
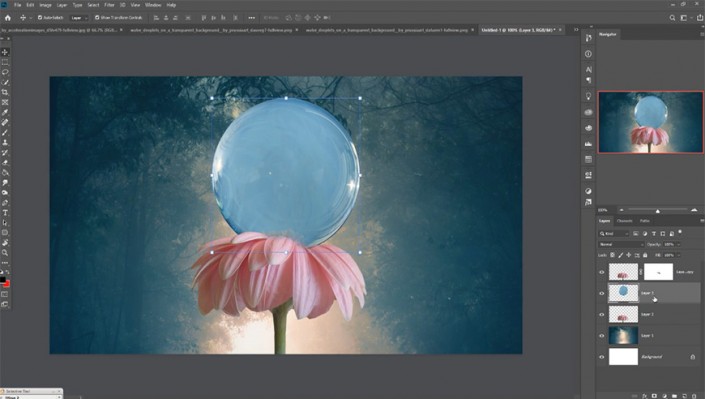
7、打开人物素材,用钢笔抠出人物部分。
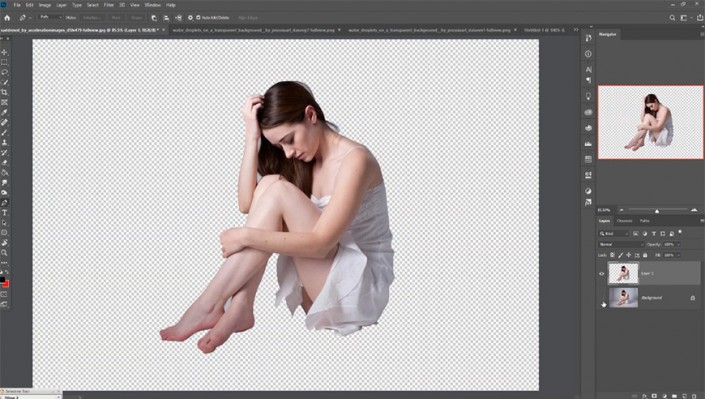
8、将人物素材拖入文档,调整大小位置。
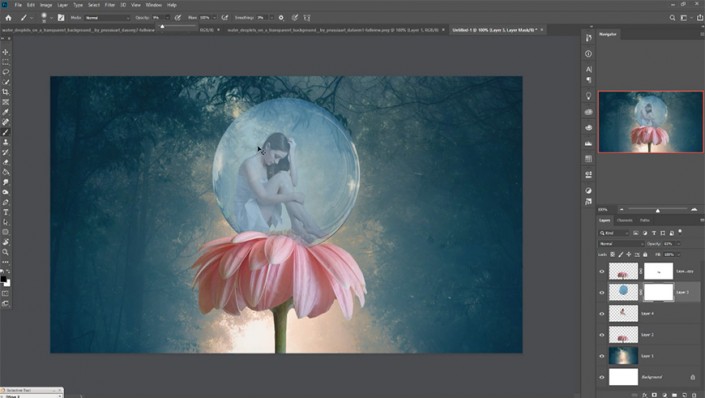
9、给玻璃球图层添加蒙版,用画笔涂抹。
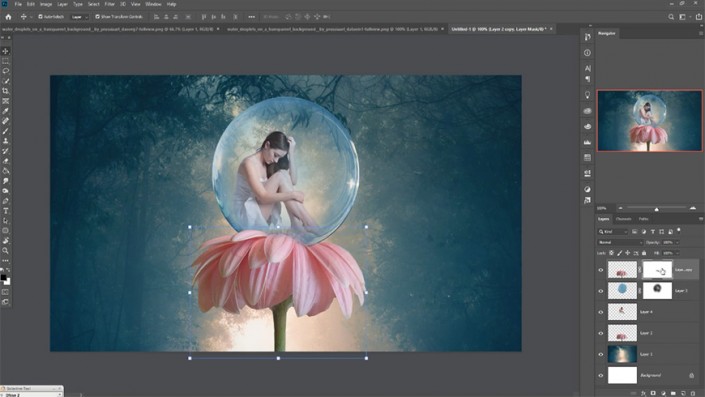
10、调整森林图层的大小,并添加高斯模糊。
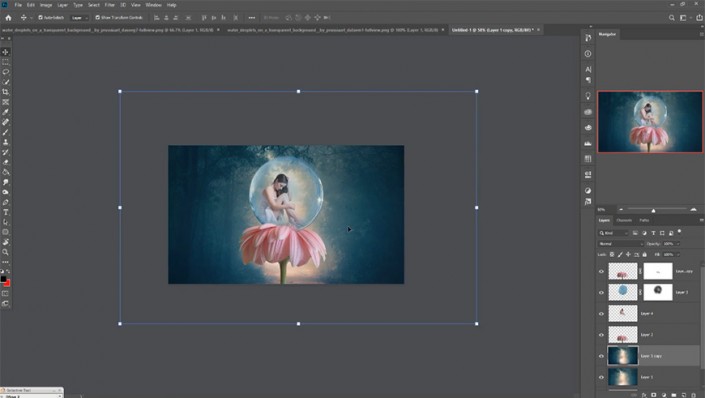
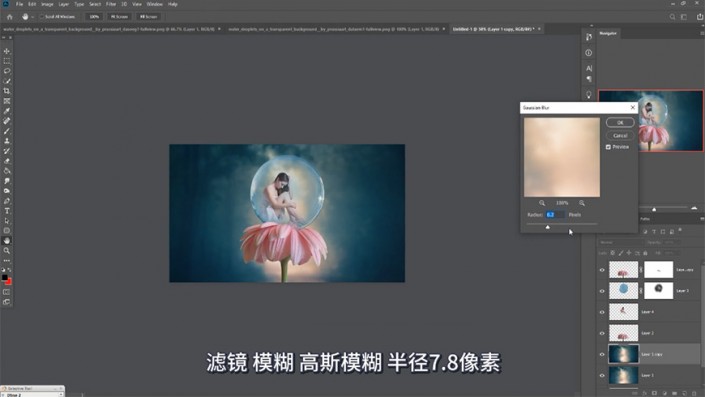
11、打开水滴素材,用套索框选需要的水滴拖入文档,调整大小位置,并进行液化。
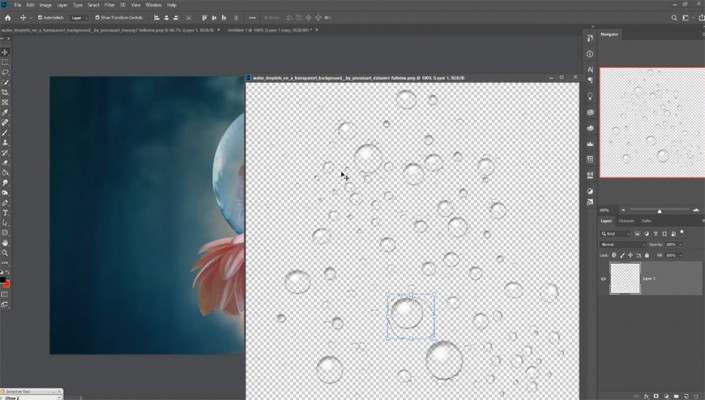
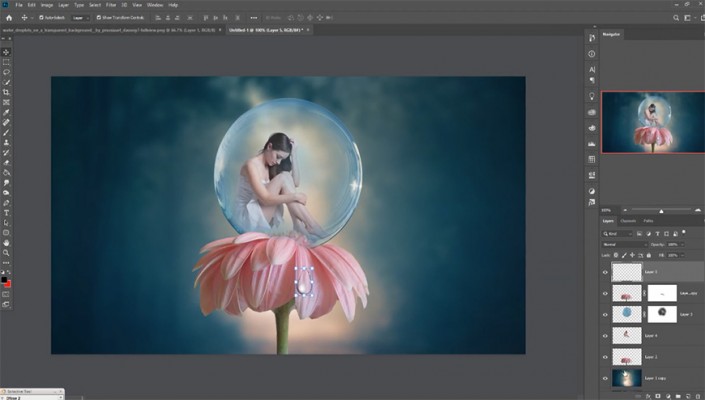
12、复制几层水滴并调整。
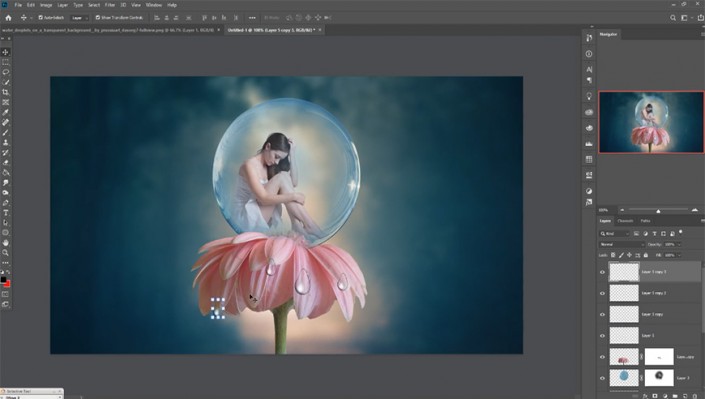
13、再次重复以上步骤。
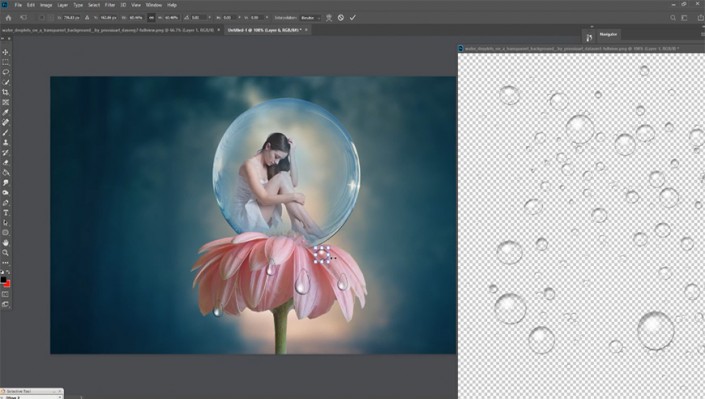
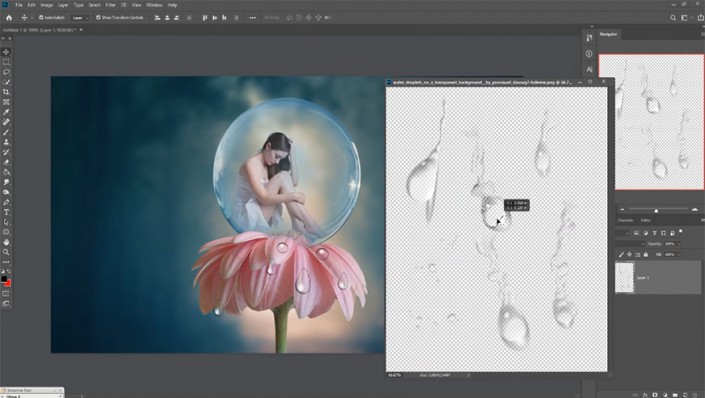
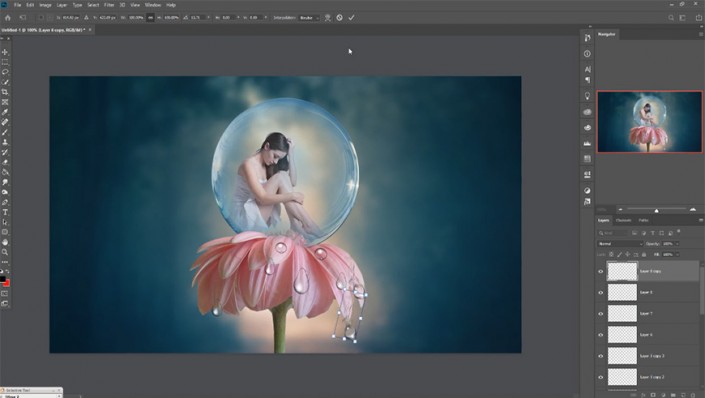
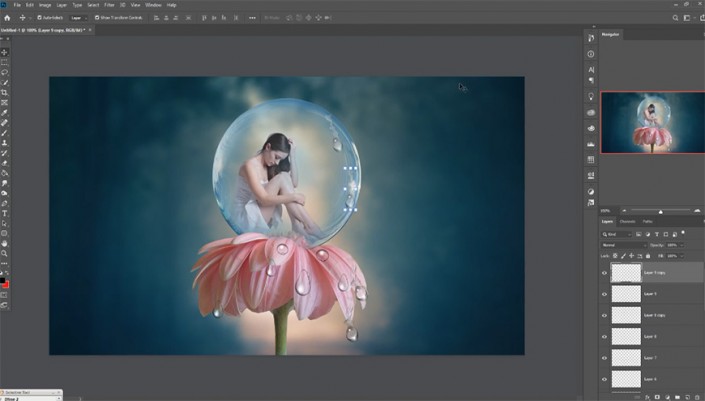
14、选择人物图层,添加camera raw滤镜。
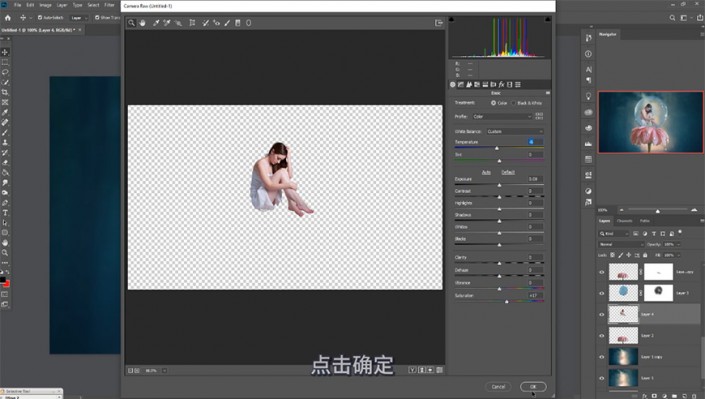
15、新建中性灰图层,调整图层模式并创建剪切蒙版,用加深工具涂抹人物。
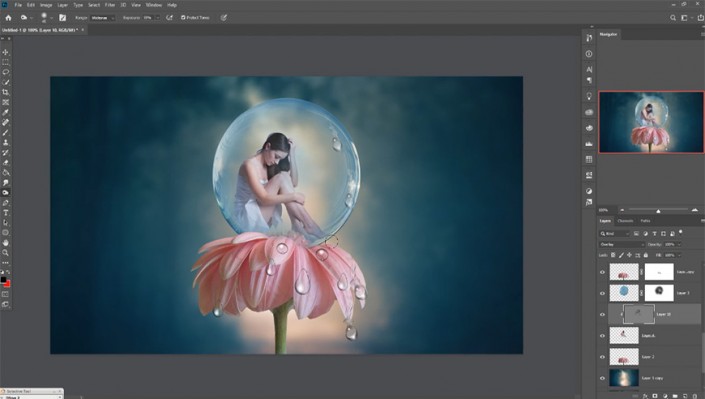
16、选择最上方图层,新建色彩平衡调整图层,调整参数。
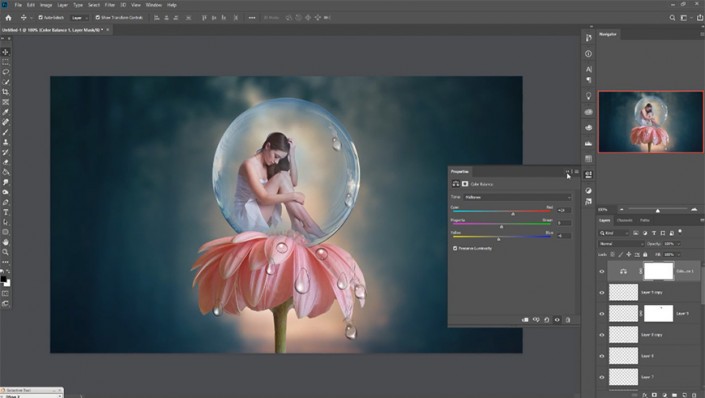
17、选择花朵图层,新建色相饱和度图层并添加剪切蒙版,调整参数。
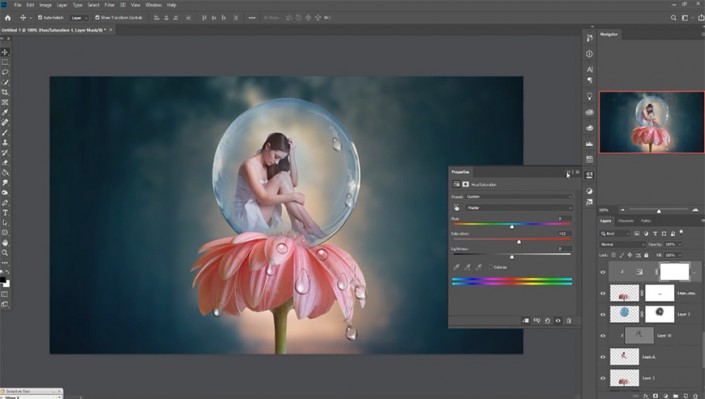
18、给水滴图层添加蒙版,用画笔擦除水滴边缘黑线,重复步骤。
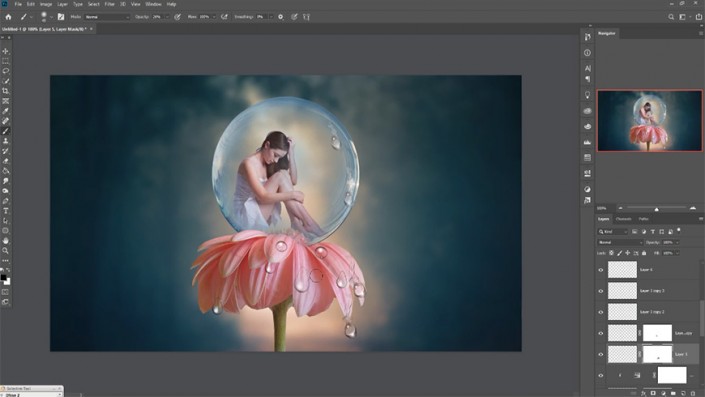

19、盖印所有图层,并添加camera raw滤镜。
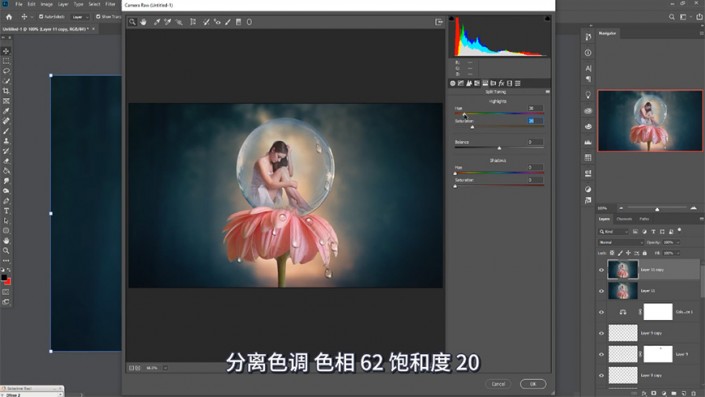
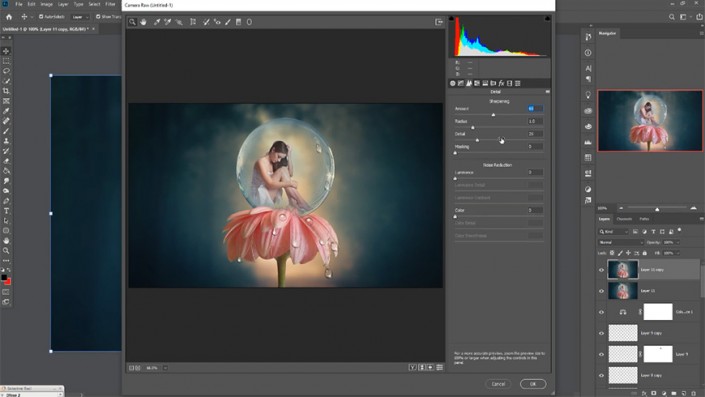
20、添加nik滤镜。

21、添加照片滤镜。
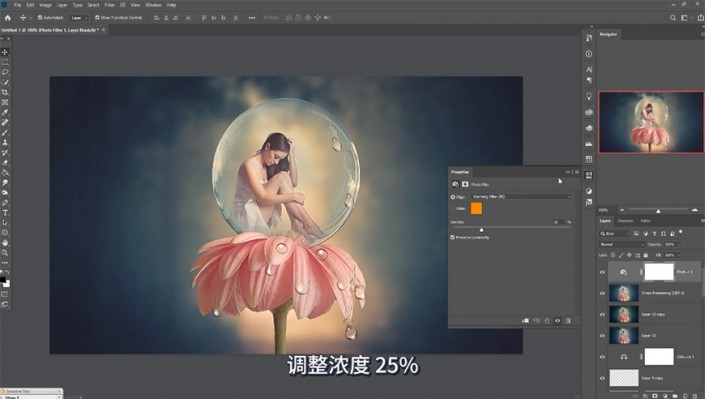
22、盖印图层并添加渐变调整图层,调整渐变图层的图层模式。
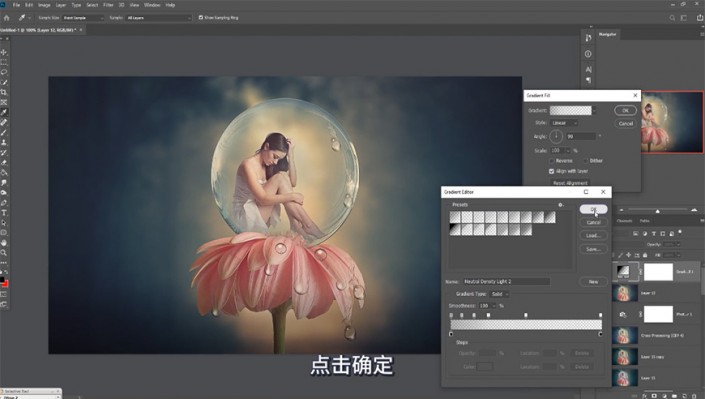

完成:

在学习教程的过程中,和制作完成后的体验是不同的,同学们要经常练习,那样在看到自己完成的作品,会更有成就感。
加载全部内容