动物恶搞:合成蜗牛房子教程
么么茶 人气:0本篇翻译教程教大家利用素材合成一间蜗牛移动房子,用素材给蜗牛壳换上草坪和门窗即可,看似复杂,其实不算太难,推荐给大家学习了。下面是效果:

<点图片看大图>www.softyun.net/it/
图00
首先蜗牛房的背景是绿油油的苔藓地带,然后为房子添加上常春藤、门窗、烟囱、灯火、炊烟,通过调整图层和图层蒙版,让各个元素融为一体。利用泡沫营造出梦幻的场景气氛。最后通过调整图层,提升最终显示效果。
教程素材
在本次PS教程中将会用到以下素材:http://www.softyun.net/it//photoshop/sucai/2016/j843789.html
1.建立基本场景
Step 1
在Photoshop创建如下图所示的画布,设置长宽为1500*1100像素。
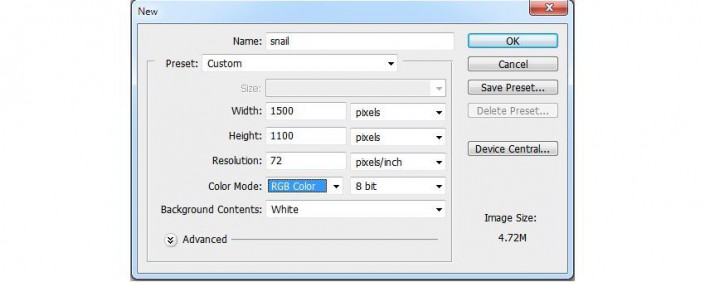
<点图片看大图>
图01
Step 2
打开前景素材,选择多边形套索工具,如下图将前景物选择创建选区,然后用移动工具将前景移放到画布的下半部。按Ctrl+T调出自由变换工具,调整角度形成水平放置的效果。
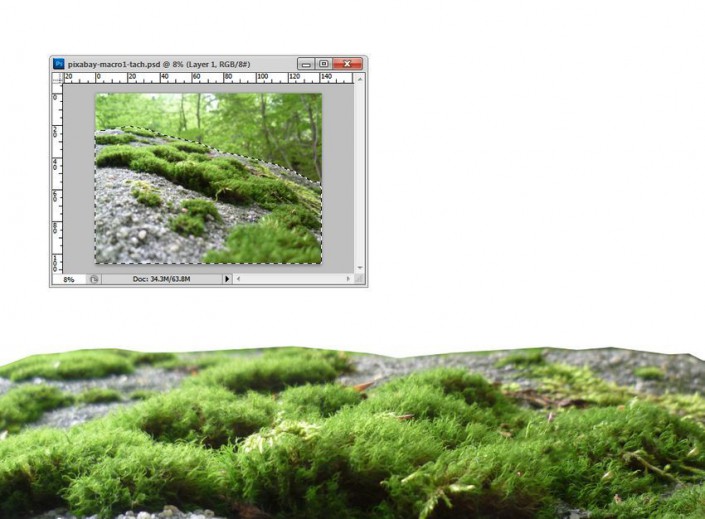
<点图片看大图>
图02
Step 3
对前景图层添加图层蒙版,选用软黑笔刷,将边缘软化,让前景边缘融合在白色背景中。

<点图片看大图>
图03
Step 4
选择“滤镜>模糊>高斯模糊”,设置半径为8像素。
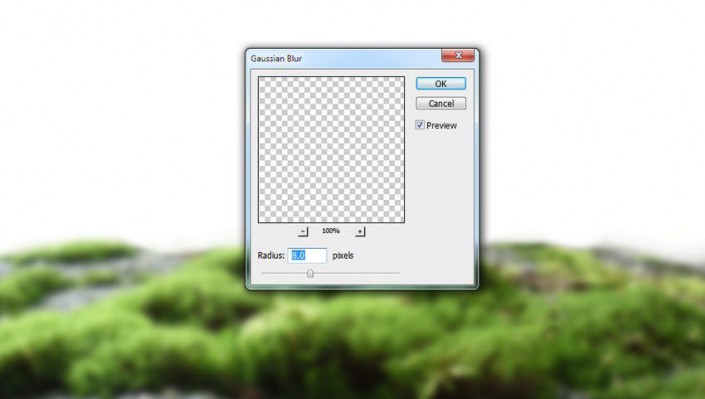
<点图片看大图>
图04
在滤镜的蒙版上,选用软黑笔刷将前景中间的模糊效果去掉。
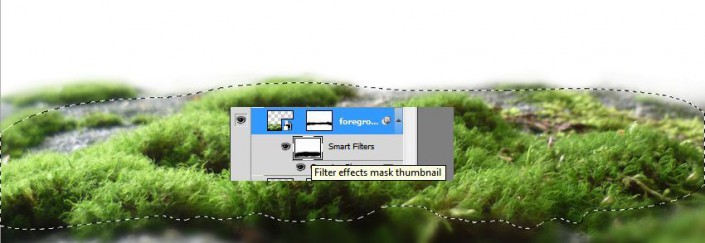
<点图片看大图>
图05
Step 5
选择“图层>新调整图层>色相/饱和度”,设置调整图层为剪贴蒙版,设置色相值为-17。
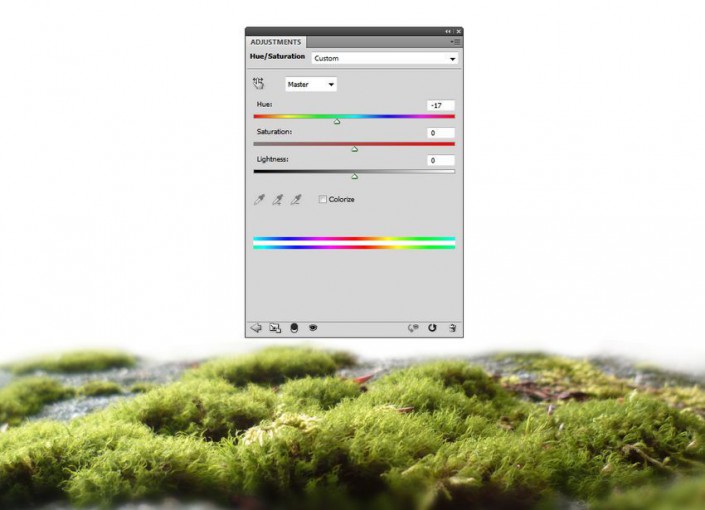
<点图片看大图>
图06
Step 6
将背景素材打开,用移动工具将背景移动到主画布中,设置于前景图层后面。

<点图片看大图>
图07
Step 7
相对于前景,背景位于后方,会更显模糊。对背景图层应用高斯模糊滤镜,设置模糊半径为12像素,这样就能复核景深逐渐变化的规律。
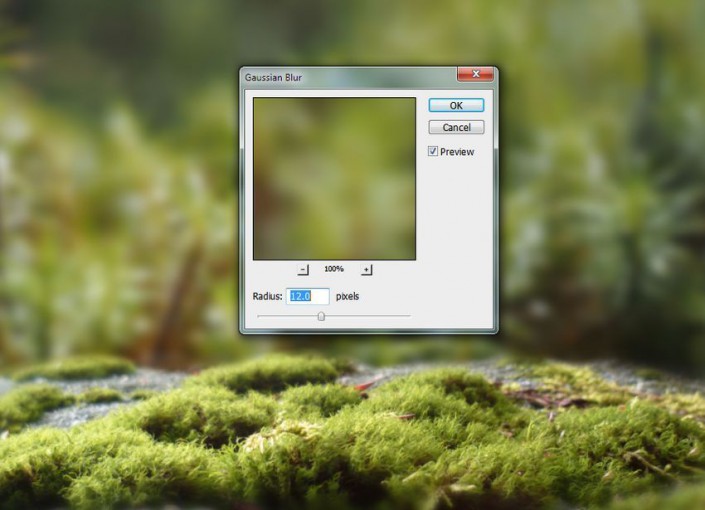
<点图片看大图>
图08
Step 8
创建色彩平衡调整图层,设置黄色中间色调为-32,这样背景的颜色就能与前景色搭配起来。
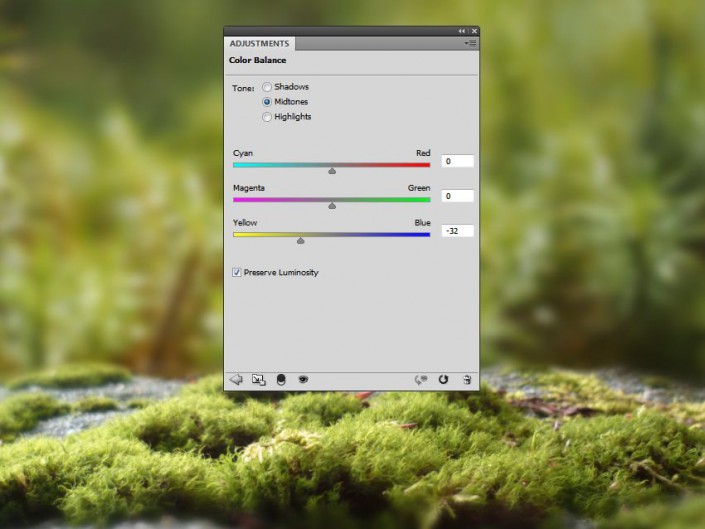
<点图片看大图>
图09
Step 9
添加曲线调整图层,将背景调得更亮。
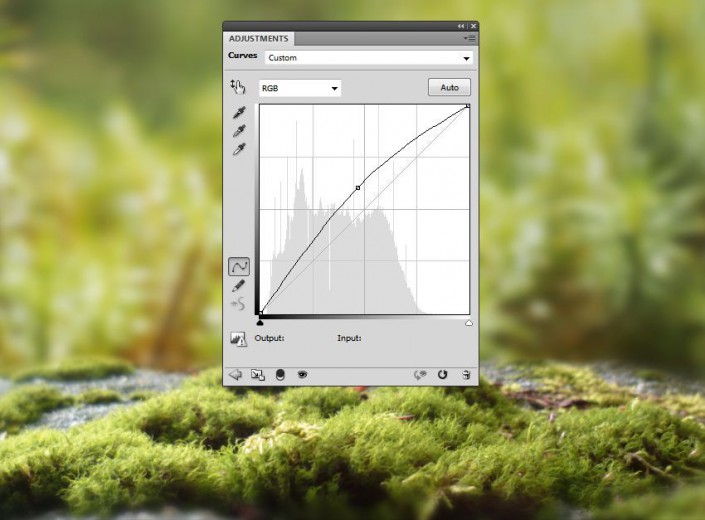
<点图片看大图>
图10
2.添加蜗牛
Step 1
选择用魔棒工具,将蜗牛从素材中抠出,然后放置在画布中央。注意不是模糊区域。

<点图片看大图>
图11
对蜗牛图层添加图层蒙版,然后选用直径约3-4像素的中硬度画笔,将蜗牛底下部分遮蔽,融合在苔藓场景中。

<点图片看大图>
图12
Step 2
对蜗牛图层添加色彩平衡调整图层,中间调如下图设置。
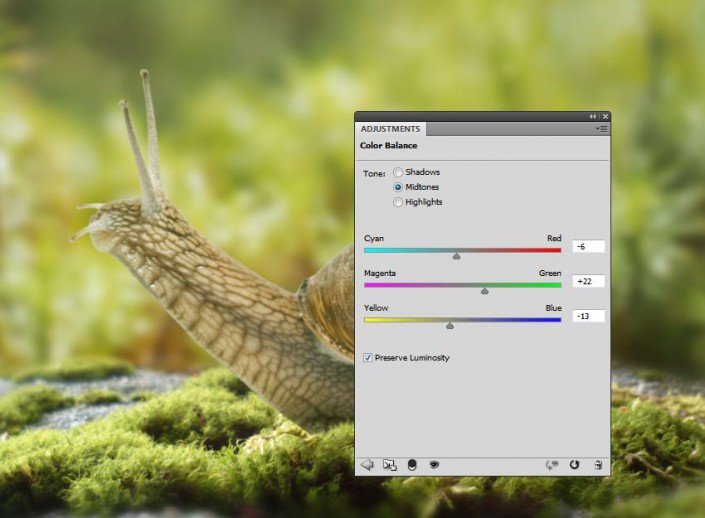
<点图片看大图>
图13
Step 3
从背景中可以看到画面的光线方向是从左到右的,所以在蜗牛背光部分会相对暗一点。添加曲线调整图层,降低亮度,然后在调整图层蒙版中用黑色软笔刷,将向光部分的调节效果遮蔽。
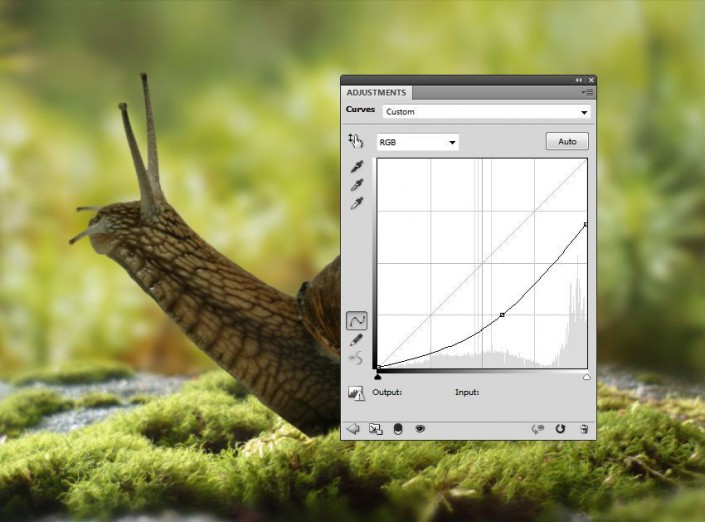
<点图片看大图>
图14

<点图片看大图>
图15
Step 4
另外添加一个曲线调整图层,将蜗牛的前面部分调亮。同时在调整图层蒙版上将暗部遮蔽,这样调整效果就不会影响到暗部。
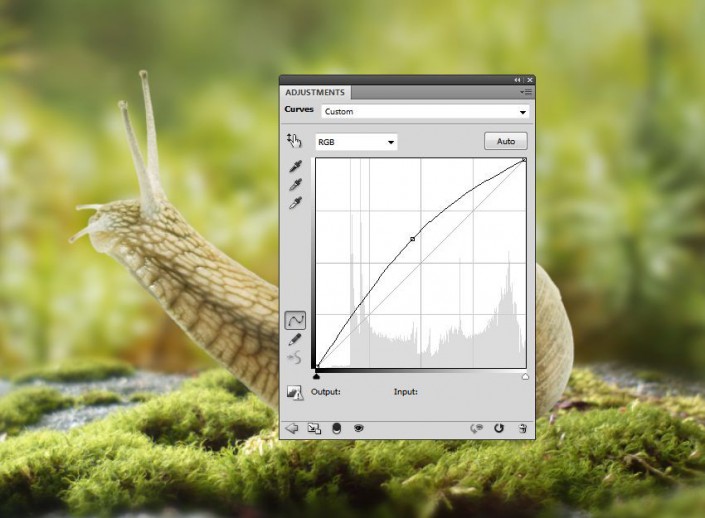
<点图片看大图>
图16

<点图片看大图>
图17
3.添加常春藤
Step 1
将常春藤素材打开,然后选用多边形套索工具将其中一部分抠出,贴到蜗牛壳上。

<点图片看大图>
图18
选用画笔工具,重置将画笔设置为默认值,选择24像素的飞溅画笔,在图层蒙版中,将常春藤中不想要的部分擦走并且形成锯齿边缘,这样更加贴近常春藤的形状。

<点图片看大图>
图19
Step 2
利用相同的办法,将其他常春藤添加到蜗牛壳上。

<点图片看大图>
图20
Step 3
选择上全部的常春藤图层,然后按Ctrl+G归入图层组中,设置图层组混合模式为正常、不透明度为100%。添加曲线调整图层,将常春藤的亮度调高,然后用过蒙版将下部常春藤的调整效果遮蔽。
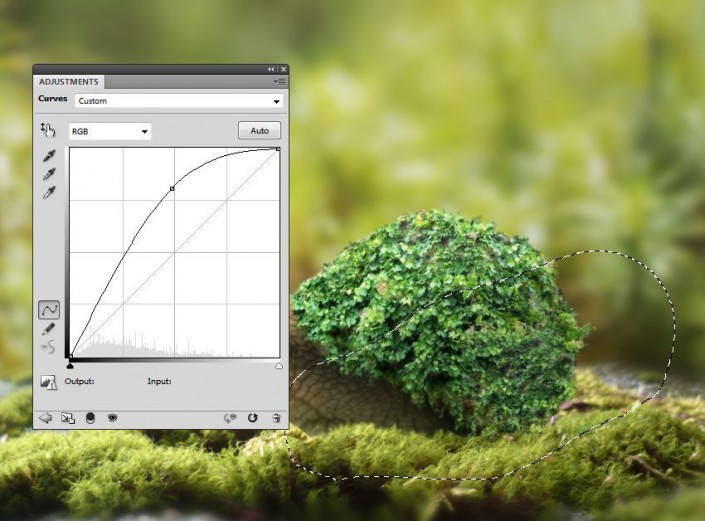
<点图片看大图>
图21
Step 4
再添加曲线调整图层,增加暗部的阴影效果。同时通过蒙版将上部部分的调整效果遮蔽。
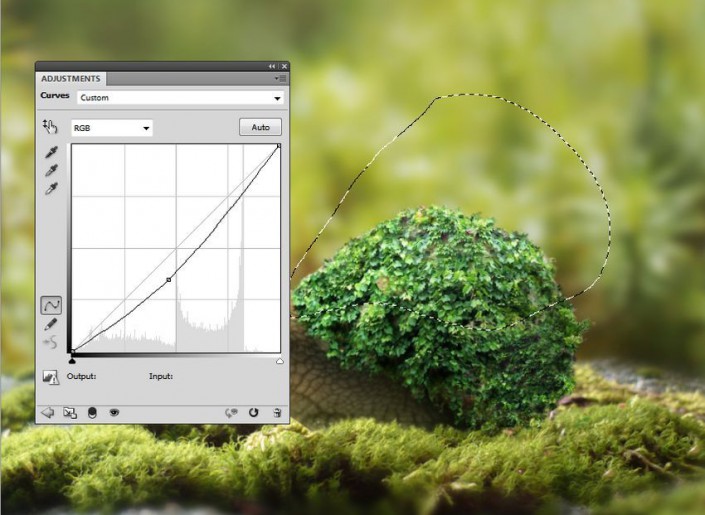
<点图片看大图>
图22
Step 5
添加色彩平衡调整图层,将常春藤的颜色调整到与背景蜗牛的色调差不多。
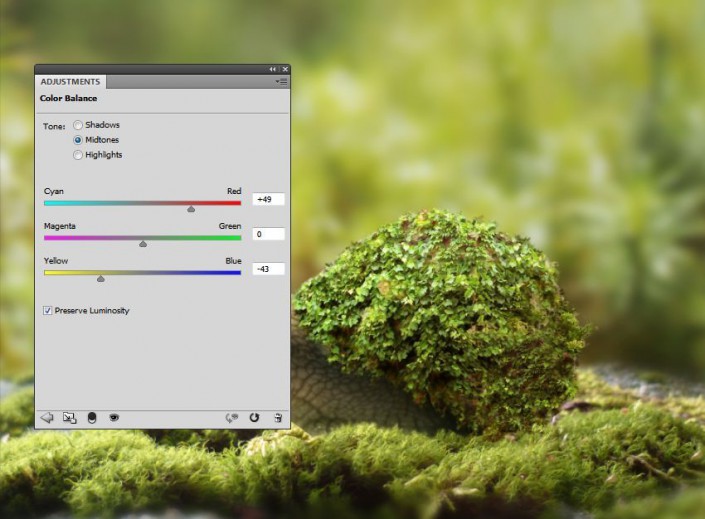
<点图片看大图>
图23
4.添加窗户
Step 1
添加窗户素材,然后选用矩形选框工具,将窗口选择起来,然后放置在蜗牛壳上的常春藤的左上方。按Ctrl+T调出自由变换工具,适当调整角度和扭曲效果,以适应蜗牛壳的轮廓。

<点图片看大图>
图24
Step 2
对窗户图层添加图层蒙版,然后选择24像素的飞溅画笔,将窗户边缘的常春藤给显示出来。

<点图片看大图>
图25
Step 3
添加色相/饱和度调整图层,设置饱和度为-49。
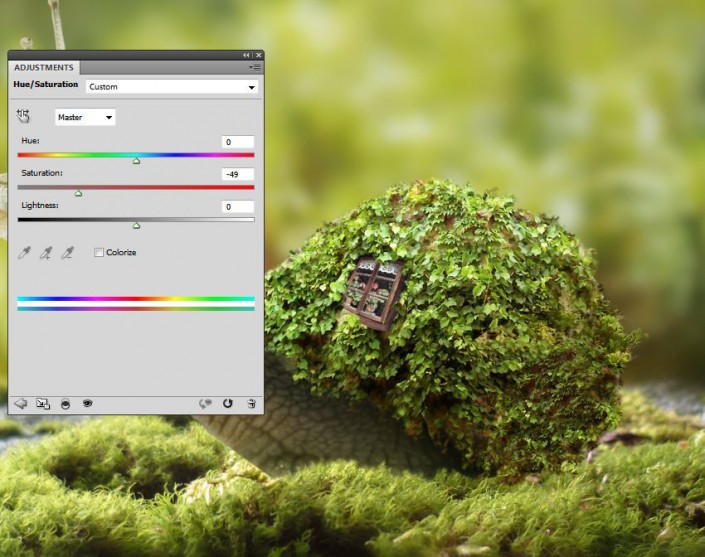
<点图片看大图>
图26
Step 4
添加色彩平衡调整图层,设置黄色中间调为-46。
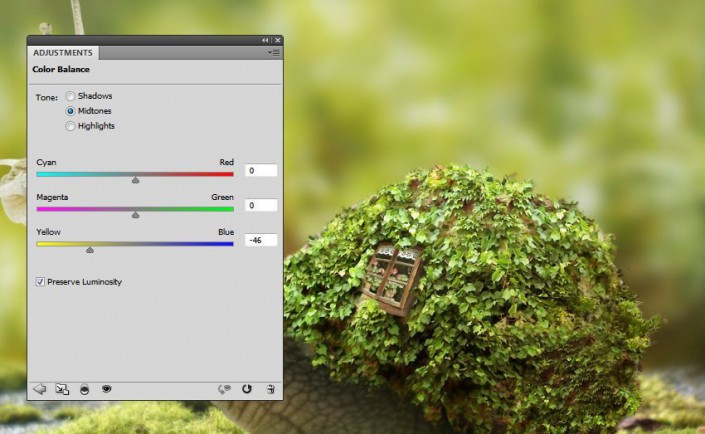
<点图片看大图>
图27
Step 5
再添加曲线调整图层将窗户的颜色调亮一点。
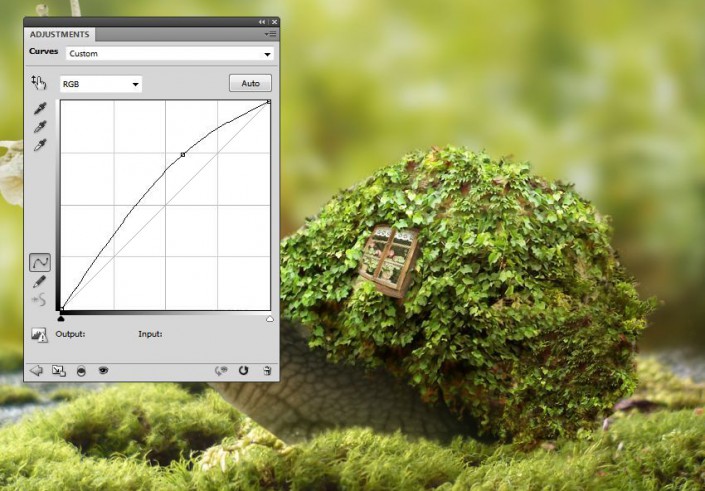
<点图片看大图>
图28
5.增加房门
Step 1
打开房门素材,然后将房门添加到蜗牛壳右下角上。

<点图片看大图>
图29
继续选择24像素飞溅画笔,在图层蒙版上将常春藤给显示出来,让房门融入到场景中。

<点图片看大图>
图30
Step 2
创建色相/饱和度调整图层,设置红色的设置值如下。
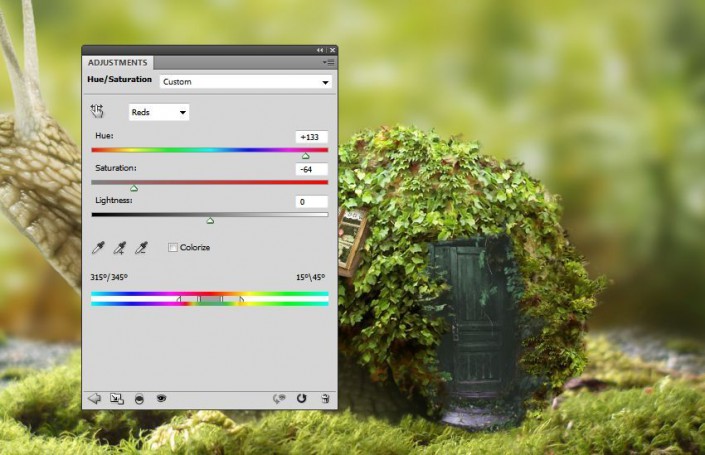
<点图片看大图>
图31
Step 3
添加色彩平衡调整图层,调整中间调如下。
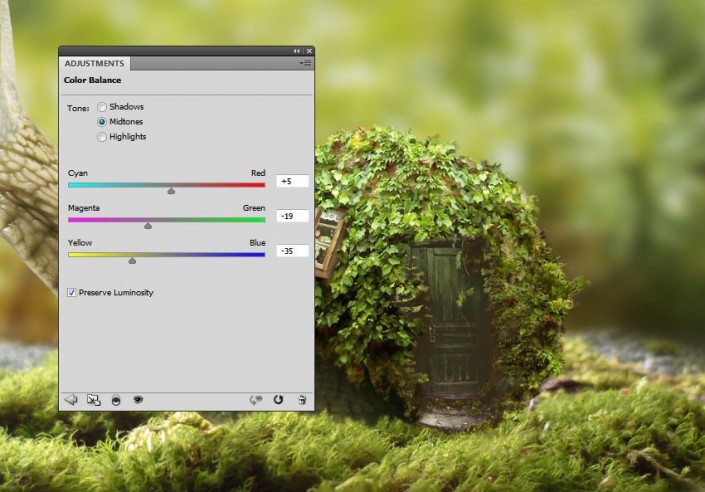
<点图片看大图>
图32
Step 4
再添加曲线调整图层以增加房门的对比度。
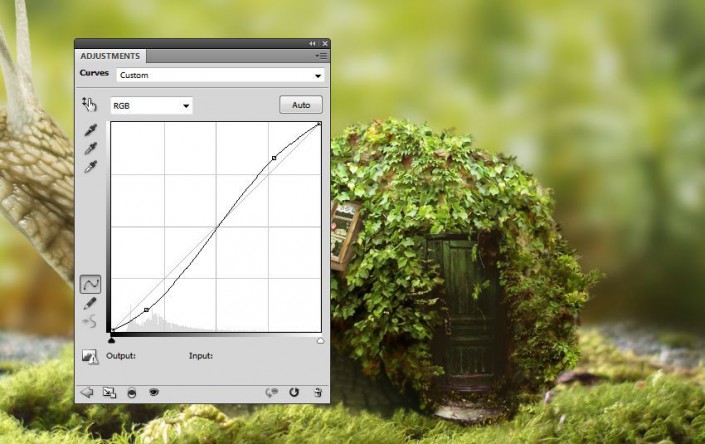
<点图片看大图>
图33
6.添加蘑菇
Step 1
将素材蘑菇1从背景抠出,然后放置在场景的右上角,蜗牛的后面。

<点图片看大图>
图34
对蘑菇1图层添加图层蒙版,然后用黑色画笔将蘑菇的底部遮蔽掉,让蘑菇融入背景中。

<点图片看大图>
图35
Step 2
在蘑菇1图层下面创建新图层,选择黑色中硬度笔画在蘑菇的后面画上阴影,设置不透明大约为50%。这是考虑光的照射方向是从左往右。

<点图片看大图>
图36
Step 3
对蘑菇图层添加色相/饱和度调整图层,设置如下。
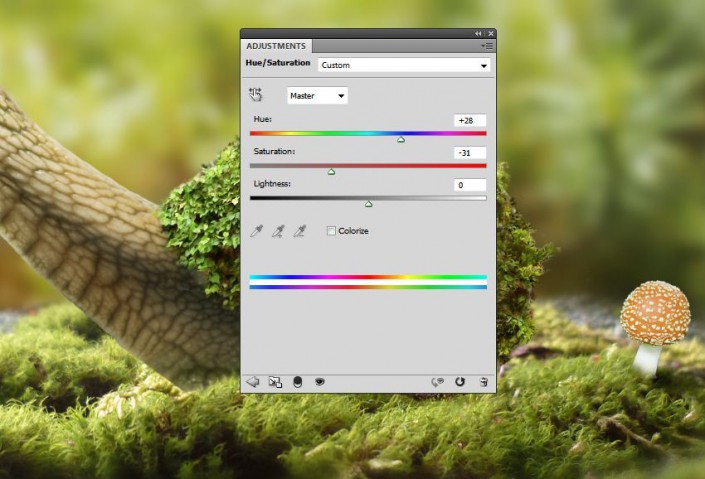
<点图片看大图>
图37
Step 4
创建曲线调整图层,如下图设置曲线,让蘑菇右边变暗,符合光线规律。通过蒙版调整调整范围,让左边不受影响。
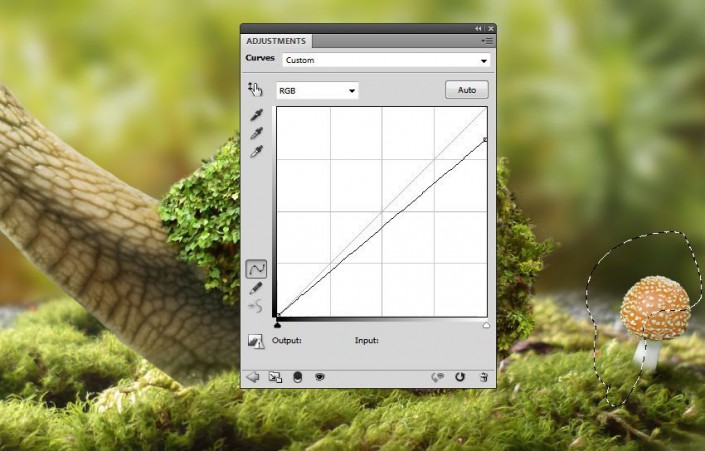
<点图片看大图>
图38
Step 5
添加另外的曲线调整图层,这次增加蘑菇左边的亮度。然后用蒙版遮蔽右边,这样蘑菇左右就会有明显的明暗变化了。
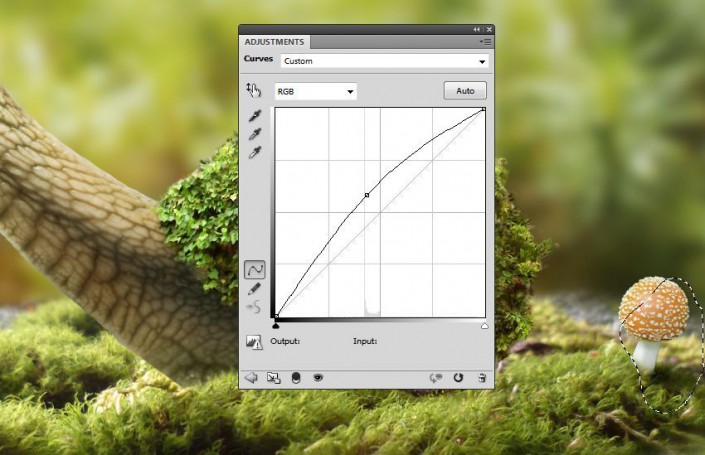
<点图片看大图>
图39
Step 6
在画布的左边添加蘑菇2素材,用图层蒙版将底部遮蔽,与苔藓融为一体。

<点图片看大图>
图40
Step 7
跟蘑菇1素材一样的操作,按光线方向调整蘑菇的光暗效果。

<点图片看大图>
图41
Step 8
对蘑菇2添加色相/饱和度调整图层,设置如下。
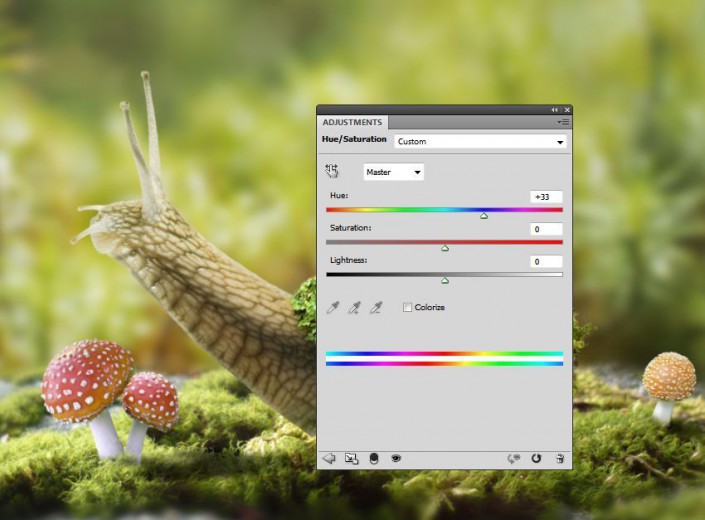
<点图片看大图>
图42
Step 9
添加色彩平衡调整图层,设置如下。
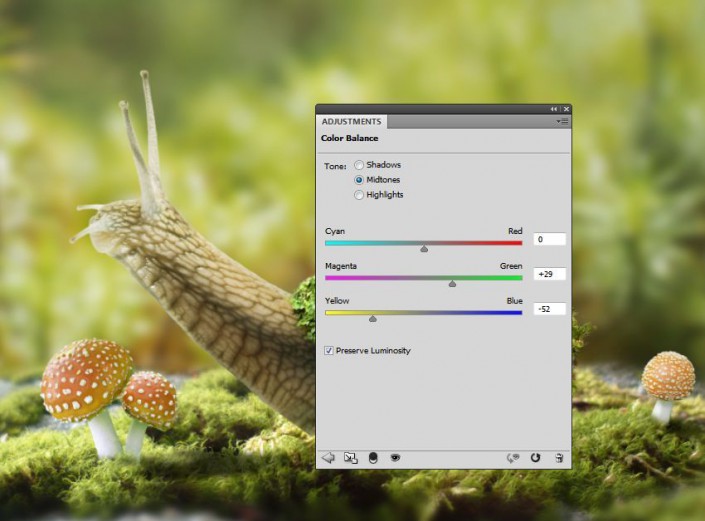
<点图片看大图>
图43
Step 10
添加曲线调整图层,只对左上角调亮,右下角遮蔽调整效果(利用蒙版)。
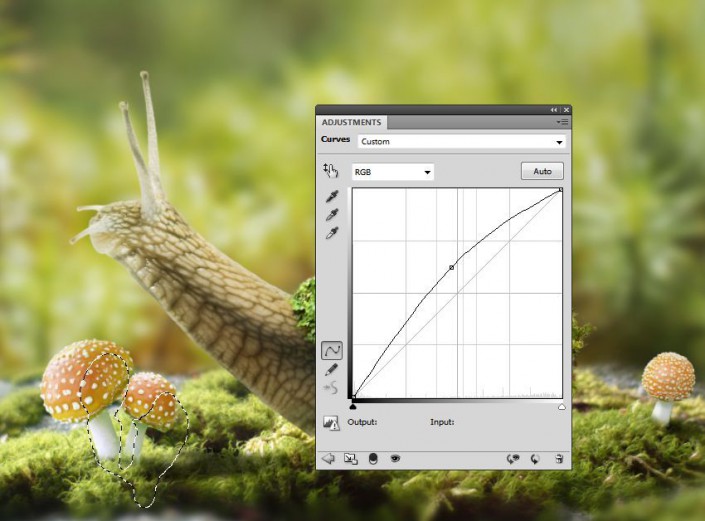
<点图片看大图>
图44
7.添加烟囱和炊烟
Step 1
将烟囱从素材中抠出人,然后放到蜗牛壳顶上中间的位置。

<点图片看大图>
图45
Step 2
在烟囱图层下添加图层,绘画出阴影效果,就如前面一样。

<点图片看大图>
图46
Step 3
添加色彩平衡调整图层,将烟囱设置为红黄调的。
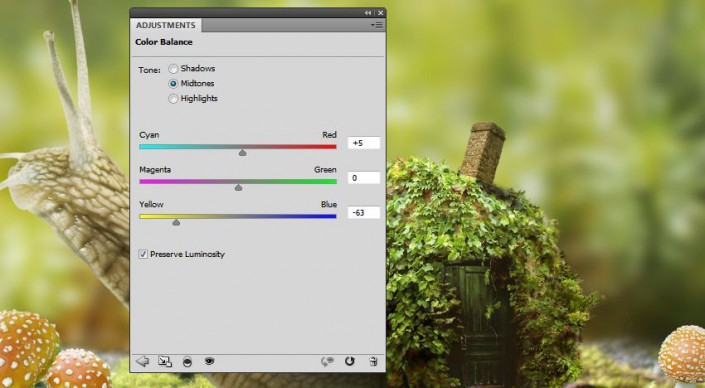
<点图片看大图>
图47
Step 4
添加曲线图层,调亮烟囱的左侧,遮蔽右侧调整效果。
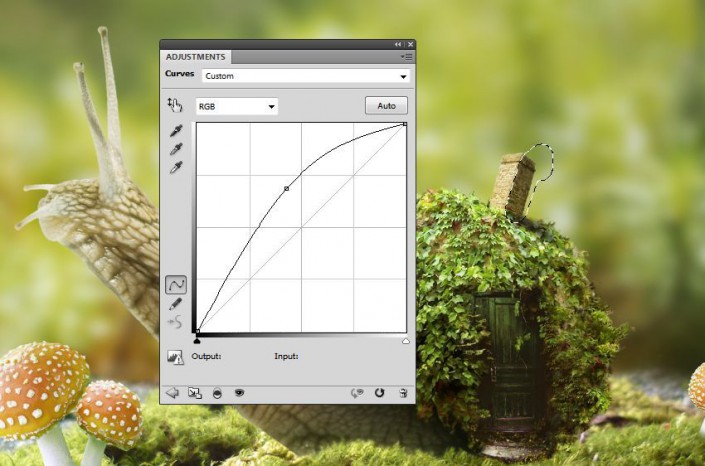
<点图片看大图>
图48
Step 5
将炊烟从素材中移到画布中,然后调整好角度。

<点图片看大图>
图49
调整炊烟图层的混合模式为屏幕,然后用蒙版和画笔将边缘隐藏起来。

<点图片看大图>
图50
Step 6
添加色相/饱和度调整图层,降低饱和度至-100,。
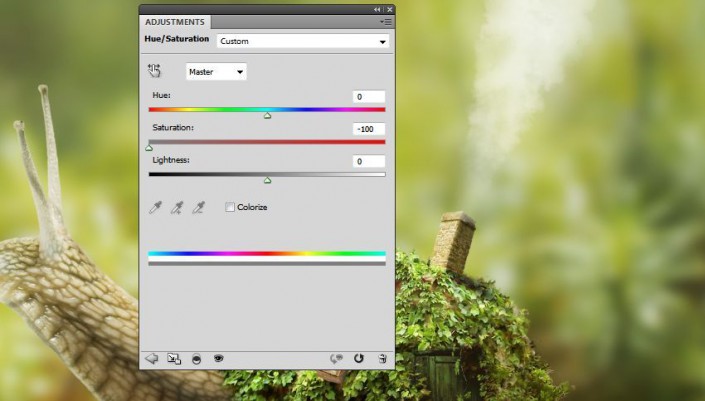
<点图片看大图>
图51
Step 7
添加色阶调整图层,让炊烟底部更加明显,顶部越显稀疏。
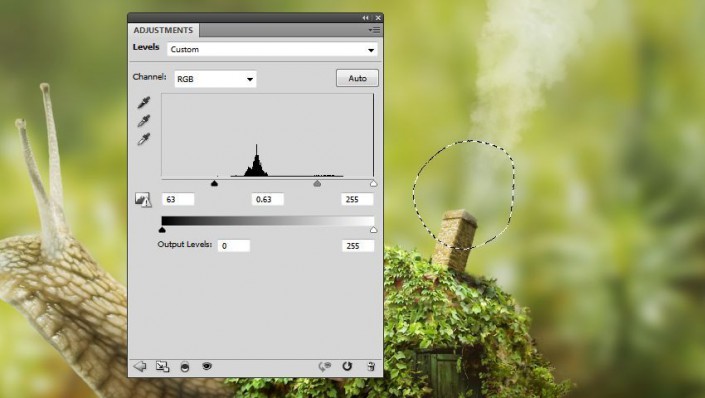
<点图片看大图>
图52
8.添加灯火
Step 1
将路灯素材的右边抠出,放在蜗牛壳的后面。

<点图片看大图>
图53
利用图层蒙版将路灯融入场景,就像隐藏在常春藤中。

<点图片看大图>
图54
Step 2
添加曲线调整图层,将路灯调亮。
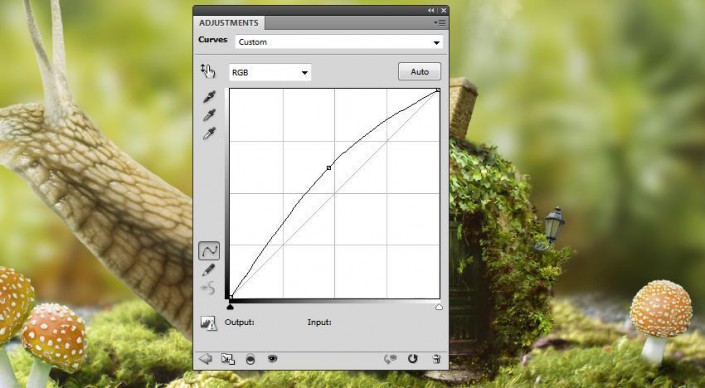
<点图片看大图>
图55
Step 3
创建色彩平衡调整图层,然后设置中间调如下。
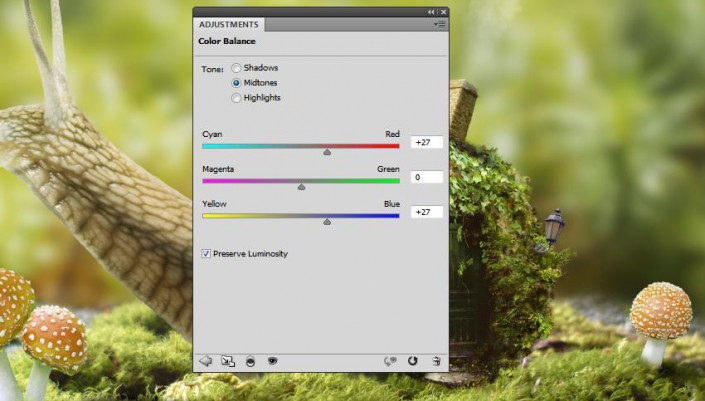
<点图片看大图>
图56
Step 4
添加新图层,然后选用软笔刷,设置颜色为#2a1b01。画在路灯和周边的常春藤上。设置图层混合模式为线性减淡100%。

<点图片看大图>
图57
Step 5
添加新图层,然后用颜色#fbd796为路灯点缀更亮的光芒,设置混合模式为叠加。

<点图片看大图>
图58
9.添加虚化背景
Step 1
将虚化背景导入到画布汇总,设置混合模式为屏幕。

<点图片看大图>
图59
利用图层蒙版将蜗牛、蘑菇上的虚景消掉。

<点图片看大图>
图60
Step 2
添加高斯模糊滤镜,设置半径为8像素。让场景效果更加朦胧。
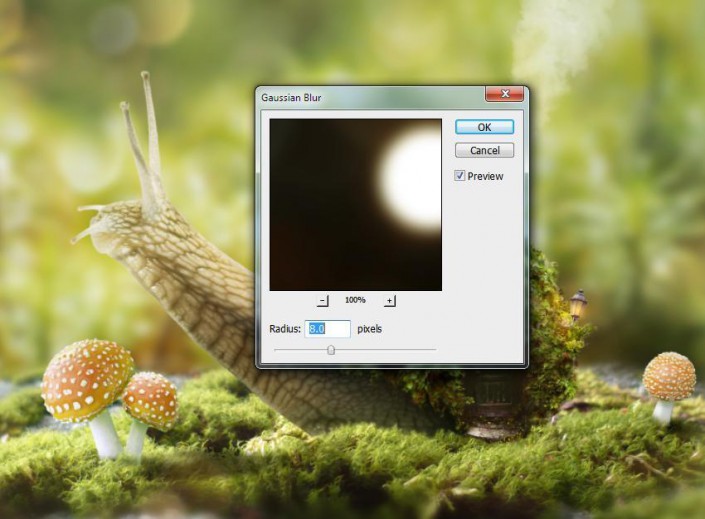
<点图片看大图>
图61
10.整体调整
Step 1
在图层面板顶端添加色彩平衡调整图层,设置中间调如下。
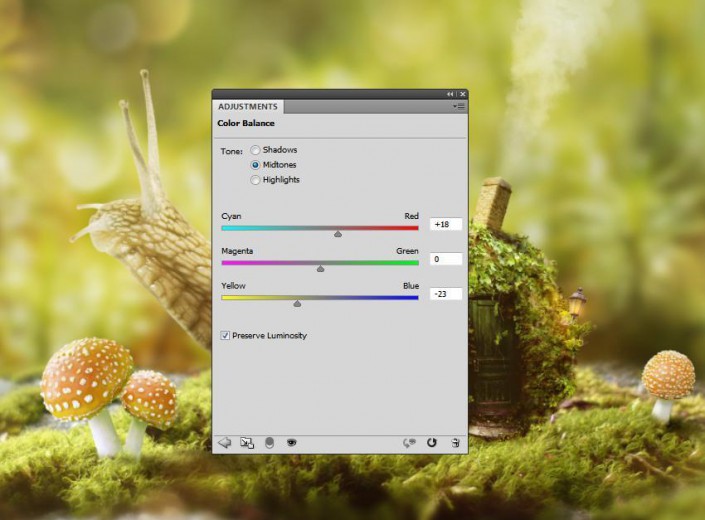
<点图片看大图>
图62
Step 2
添加渐变映射调整图层,选择渐变颜色为#512114到#f6fbcb。设置混合模式为柔光。
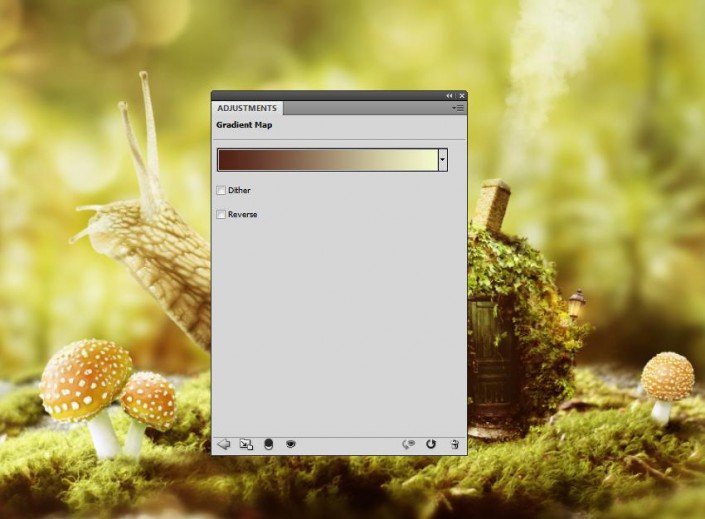
<点图片看大图>
图63
最终效果图

<点图片看大图>
图64
小结
今天的PS教程就到这里结束了。这期PS教程主要介绍通过对光线设计的理解,运用蒙版和调整图层将各个元素合成在一起,缔造出梦幻的蜗牛房。希望大家能从这次的教程中有所收获,快点找到自己的“蜗牛房”。
加载全部内容