动物恶搞:恶搞合成一只机械蜜蜂实例
ChloeRowe林雅诺 人气:0最终效果很好,而且难度不大,十分适合新手学习恶搞,利用这个方法,只要能运用好素材,可以合成出更多其它机械动物,大家一起发挥想象力,合成出自己的机械兵吧。
效果图:

素材下载:http://www.softyun.net/it//photoshop/sucai/2015/s608541.html
一、选择钟表齿轮的部分
1. 我想最难的部分就是选择组成蜜蜂身体部分的金属锯齿啦~我们将要选择如下图所示的红色区域哦~这里用的是快速蒙版,但你可以用自己的方法将它们抠取出来~


二、摆放金属部分到蜜蜂的身躯
1. 新建1500×1500 px, 72分辨率的图层,然后将蜜蜂素材放置进去~将如下图所示的金属部分放置到蜜蜂的身上,摆放的位置一定要看起来很自然,如果不自然,我们就需要适当的调整位置啦~

2. 之后我们就继续添加其他的金属部分,旋转变形,摆放的位置如图所示哦~这部分是由两个相同的金属拼合而成的哟~

3. 是不是觉得蜜蜂的翅膀那里比较空呢?那么我们就将 “coil springs”素材拖进来,然后用操纵变形工具将它变形~

4. 现在我们要增加一点金属质感的素材,任何你觉得合适的金属素材都可以,只要你觉得合适,你开心就好咯~然后叠加在所有的金属图层上,小编个人建议是把所有的金属图图像盖章,然后把各个部分打组隐藏起来。哈哈哈,不需要太按照教程图所示的去做~记得教程是死的,人是活的,我们要掌握的是思路,而不是技巧哦~

5. 接下来呢,我们要给金属部分添加一些阴影~用黑色软笔刷,把透明度降至30%,然后如图所示给金属部分添加阴影啦~


三、添加更多的细节
1. 前面的步骤做好后效果是酱紫的~

2. 但是!这只蜜蜂还是不够cool!我们要让它成为一个更cool的蜜蜂boy!我们给蜜蜂的身体开个门~新建图层用钢笔工具勾出来然后填充灰黑色(然后隐藏)~这里一定要保存路径!接下来我们还有用 =W=

3. 然后再回到我们之前勾出来的路径,调出选区,然后将蜜蜂的身躯Ctrl+J复制粗来,扭曲变形,将蜜蜂身躯部分轻微的变形,只要 看上去自然就可以啦,不用变形变得太厉害了~再新建一个图层,给蜜蜂身躯部分添加一点阴影,放在一边就好啦~

4. 将金属锯齿放置到这个门,可以用路径将你不需要的部分移除,如果是小林我的话,方法有:1.图层剪贴蒙版。2.路径选区,反选不要的。3.蒙版擦拭等等~哈哈,这就是多做多练习总结出来的经验~看到这里,问问你自己有木有更多更好的方法捏?

5. 现在我们为了让这部分区域看上去更自然 些,要给它增加一些阴影,使用黑色软笔刷,透明度30%~小林觉得我们可以调出这部分区域的选区,然后新建图层,用画笔轻微的擦拭~这样就避免画超出去啦~?(^?^*)

四、最后的调整
1. 最后我们在添加最后的金属锯齿部分~把它放置在门的一旁,再添加一点阴影~如图所示 ~

五、调整颜色
1.做一个渐变映射调整层,#062A37,#FC7A00,原教程没有说清混合模式是什么,小林觉得可以做一个剪贴图层,调整不透明度完工!直到你觉得合适就可以啦! 是不是感觉很简单捏?
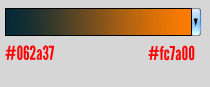

加载全部内容