抠人物:通过Photoshop抠出吹泡泡的小女孩
小申羊 人气:1
教程通过PS抠出吹泡泡的小女孩,人物背景是虚化的树林,小女孩的头发不算杂乱,并且头发边缘较亮,应该不难抠,小女孩正在吹泡泡,要想抠图完整,泡泡肯定是要抠的,但是泡泡数量太多,因此,这里只抠取小女孩手边缘的两个泡泡,所以我们要这么进行抠图,女孩的轮廓比较清晰,使用钢笔工具勾勒路径,女孩的边缘头发亮度较高,可借助通道来抠取,女孩吹出的泡泡由于有透明度,因此借助通道,借助图层蒙版、画笔工具、滤镜完善细节,具体如何制作一起来学习一下吧。
效果图:

最后是替换背景:

原图:

视频:
操作步骤:
01.
思路分析
在进行抠图之前,先对图像进行一波分析:

(1)这依旧是一张摄影图,主角是萌萌哒的小女孩,背景是虚化的树林;
(2)小女孩的头发不算杂乱,并且头发边缘较亮,应该不难抠;
(3)小女孩正在吹泡泡,要想抠图完整,泡泡肯定是要抠的,但是泡泡数量太多,因此,我只打算抠取小女孩手边缘的两个泡泡;
(4)根据以上分析,我制定了如下抠图策略:
a)女孩的轮廓比较清晰,使用钢笔工具勾勒路径;
b)女孩的边缘头发亮度较高,可借助通道来抠取;
c)女孩吹出的泡泡由于有透明度,因此借助通道;
d)最后借助图层蒙版、画笔工具、滤镜完善细节;
02.
抠图第1部分——勾勒路径
(1)选中背景图层,Ctrl+J复制一层,切换到钢笔工具,沿女孩身体边缘绘制路径;
绘制好的路径如下图所示:

(2)载入路径选区,创建图层蒙版;

(3)导入一张新背景,置于底层;

(4)第1部分选区制作完成!
03.
抠图第2部分——女孩头发
(1)复制图层1,删除图层蒙版,切换到通道面板,这里复制红通道;

(2)使用套索工具创建选区,框选住女孩肩部的头发,反选,填充黑色;
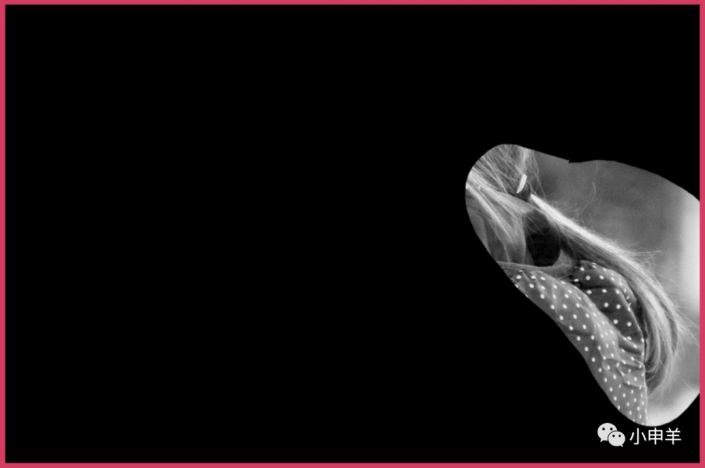
(3)执行:图像——应用图像,模式为:正片叠底;
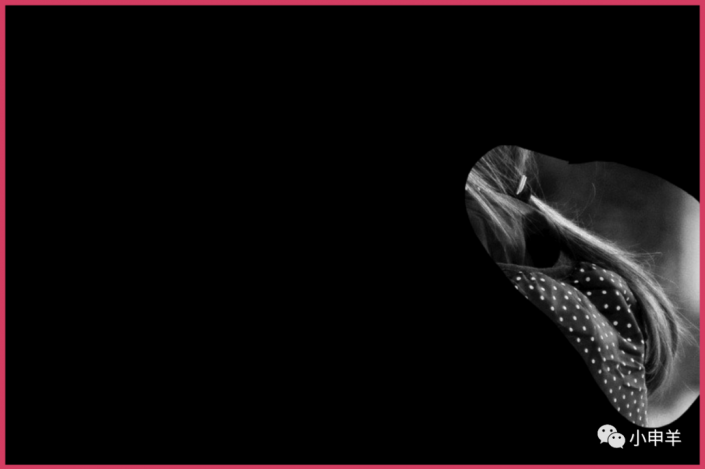
(4)Ctrl+L调出色阶命令,使用设置黑场按钮,将一部分背景变黑;

(5)继续使用色阶命令,将白色滑块向左拖动,使头发变白;
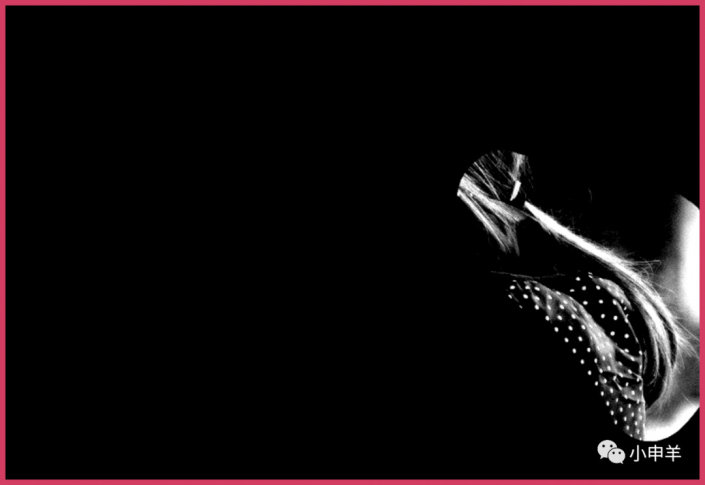
(6)载入路径选区,切回图层面板,创建图层蒙版;

(7)交替使用黑白画笔在蒙版内涂抹,将背景杂色隐藏,将头发显示;

(8)继续使用同样的方法处理女孩头部处的发丝,这里就不再赘述了;
老规矩,再给大家展示一下我的图层面板;
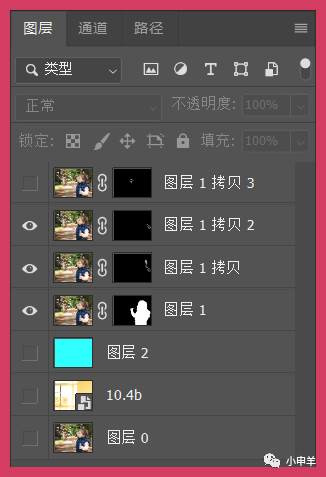
(9)头发全部处理完毕后,效果如下:

(10)第2部分选区制作完成!
04.
抠图第3部分——彩色泡泡
(1)复制图层,删除图层蒙版,切换到通道面板,复制蓝通道;

(2)使用套索工具创建选区,框选住小女孩手中的两个泡泡,反选,填充黑色;
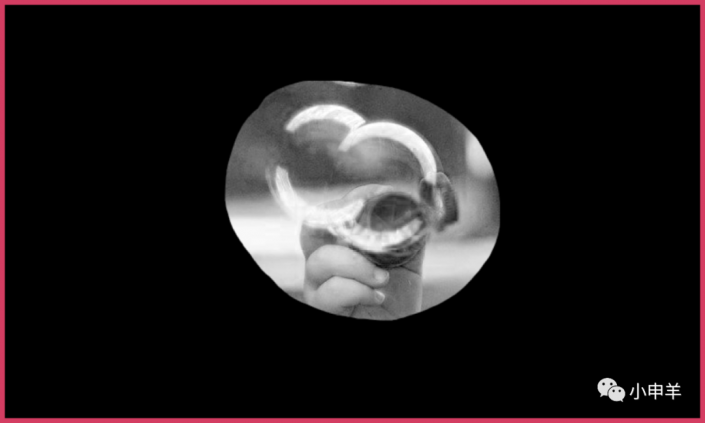
(3)执行:图像——应用图像,模式为:正片叠底;
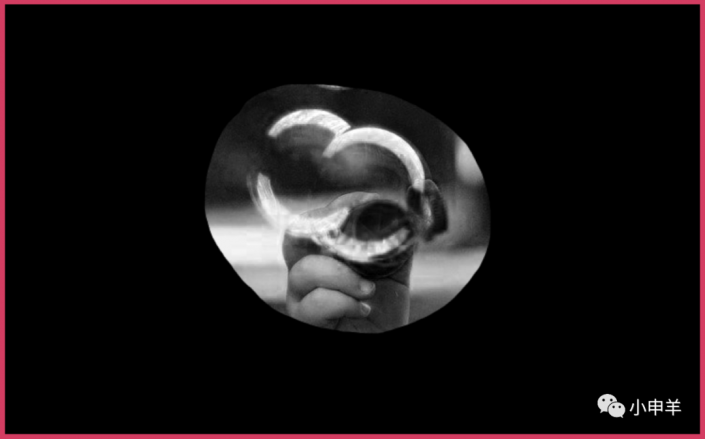
(4)Ctrl+L调出色阶命令,使用设置黑场按钮将一部分背景变黑;
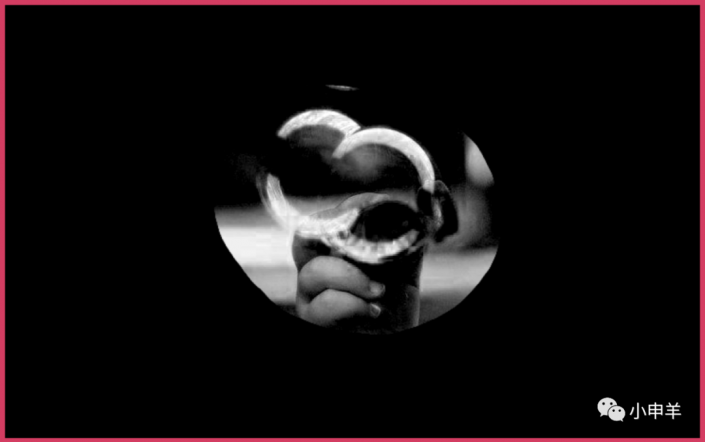
(5)载入通道内的选区,切回图层面板,创建图层蒙版;

(6)接着使用画笔工具将多余的背景隐藏;

(7)从全局观察一下抠图效果,还是很不错的;

(8)第3部分选区制作完成!
图文教程至此结束!
抠图的教程大致如此,需要实践,同学们根据教程提示来练习一下吧,联系的多了,也就有感觉了,相信同学们可以做的更好。
加载全部内容