抠人物:抠出人物的发丝和毛领
小申羊 人气:0
本篇教程要抠的人物背景是虚化的森林,整个照片风格偏冷色,女孩的帽子处有绒毛,头发比较杂乱,根据以上分析,制定了如下抠图策略,女孩的牛仔外套与背景对比较小,但轮廓清晰,这里用钢笔工具沿牛仔外套绘制路径,女孩的外套绒毛、头发,考虑通道、色彩范围,借助图层蒙版、画笔工具、滤镜完善细节,具体如何做一起来学习一下吧。
效果图:

纯色背景:

原图:

视频:
操作步骤:
01.
思路分析
在进行抠图之前,先对图像进行一波分析:

(1)主体人物是一位美女,背景是虚化的森林;
(2)照片整体风格偏冷色,女孩的帽子处有绒毛,头发比较杂乱;
(3)根据以上分析,我制定了如下抠图策略:
a)女孩的牛仔外套与背景对比较小,但轮廓清晰;
b)因此,可以使用钢笔工具沿牛仔外套绘制路径;
c)女孩的外套绒毛、头发,考虑通道、色彩范围;
d)最后借助图层蒙版、画笔工具、滤镜完善细节;
02.
抠图第1部分——勾勒路径
(1)选中背景图层,Ctrl+J复制一层,切换到钢笔工具,沿女孩的牛仔外套绘制路径;
绘制好的路径如下图所示:

(2)载入路径选区,创建图层蒙版;

(3)在图层1下方新建图层,填充纯色;

(4)第1部分选区制作完成!
03.
抠图第2部分——外套绒毛
(1)solo背景图层,使用套索工具创建选区,框选住外套绒毛部分;
Ctrl+J,将选区内的图像复制到新图层中,置于顶层;
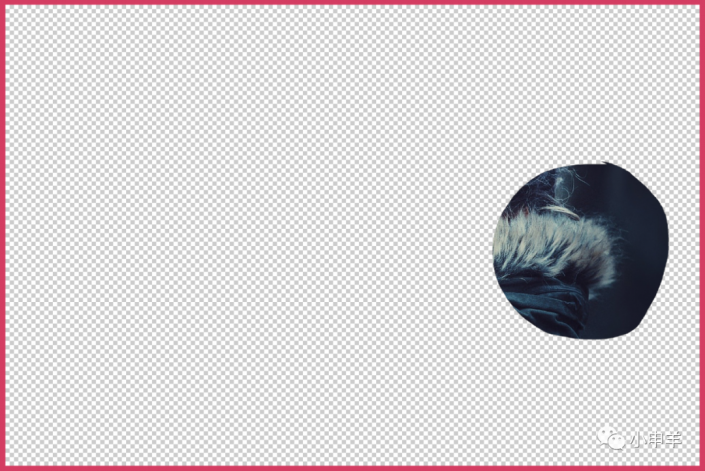
(2)执行:选择——色彩范围,打开色彩范围对话框;
a)首先将【选区预览】设置为无,方便吸取颜色;
b)吸取绒毛处的颜色后,再将模式切换为:灰度,方便观察选区的变化;
c)拖动滑块至合适的位置;
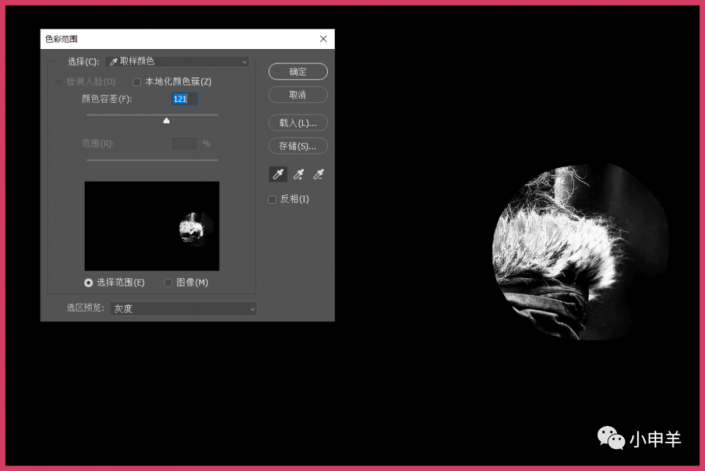
(3)确定,保持当前选区,创建图层蒙版;

(4)接着使用画笔工具编辑蒙版,使衣领处的绒毛完善;
【PS】:这部分操作我在视频教程中描述地比较完整,感兴趣可观看视频;

(5)第2部分选区制作完成!
04.
抠图第3部分——人物头发
(1)人物头发的处理过程与外套绒毛基本类似,只不过我人为地将人物头发分成了3个区域,这样在每一个微小的区域内,背景的颜色相对比较简单,使用色彩范围处理起来也比较容易;

(2)再给大家描述一下基本的流程:
a)先用套索工具框选头发,然后Ctrl+J复制到新的图层中;
b)然后对新图层使用色彩范围命令,并且创建图层蒙版;
c)之后借助画笔工具编辑蒙版,隐藏杂边;
(3)【心得体会】:对于一些复杂的背景,使用色彩范围要比通道来得方便,并且效果也好。大家多尝试,经验正是在不断的试错过程中积累起来的;
(4)全部抠好之后,效果如下:
【PS】:抠头发这里由于方法一样,我就省略了很多步骤,如果有不明白的地方,请到视频教程中学习。

(5)第3部分选区制作完成!
因为图片本身的头发就有点过曝,所以在抠的时候其实对比度还蛮大的,发丝比较明显,教程中需要掌握的就是毛领和头发丝的抠图,多练习几次,相信同学们可以很快掌握。

最后是纯色背景:

加载全部内容