抠发丝:通道抠头发丝的方法
简学网 人气:0@IAM思奇: Photoshop巧用通道抠出人像头发丝教程,通道抠图是非常快的,不过背景稍微复杂一点的头发抠图就要分步,分段去处理。从素材图可以看出人物头发周围的明暗不一致,需要把稍亮的及稍暗的部分分开用通道提亮,这样才能保住更多的发丝细节,喜欢的朋友让我们一起来学习吧。
练习素材:

1. 首先运行PS打开你要处理的图片,并且按(Ctrl+J)复制图层,
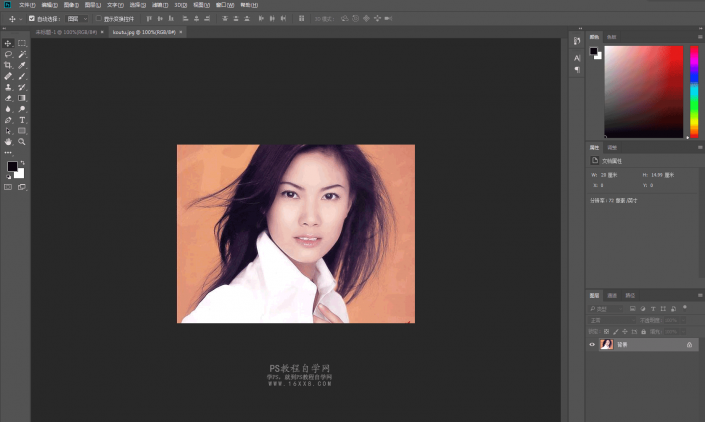
www.softyun.net/it/
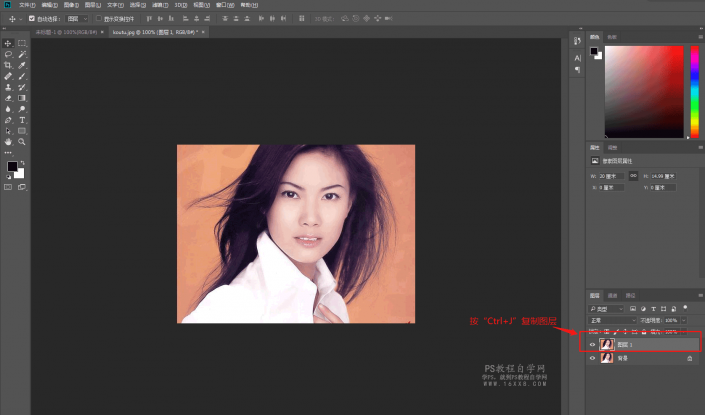
2. 单击“通道”面板,选择一个黑白关系比较明显的通道,我们选择“绿通道”用移动工具将绿通道拖放到面板底部的“创建新通道”上,出现“绿通道 拷贝”
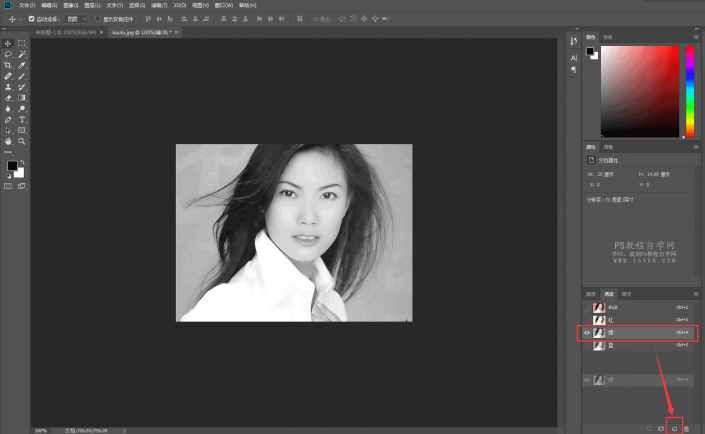
3. 选择“绿通道 拷贝”图层,单击“图像”-“调整”-“色阶”
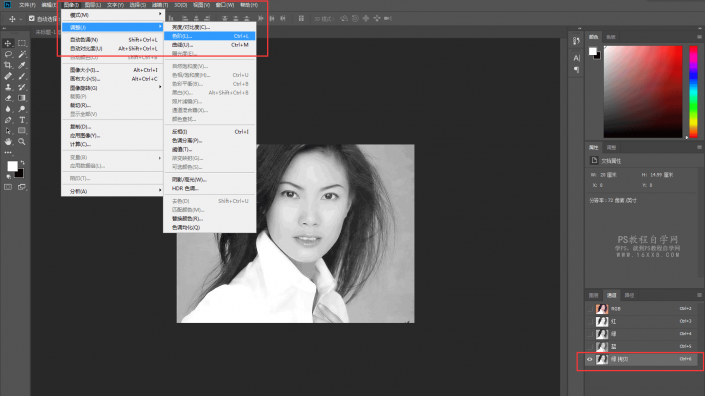
4. 弹出“色阶”对话框,设置相应的参数
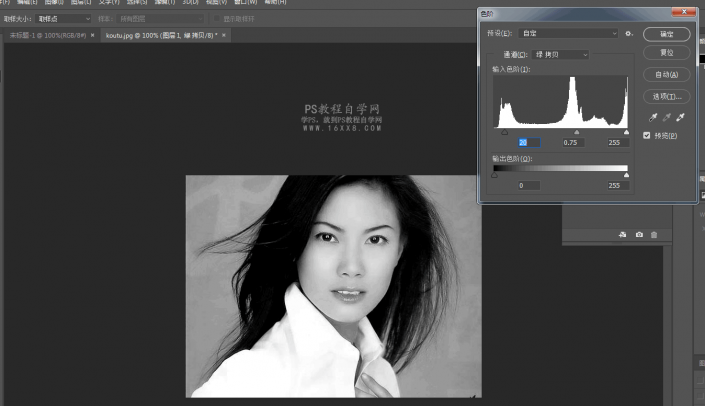
5. 选择画笔工具,将前景色设置为“黑色”在人物上涂抹

6.将前景色改为“白色”在背景上进行涂抹
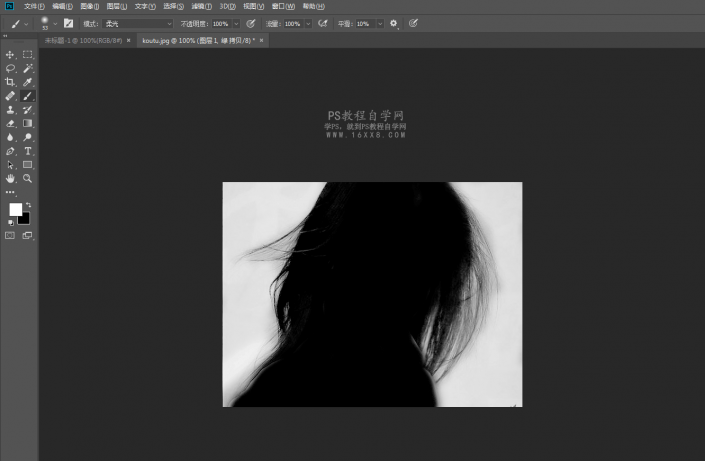
7.单击面板下方的“将通道作为选区载入”按钮,按快捷键“Ctrl+Shift+I”反选,选择人物
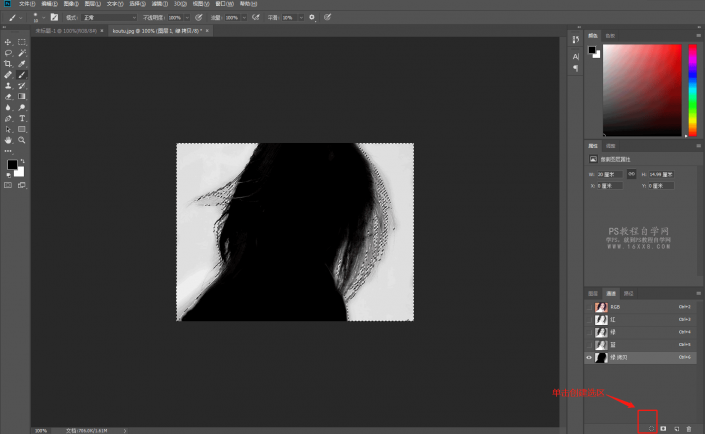
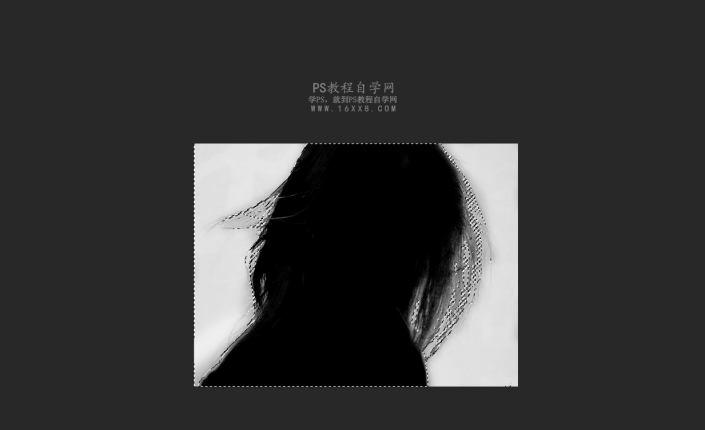
8. 单击“RGB”图层,返回图层面板,单击图层面板下方的“添加矢量蒙版”为图层添加蒙版,选择“图层蒙版缩览图”
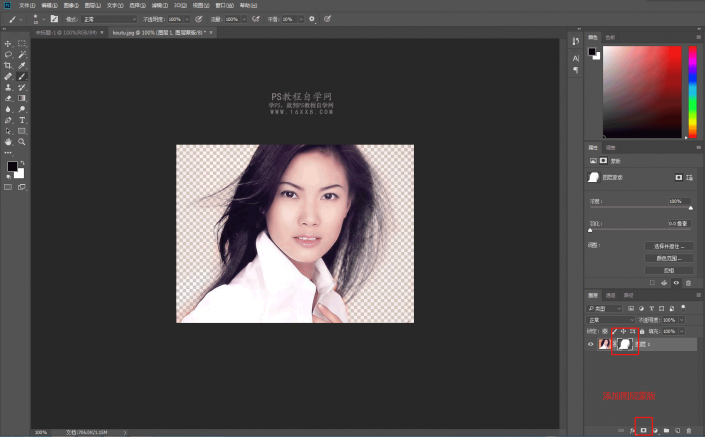
9.单击图层蒙版中的“选择并遮住”,在弹出的对话框中设置相应的参数。
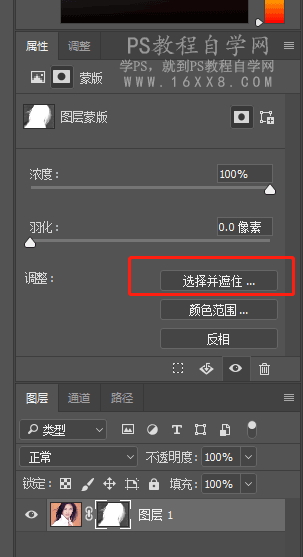
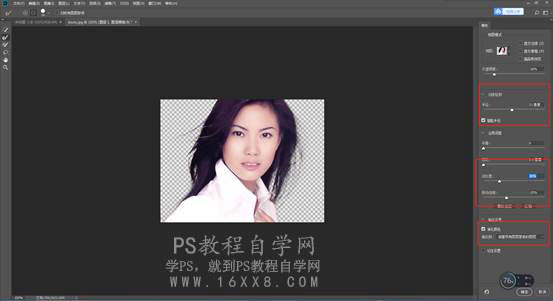
10.最终效果
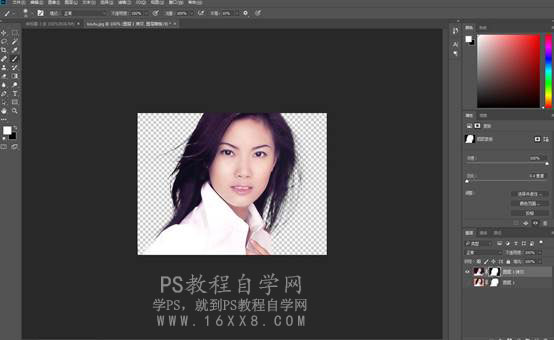
整理了Photoshop中抠图的最全全套视频教程和实例,相信通过学习这个专题,你可以掌握更简便、快速、高效的抠图方法。希望大家喜欢!
加载全部内容