通道抠图:在通道中利用曲线快速抠图方法
kylin 人气:0
抠这类边缘平滑的图片时,大家可以用钢笔抠图,也可以尝试用通道来抠,这个方法有一个缺点,就是主体要与背景颜色不同类,如果这篇荷花是红色的,背景是绿色的,就可以利用这个方法来快速抠出荷花了。先来看看效果:

1、我们在photoshop中打需要处理的荷花图片。

www.softyun.net/it/
2、转到通道中,我们分别查看红、绿、蓝色通道,你会发现红色通道中黑白对比是最明显的。


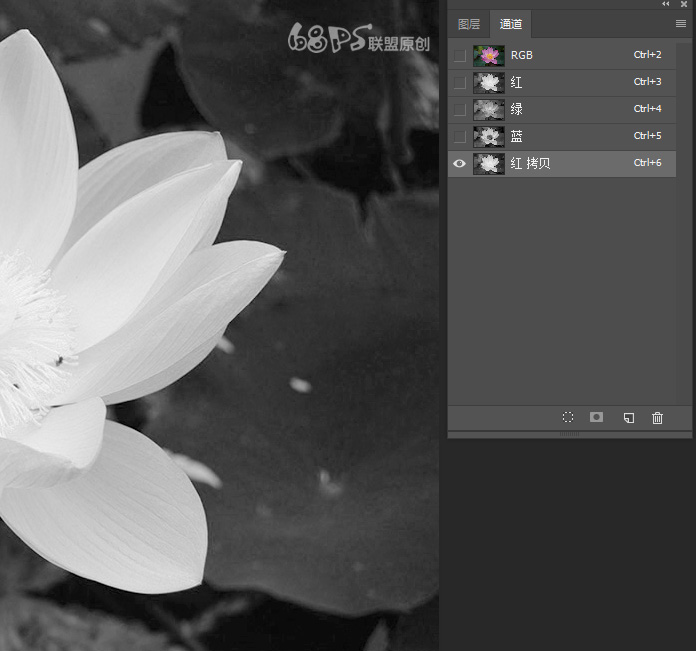
4、转到图像-调整 -曲线,或Ctrl+M打开曲线,对曲线进行调整,使白色更白,黑色更黑,得到如下图效果。
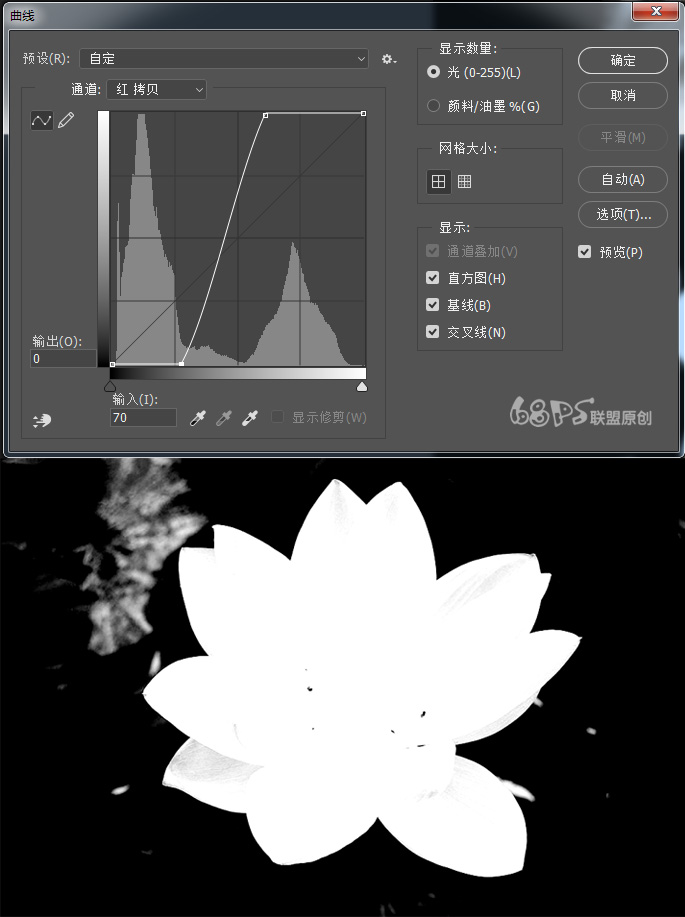
5、这时荷花有些部分还是显示有些灰色,我们Ctrl+M再次打开曲线,对图像进行曲线调整,使白色更白,黑色更黑,得到如下图所示效果。

6、按D键使前景色为黑色,背景色为白色,选画笔工具(B),选柔边圆,用黑色把背景中不黑的地方涂成黑色,荷花中黑色的部份涂成白色。
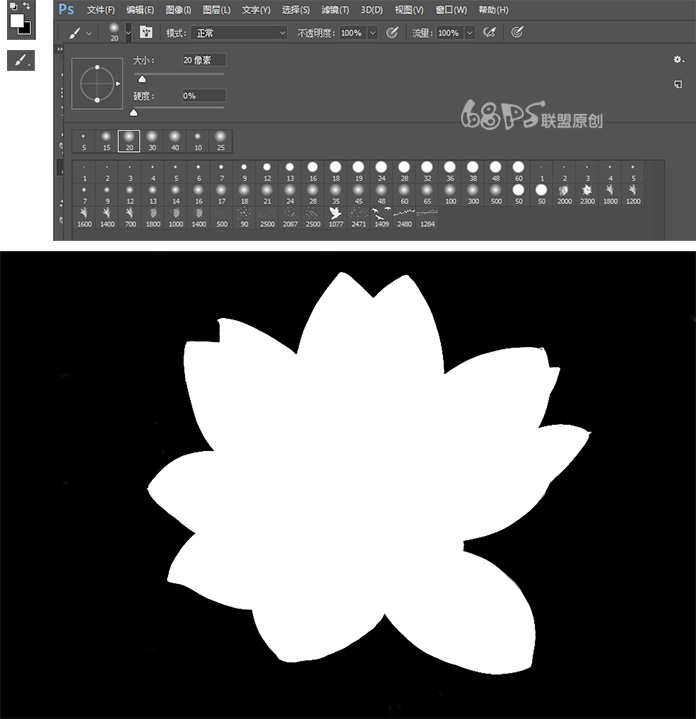
7、按D键使前景色为黑色,背景色为白色,选画笔工具(B),选柔边圆,用黑色把背景中不黑的地方涂成黑色,荷花中黑色的部份涂成白色。
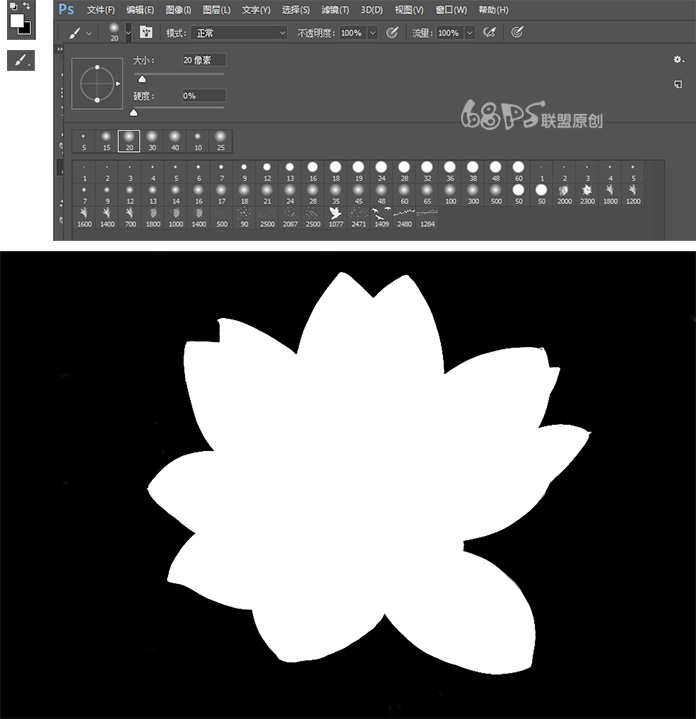
8、按Ctrl键鼠标左键点击红拷贝通道,得到选区。

9、转到图层,复制背景图层,得到背景拷贝图层。
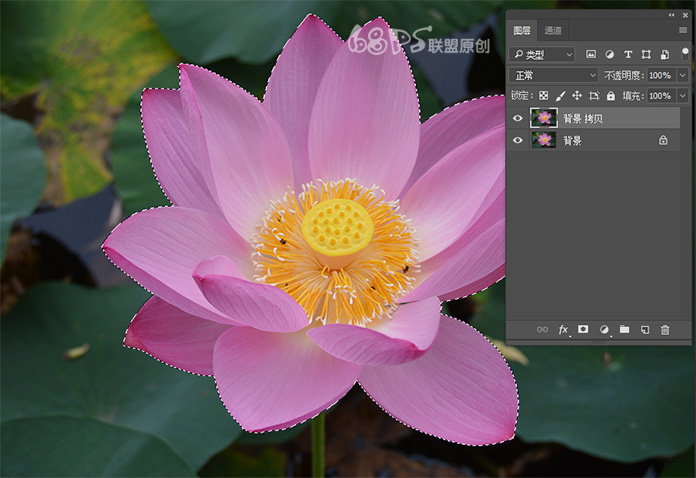
10、转到选择-修改-羽化,羽化2个像素。
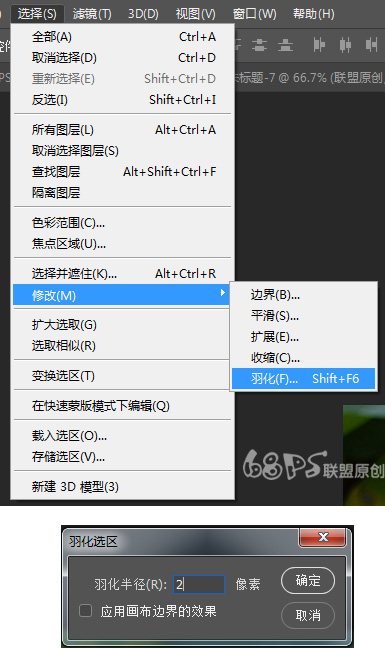
11、转到图层,给景拷贝图层添加图层蒙版,给背景图层填充需要的颜色,好了,一朵漂亮的荷花就抠出来了。


以上就是本次通道抠荷花的全部内容,大家可以尝试用这个方法抠其他图片看看。
加载全部内容