抠线稿:用Photoshop抠出二次元漫画人物线稿
不详 人气:0本篇教程通过PS抠出二次元漫画人物线稿,这个比较简单,是个效果超赞的高手技巧,也可以说是PS里很受欢迎的一个,快速又高大上的可以抠出想要的线稿,喜欢不繁琐的同学们可以试着学一下,这可以说是PS中看似不经意,却很惊艳的技巧,相信同学们已经等不及想要试一下,具体通过教程来学习一下吧。
效果图:

www.softyun.net/it/
操作步骤:
首先国际惯例,取一张图复制一遍。(可以防止弄坏了找不到原图,拿到图最好复制下再开始编辑)

再复制一遍,并用CTRL+I将最上层的图层反相。
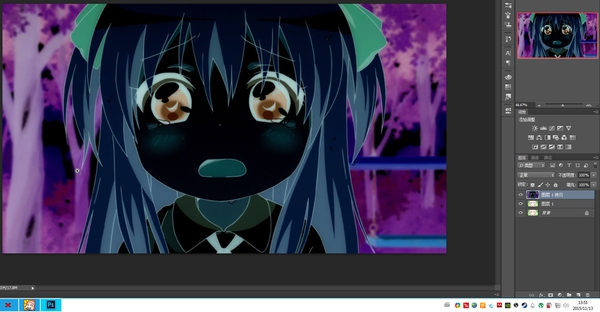
此时图层状态:

将最上层图层混合模式改为线性减淡(添加) 完成。
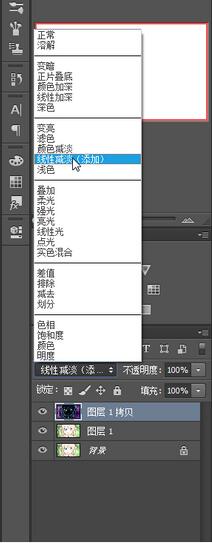
最小值滤镜参数为1。
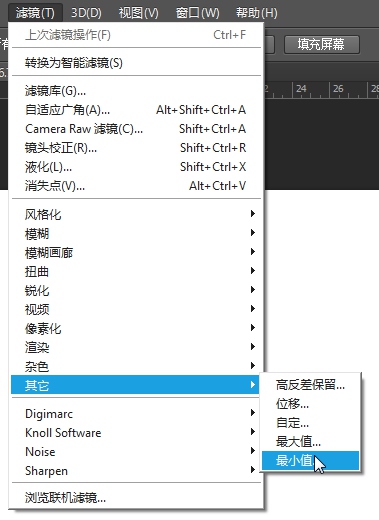
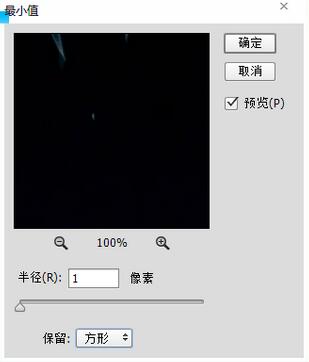
合并两个图层,Shift+Ctrl+U去色,完成!

二次元人物印章制作
首先国际惯例,取一张图复制一遍。
大致扣下,大致就好。
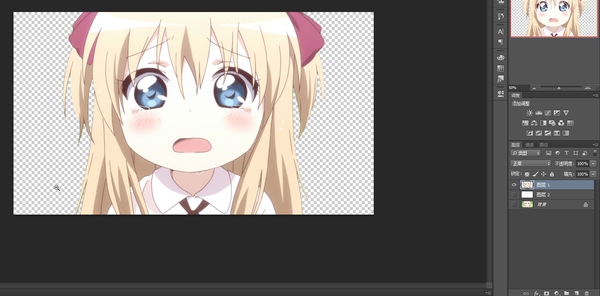
大致抠下,大致就好。
新建一层阈值的调整层,耐心调整参数至细节缺失最少状态。(教程数值为216)
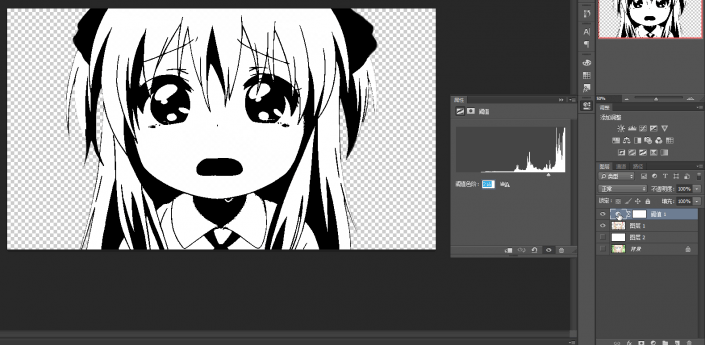
色彩范围去掉白色。
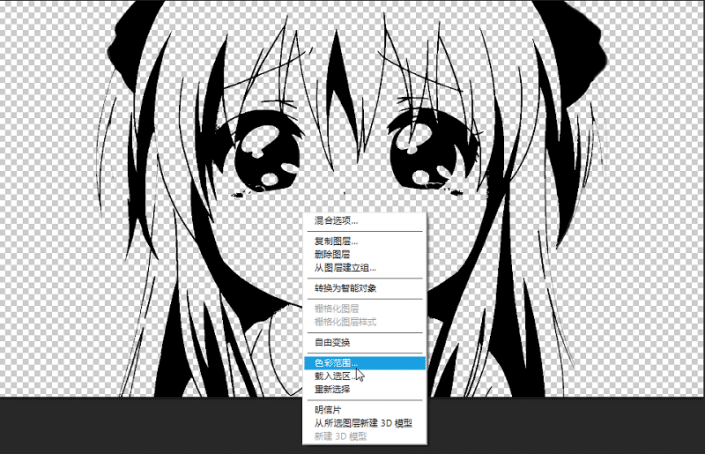
擦除下毛边,完成。
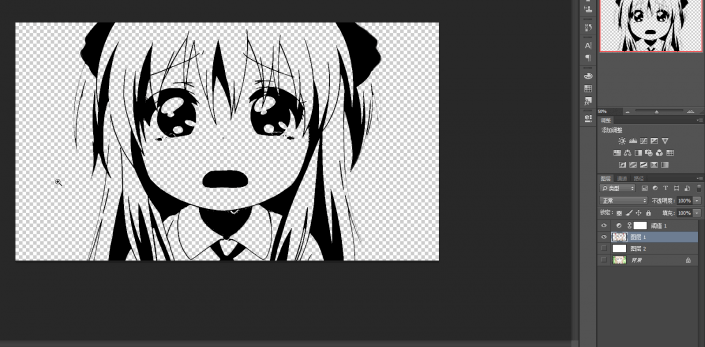
特种抠图方法
大家经常会在网络上下到这样的资源,背景是黑色的,一般用于做游戏的特效。

一般大家使用此类素材的时候都是使用滤色等方法,但是你会发现滤色模式会造成画面变亮,色差等问题。用一般的抠图方法又会发现经常残留黑色,解决方法就是重建颜色通道来去掉里面黑色的部分。
首先打开你的通道选项卡。
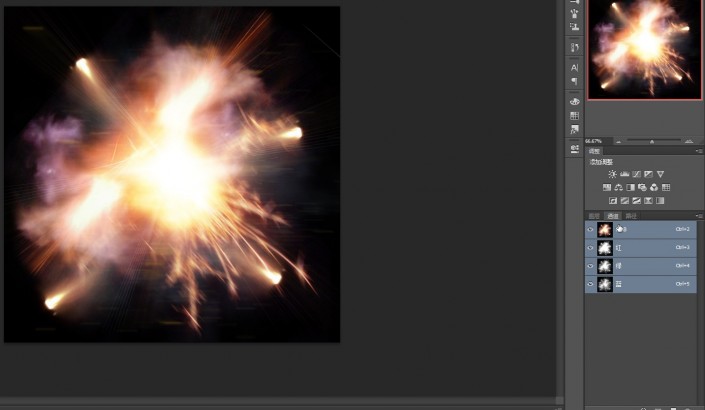
Ctrl+鼠标左键点击缩略图,选择红色通道。
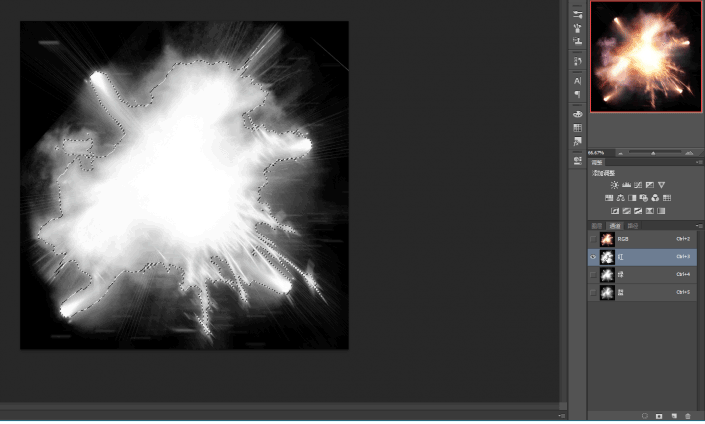
再回到你的图层选项卡,用选区建立纯色图层。
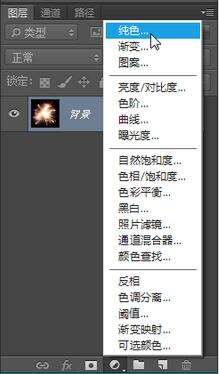
使用纯红色填充,填充完毕后将新建的红色纯色层隐藏,并将绿色和蓝色通道按照此方法建立相应的纯色层。
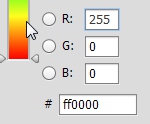
完成后的图层状态:
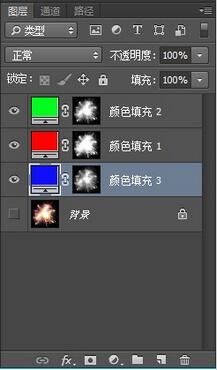
如图所示,得到如下效果:
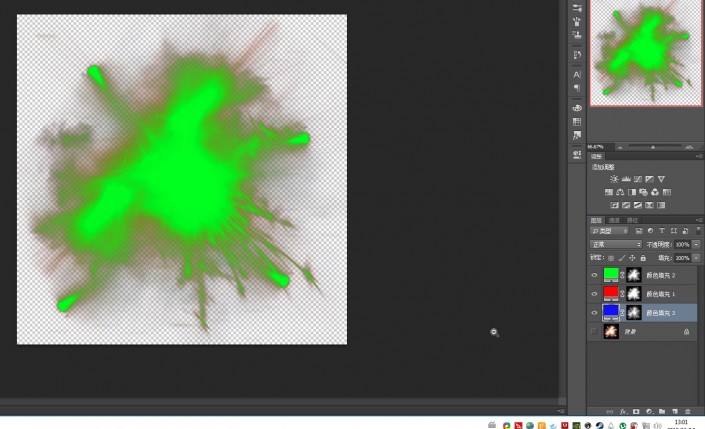
将这3层的图层模式改为滤色并合并
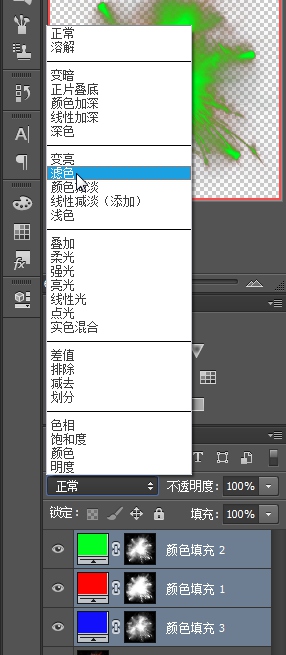
这样就将物体从纯黑色背景中抠出来了。
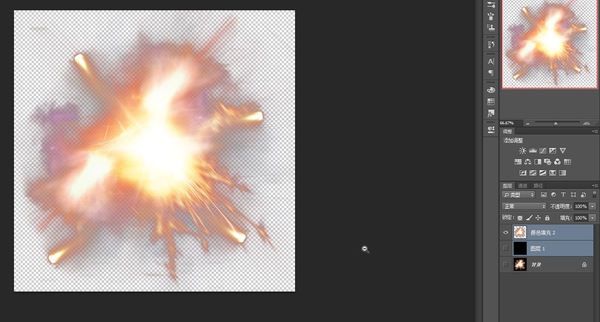
是不是简单到不敢相信,哈哈,同学们快来动手试试吧。
加载全部内容