抠图技巧:十种抠图方法总有一种适合你
野鹿志 人气:0@野鹿志: 本篇教程通过Photoshop中的工具学习十种抠图方法,大家都知道抠图是一个需要耐心的技术活,而且需要根据照片选择最适合的方法来抠图,不管你用哪一种,从教程里都可以找到你需要的那一种,并且把你需要的图片整理好,说不如做,具体如何做,同学们通过教程来学习一下吧。
操作不骤:
1、橡皮擦:
例如
我要把第一张图片的云
替换到第二张图的大海上面去:

www.softyun.net/it/
直接将两张图片拖进ps
摆放好图层顺序
然后选择橡皮擦工具进行擦除就可以了:
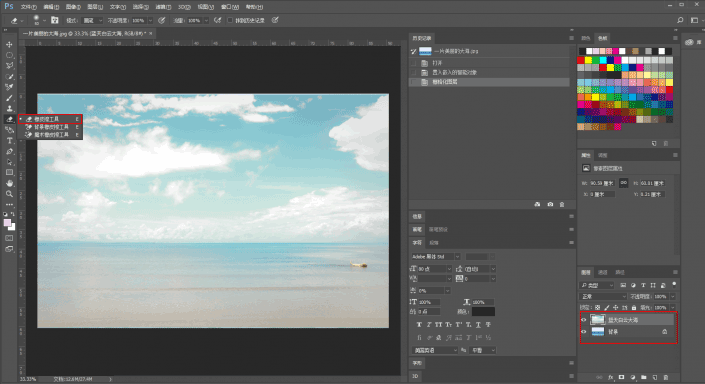
小技巧:
你可以调整图片的透明度,以免擦除过度
擦完之后再调整回来就可以了!
同时注意涂抹的时候
可以分别点击“【】”方括号键进行画笔大小的调整哦:
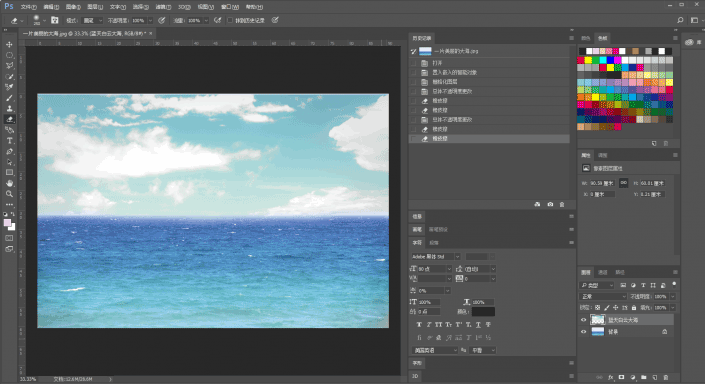
用这个方法进行抠图
优点:快
缺点:细节不容易被控制,对于两张图片合成的边缘部分处理,需要特别小心
2、魔术橡皮擦
又称魔棒工具
用这个方法也能快速的将背景进行去掉:
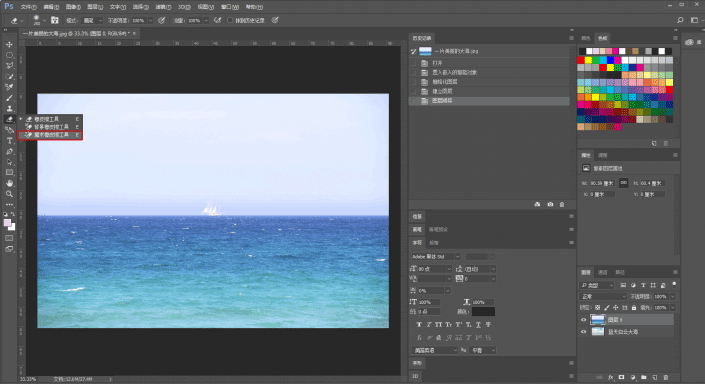
注意看一下左上角红色方框处的容差
这里做下解释
容差值简单理解就是容许选择颜色的差别度
数值越大,容许的范围越广
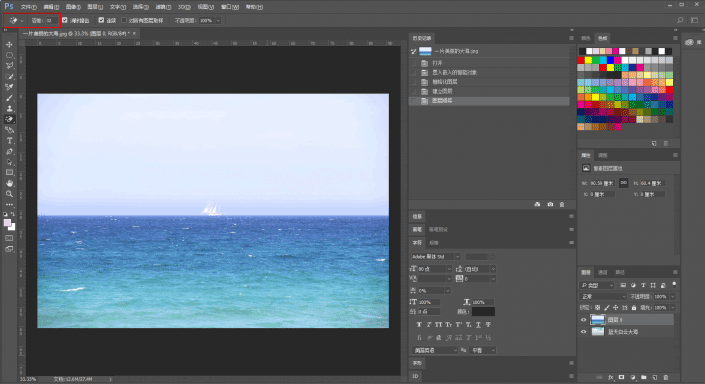
所以当你选择魔棒工具来消除背景的时候
单击鼠标左键,发现消除的范围比较下的时候
不妨可以把容差值调大一些:
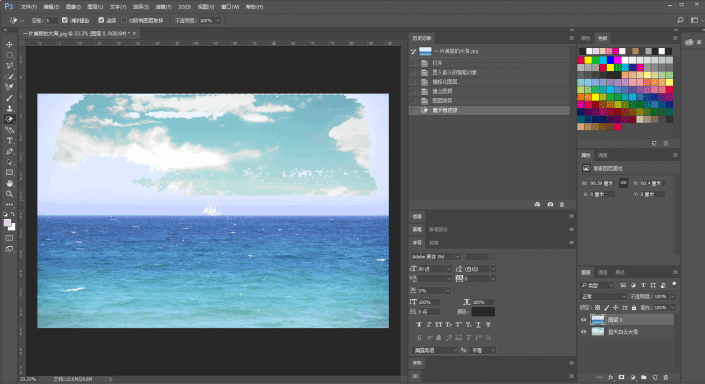
这样就可以轻松擦除掉背景了:
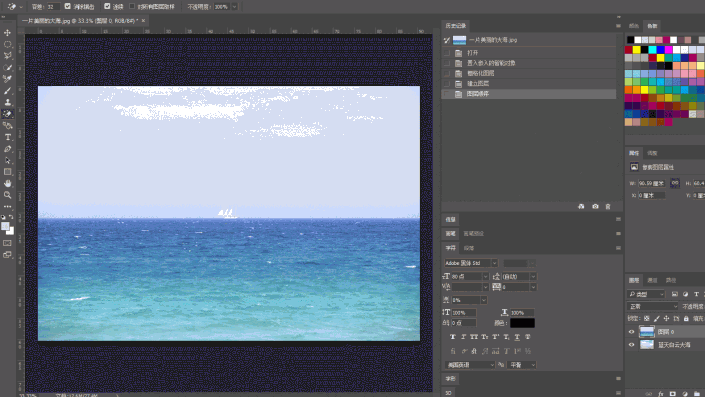
优点:比橡皮擦更快,适用于删除大范围的纯色背景
缺点:同样细节不易处理
3、快速选择工具:
同样还是这两张图
我们只需要点击快速选择工具
然后鼠标左键按住拖拽
进行框选要选择的区域就可以了:
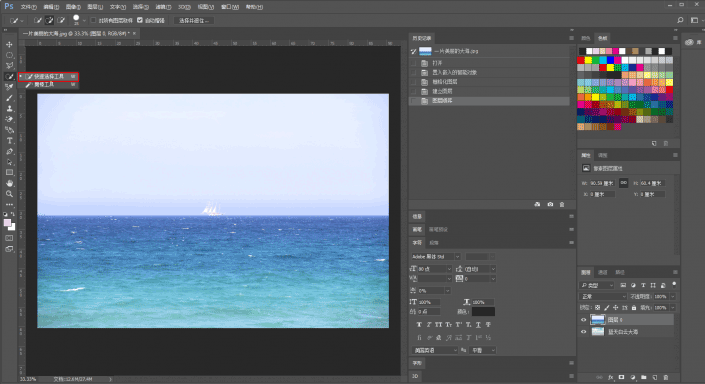
框选过程中
如果遇到如红色方框处被多选的部分
可以按alt+鼠标拖拽去进行删减:
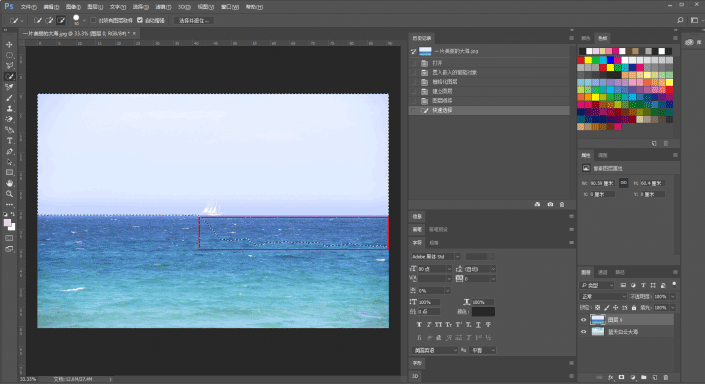
最后点击删除键
被选择的部分就会删除掉
选择过程中
同样可以分别点击“【】”方括号键
进行画笔大小的调整
让选区做到更加精细
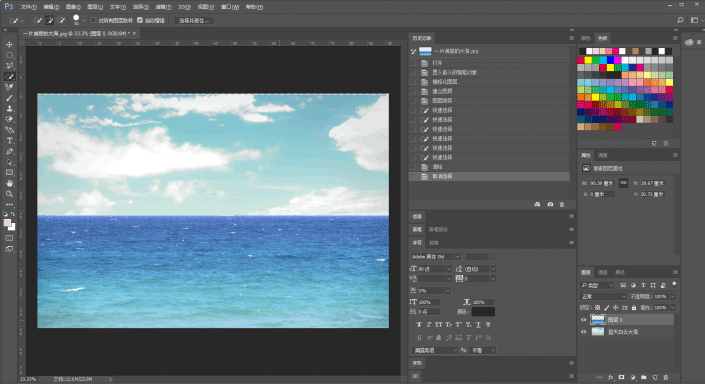
以上三种方法
对于替换背景、风景等相当适用
但是都不太适合做特别细节的处理
4、多边形套索工具
如果抠取对象是边缘明显的多边形图形
那么用它就再适合不过了
例如下图
我要抠出麦克风
选择多边形套索工具:
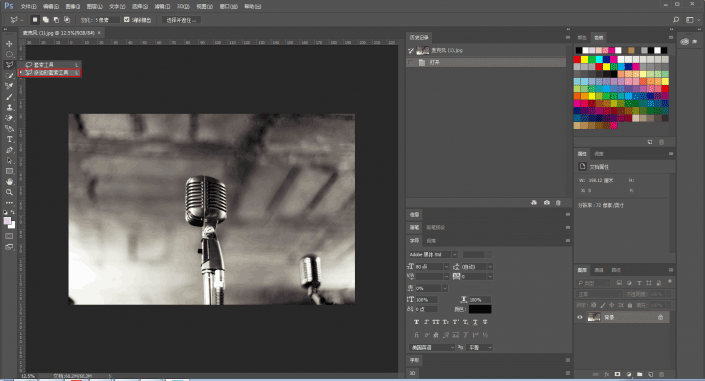
操作方法是直接鼠标单击
然后拖动,这样它会形成一条直线
然后不断的重复将对象套住:
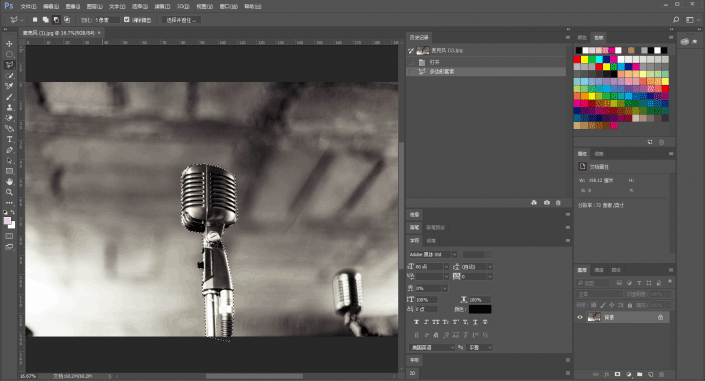
如果希望边缘部分不要太生硬
可以选择鼠标右键点击羽化几个像素:
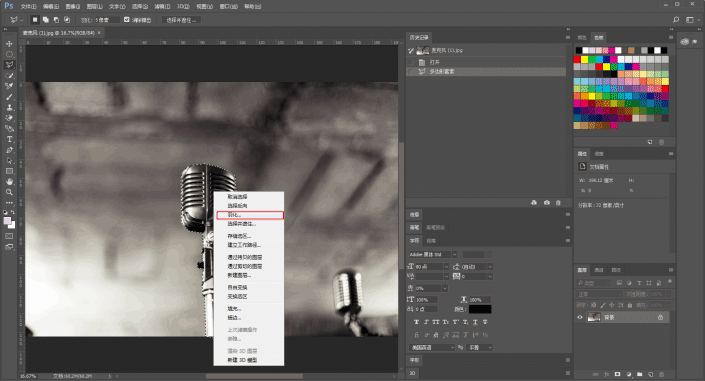
这样图片就被抠出来了
当然,你也可以尝试用磁性套索工具
这里就不复述了:
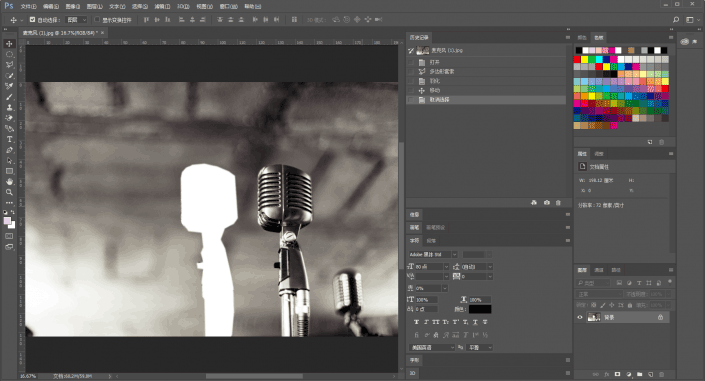
这个应该是最常用的抠图方法之一了
边缘有弧度的图像不太适用
5、钢笔工具
钢笔工具的用途非常多
抠图也是其中的常用用途之一
它不同于多边形套索工具的是
可以抠除边缘有弧形的图像
如图
我们要把这个书本抠出来
点击钢笔工具:
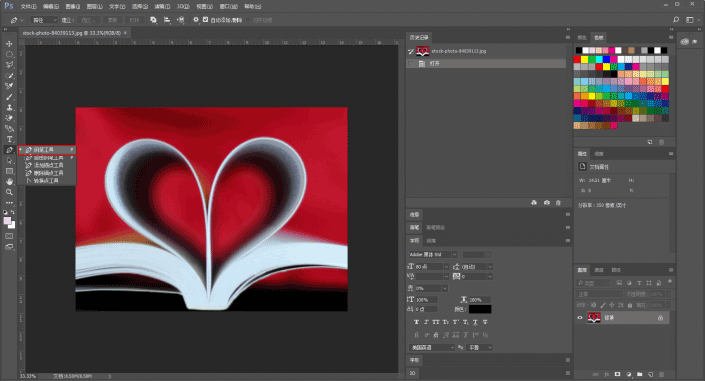
单击鼠标建立一个描点
然后再点另外一个描点的时候
鼠标左键不放进行拖动
然后就可以画出弧形了
将整个图形勾勒一遍:
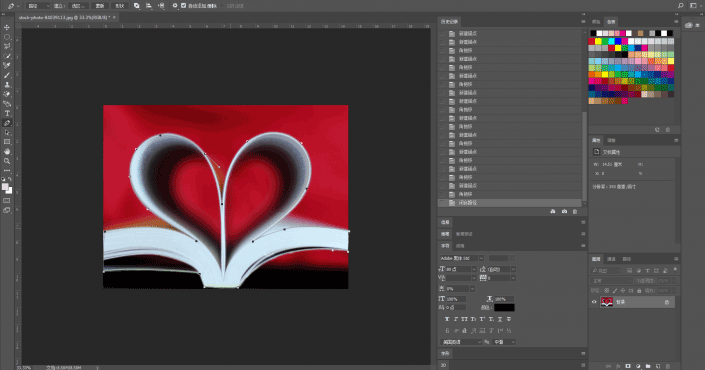
鼠标右键建立选区:
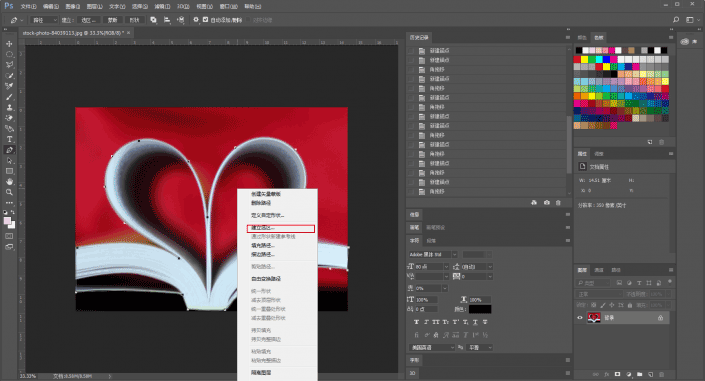
这样图像就会被抠出来了:
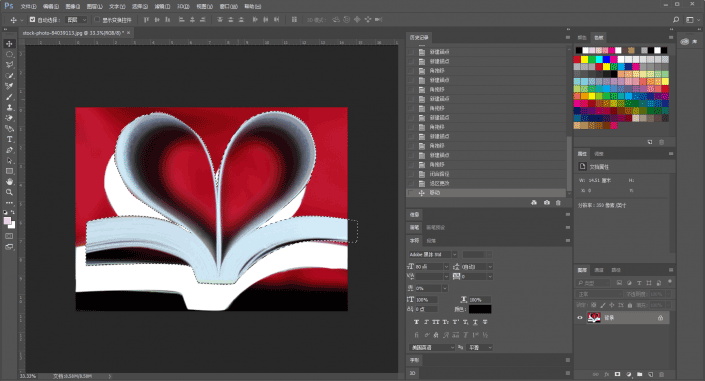
操作上来说
需要一定的练习
但是如果能熟练运用钢笔工具的画
无论是抠图,还是作图都会有相当大的帮助!
6、通道抠图:
这个方法对于抠取零碎物体的边缘非常有效
例如人物的头发,动物的毛发等
比如我们要把女神斯嘉丽给抠出来:

它的原理是抠取的对象与背景有强烈对比
然后利用这个对比来创建选区从而达到一个抠图的效果
如图
点击通道选择一个人物与背景差别最大的通道
我这里是蓝色通道差别最大:
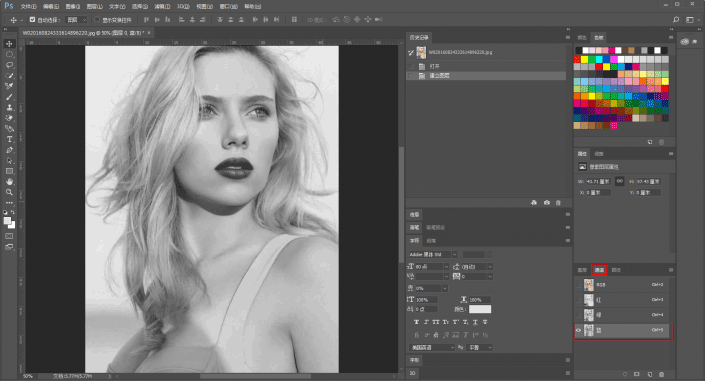
接着右键点击蓝色通道,复制一份:
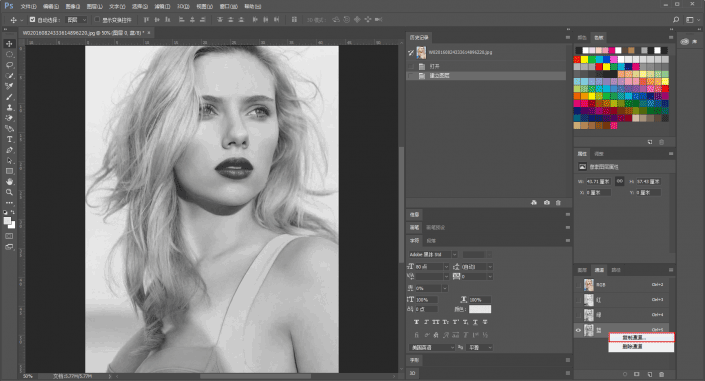
接下来在复制的蓝色通道图层上操作
我们的目的是为了让人物和背景形成更加强烈的差异
可以选择让背景变暗人物变白
反之也可以,我的方法是先ctrl+i 反相:
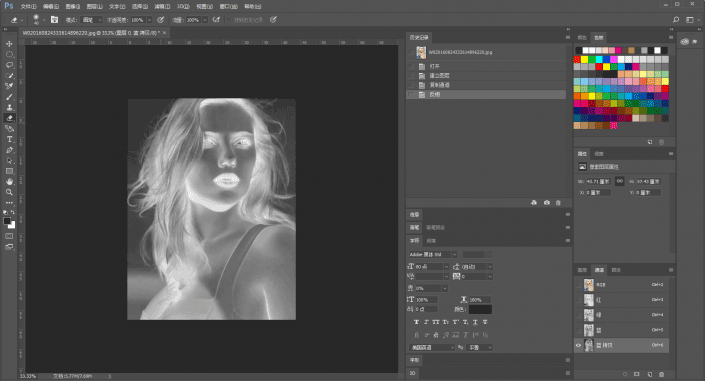
然后ctrl+l调出色阶命令,将人物变白,背景变黑:
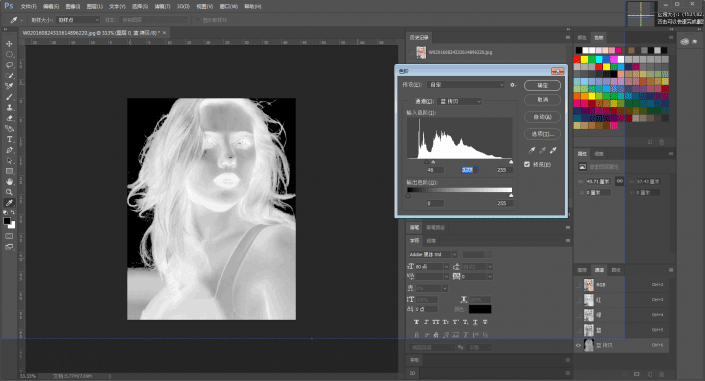
接着再用钢笔工具
将人物身上的暗部也套住
建立选区:
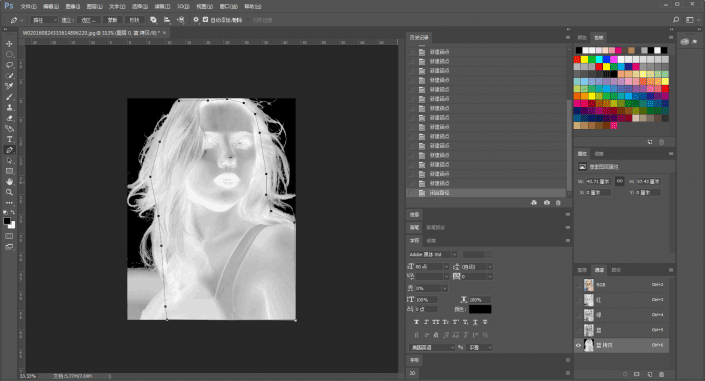
然后填充成白色:
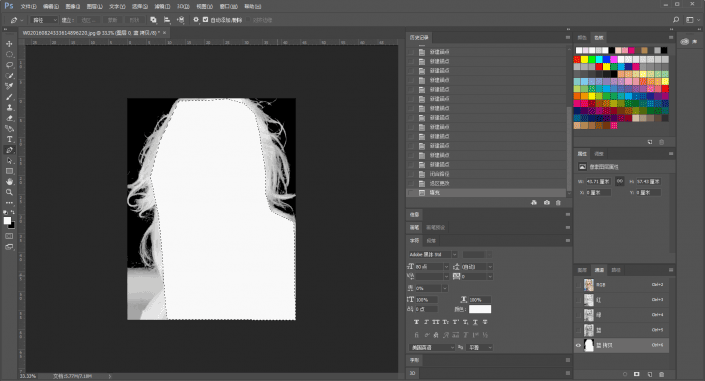
接下来再按住ctrl键鼠标左键单击复制的蓝色通道层
这样就载入选区了:
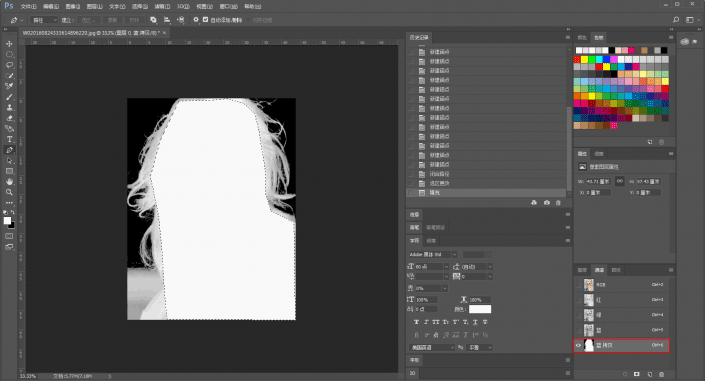
接下来再回到混合通道RGB
图层页面,反选一下选区
点击删除键
人物就被抠出来了:
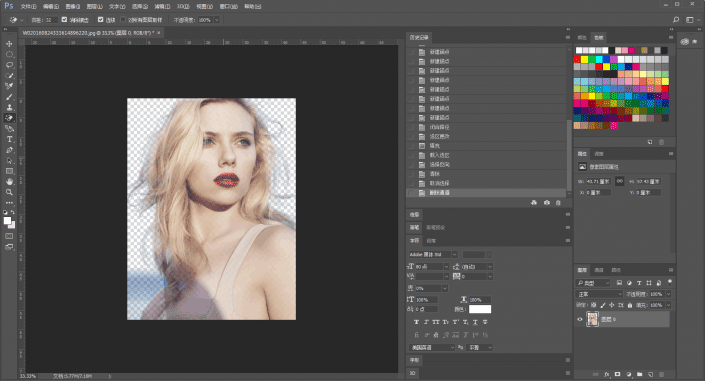
最后再把剩下的背景用橡皮擦涂抹一下,就OK了:

7、色彩范围
利用色彩范围抠图的原理和通道抠图类似
也是利用人物和背景的反差来建立选区
同样以斯嘉丽这张图为例:
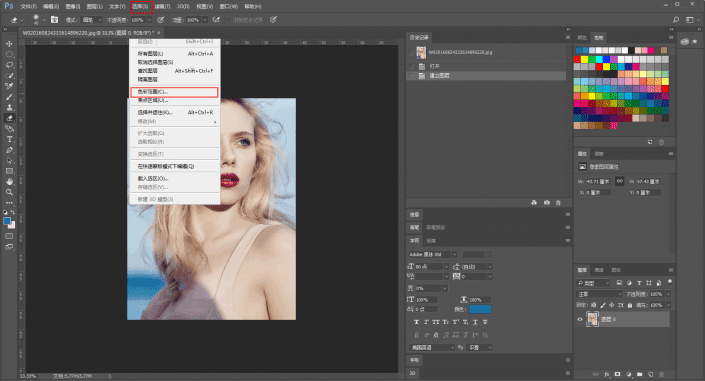
用鼠标点一下要去除的背景颜色
色彩范围选项菜单里
可以看到取样颜色的地方就变成白色了
当然
你也可以调节红色方框处的颜色容差值
尽量让需要去除的部分为白色,保留的部分为黑色:
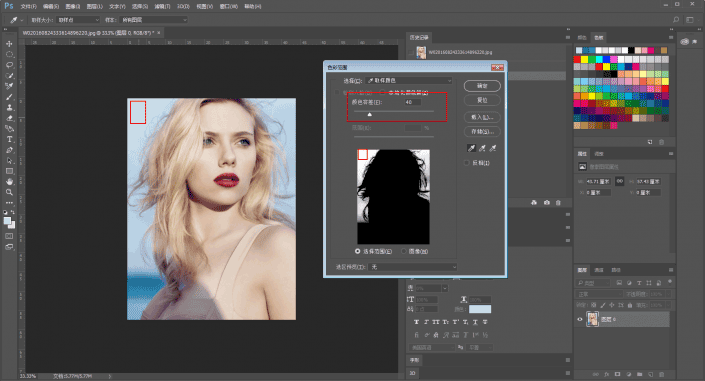
点击确定以后,选区就建立了:
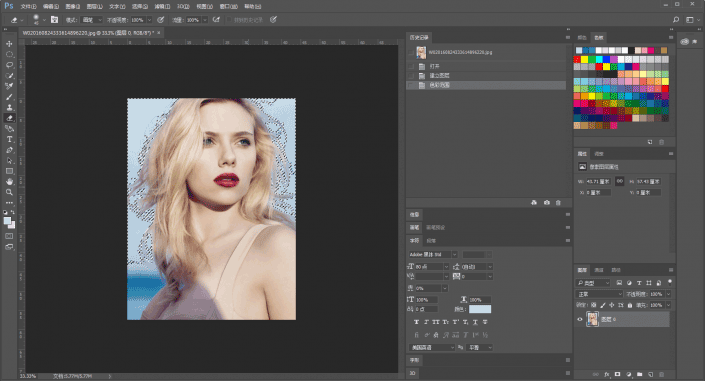
再点击删除键,被选出来的颜色就被删除了:
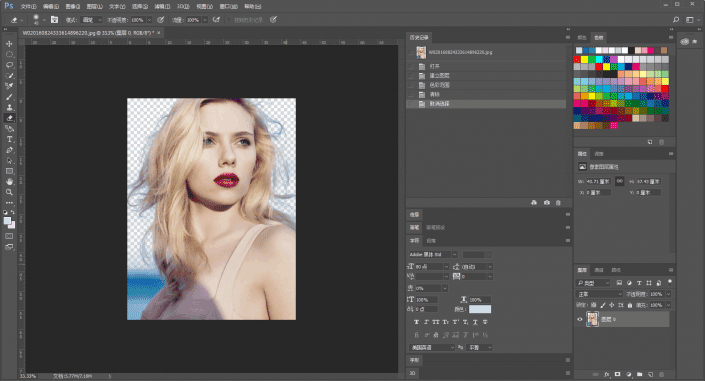
再重复两次
抠图就抠的更加干净了
这种方式抠出来的头发,也很细致:

8、图层蒙板
这个方法野郎在之前的教程里也提到过
原理其实很简单
就是把在蒙板上把需要显示的区域涂抹成白色
需要遮挡的区域涂抹成黑色
例如下图我们要把闹钟抠除掉
先新建蒙板:
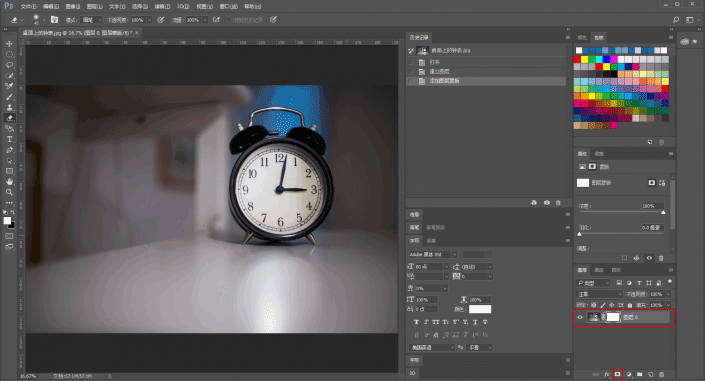
然后先用钢笔工具把闹钟勾勒出来:
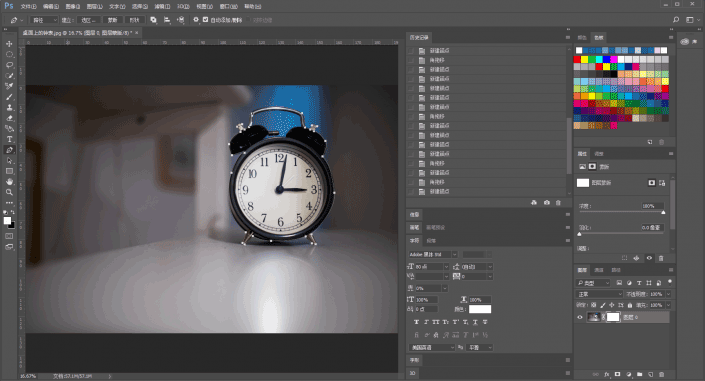
接着同样建立选区以后,将选区填充为黑色:
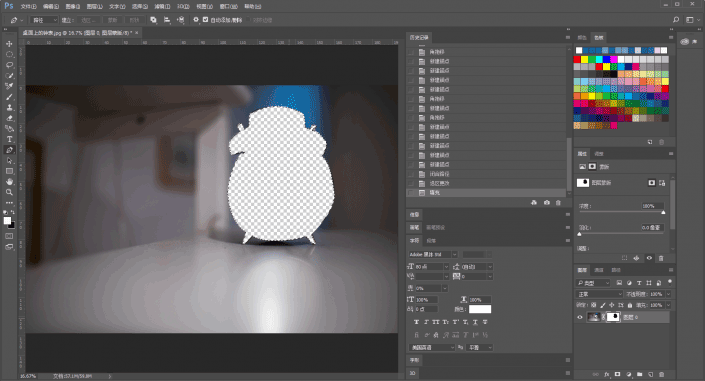
这样选区就被抠除掉了
大家可能会认为为什么不直接用钢笔工具抠图?
区别在于如果是在蒙板上操作
不会对原图有任何损伤
如果你想恢复,直接再填充为白色就可以了
这也是目前最为常用的抠图方法之一:
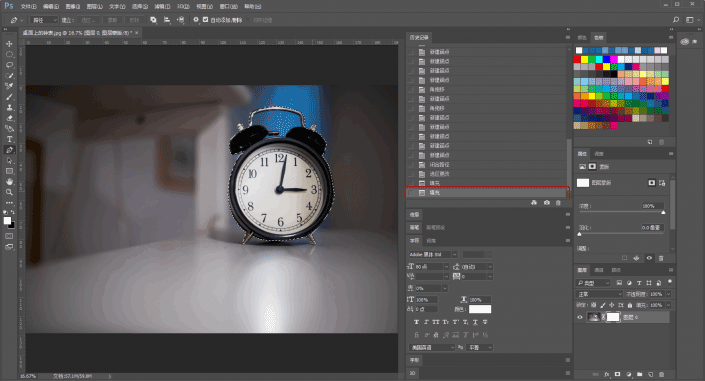
9、剪贴蒙板
同样还是这个闹钟的例子
首先创建一个空白的图层
置于原图的下方:
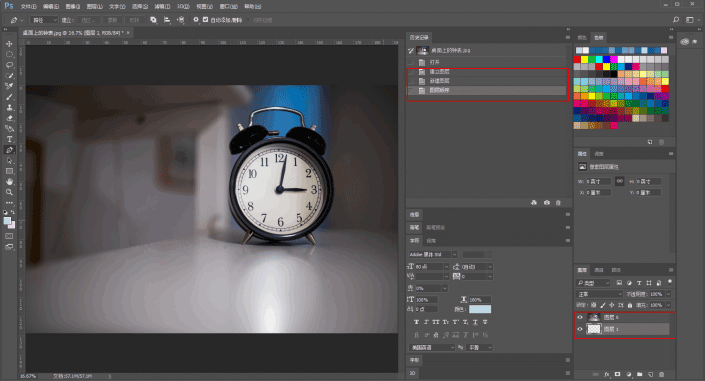
然后利用钢笔工具将钢笔勾勒住以后
建立选区
然后反选一下
然后随意的填充一个颜色:
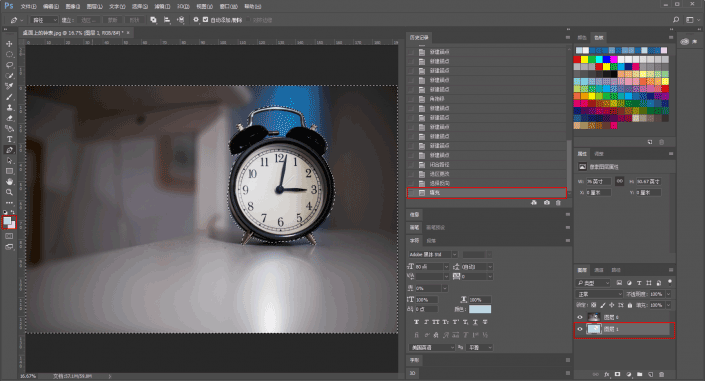
接着鼠标右键点击原图层,创建剪贴蒙板:
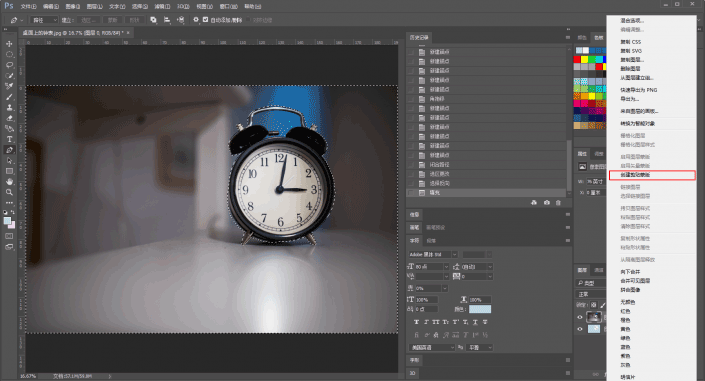
这个时候,闹钟就被抠除掉啦!
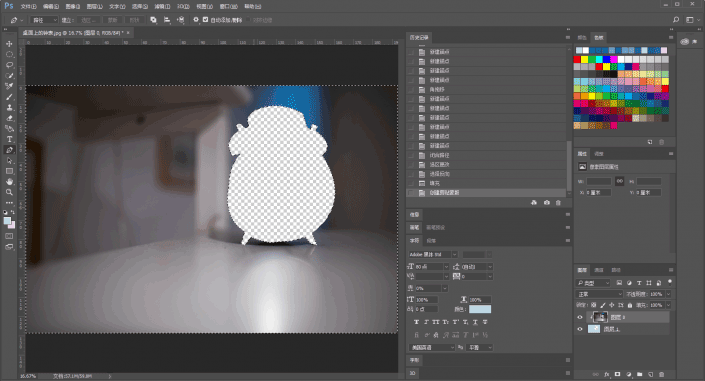
10、调整边缘
这个功能使用的前提是基于以上的9种方式
首先建立好选区之后的操作
它可以让抠图做到更加精细
还是以之前女神斯嘉丽的照片为例
还是利用色彩范围先建立选区,然后反选:
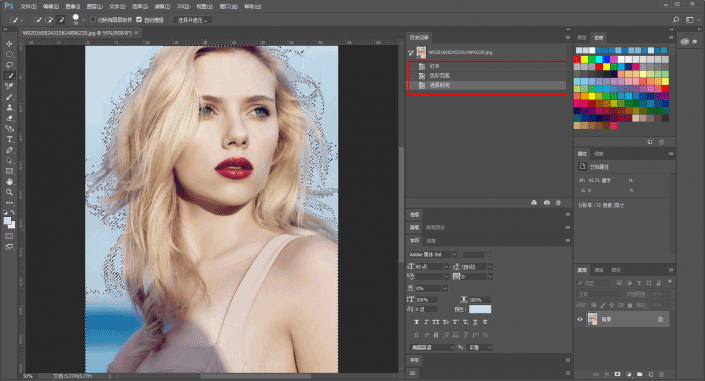
然后点击红色方框处的选择并遮住:
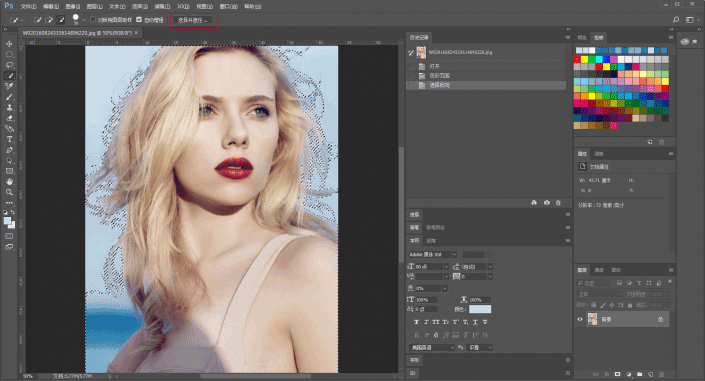
进入页面后
再右侧的视图我选择黑底
这样视觉上更利于调整:
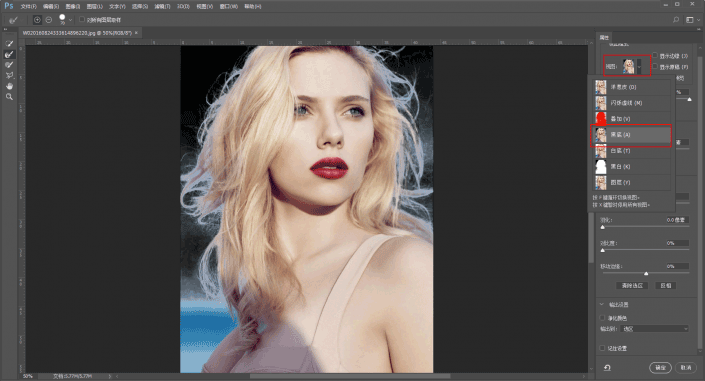
点击右侧下方红色方框处的净化颜色
可以让头发边缘的颜色更加自然
然后点左边红色方框处的调整边缘工具
在头发的边缘处不断的变换画笔的大小进行涂抹:
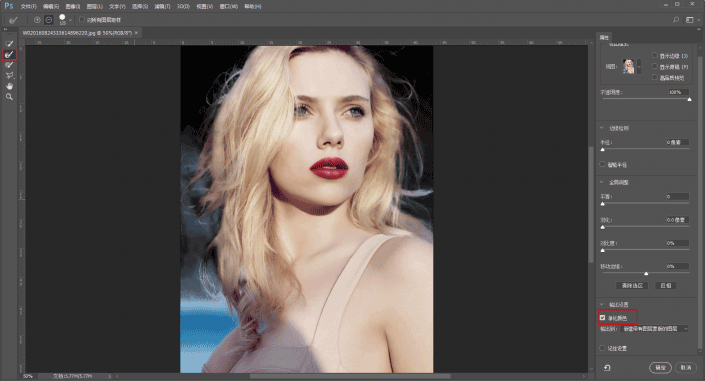
点击左边红色方框处的快速选取工具
同样可以用alt切换为删除区域
将剩余不需要的背景颜色删除掉
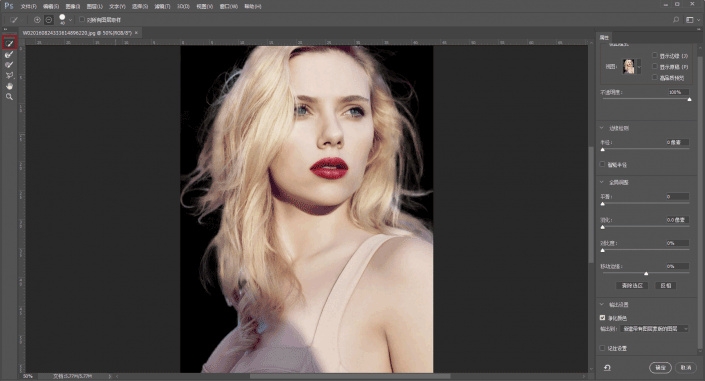
最后我们对比一下
前面分别用通道抠图、颜色范围抠图
以及用了调整边缘以后
三张图的对比吧:

通道抠图

色彩范围抠图

调整边缘以后
本文由“野鹿志”发布
欢迎分享,转载请注明出
具体还需要同学们根据自己的需求去抠图,看看自己需要哪种,找到需要自己的才是王道。
加载全部内容