蒙版抠图:用快速蒙版和快速选择工具快速抠图
看见未来 人气:0本篇教程通过PS中蒙版快速抠出所需人物,在抠图过程中,大部分同学喜欢使用快速选择来选区域,可是这种方法有一个缺点,就是对于不明显的区域很难选,本篇通过快速选择和快速蒙版来完成,整个就简许多了,同学们一起来学习下吧。
效果:

www.softyun.net/it/
练习素材:

操作步骤:
第一步:使用快速选择法选定大部分区域
首先按照习惯先复制图层,如下图,在复制的图层操作

使用快速选择出大部分区域,如下图

因为还有大部分的区域是没有选中的,因此需要继续选择
第二步:快速选择选择出其他区域
先在前面选择的基础上,进入快速选择会发现是下面的图(红色是没有选中的)

仔细观察,将没有选择的使用画笔继续选择,得到如下图

退出快速选择,得出下图的选区

鼠标点击矩形选框,下图

会发现有了调整边缘的选项
第三步:调整边缘
进入调整边缘
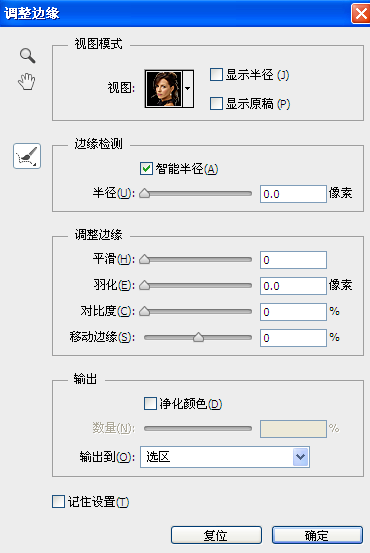
使用画笔调整,顺便把模特的半透明衣领也处理一下,点击确定,得到如下

注意这里选择的带有蒙板的输出
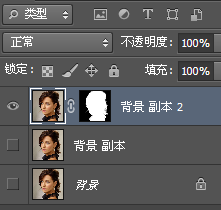
第四步:输入一个底图,进行观察
随便输入一个底图,看一下效果

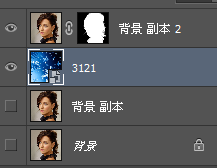
会发现不是很理想,继续微调(使用橡皮或画笔都行)

最后得到下图

效果还可以,就是感觉有些生硬
第五步:羽化处理
利用选择工具,选出图层区域,进行羽化,像素与图像大小有关,不要套用


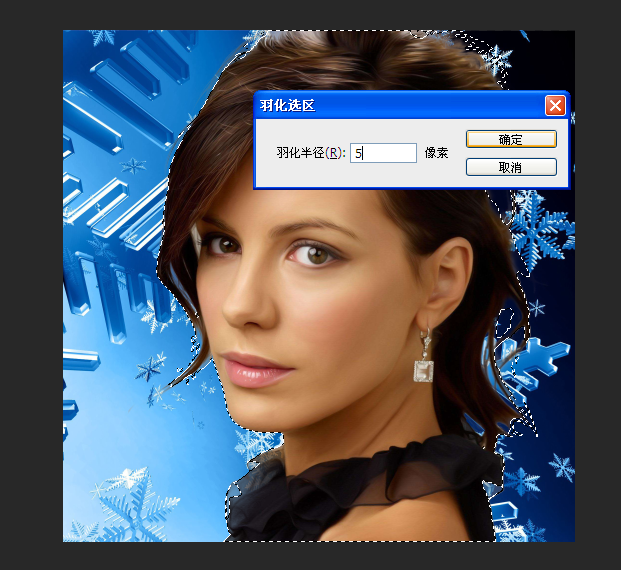

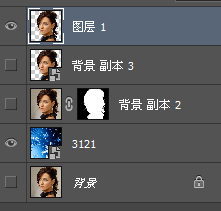
换一个底图试一下

会发现有些地方出了点麻烦,如下图

简单微调一下


完成:

在抠图的过程中需要细心,才能得到最好的效果。
加载全部内容