换天空:给照片换天空制作小清新效果
檬娜丽不不不莎 人气:1分享一个加蓝天背景的PS教程,以及简单的日系小清新调色,非常简单,适合新手。
先看看效果:

<点图片看大图>www.softyun.net/it/
练习原图:

<点图片看大图>
天空素材:

<点图片看大图>
1、先打开原图,由于光线比较暗,这里简单地调整一下曝光度和曲线,再合拼可见图层。

<点图片看大图>
曝光度数值:
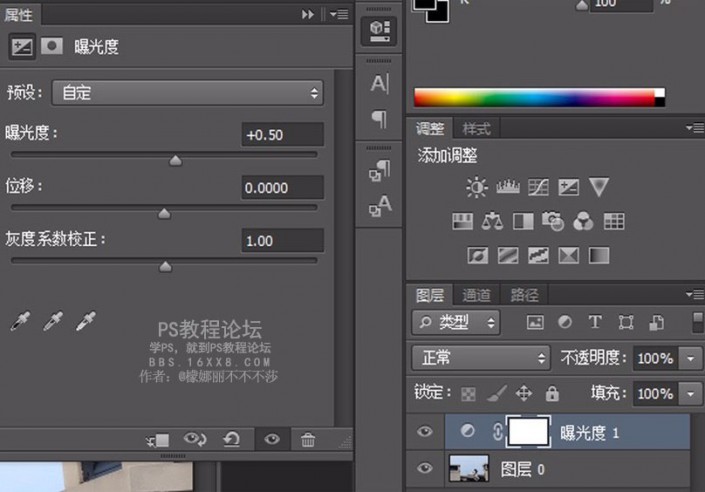
<点图片看大图>
曲线:
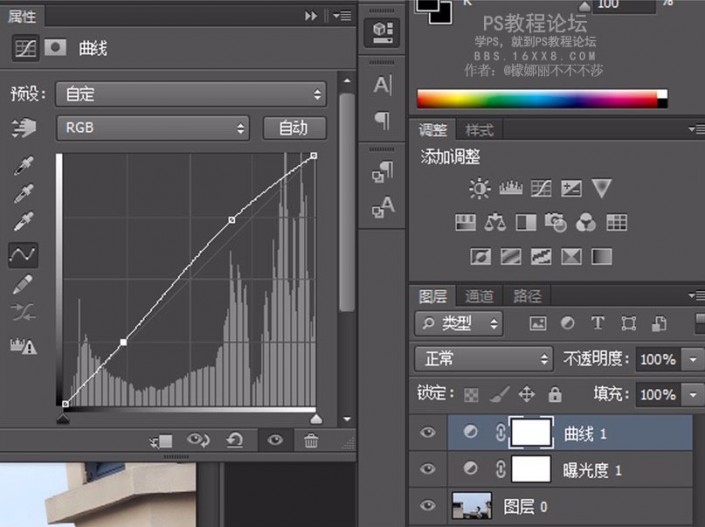
<点图片看大图>
2、打开一张天空背景素材图,拖入到刚才的照片中
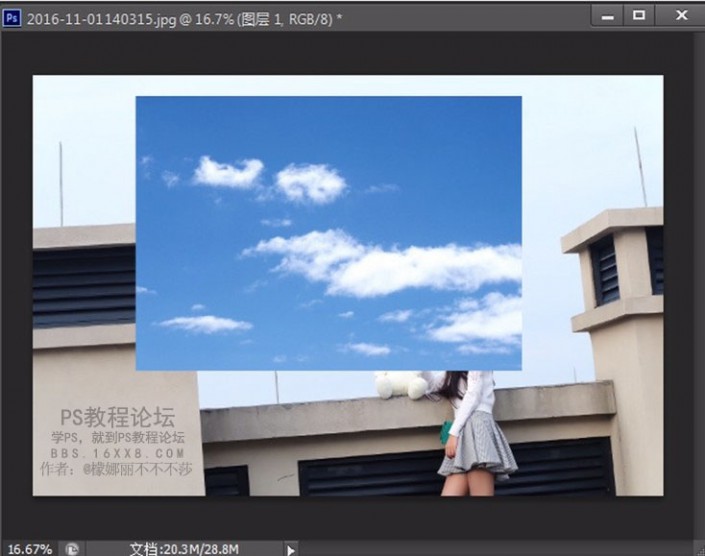
<点图片看大图>
接着CTRL+T自由变换调整素材图大小。调的时候可以按住SHIFT键,这样图片不会变形,如下图,让素材图覆盖住原图中天空的部分。
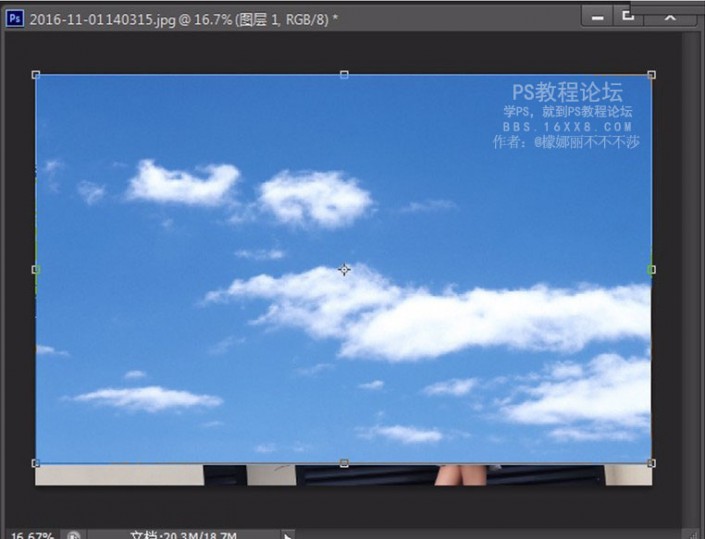
<点图片看大图>
然后在右边图层那里把素材图的小眼睛关掉,同时选中原图(就是下面截图中的曲线1,之前忘记改名了)
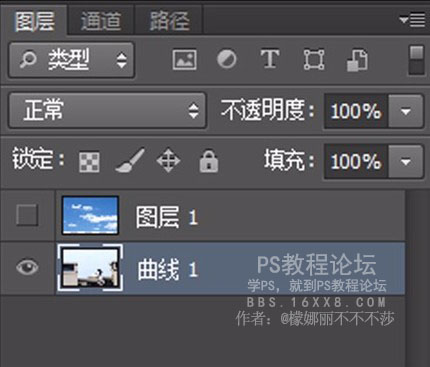
3、使用魔棒工具,选中原图中天空部分。

可以看到这样选出来的区域不完整,所以这里要调一下细节,换成快速选择工具,这时鼠标会变成一个小圆圈,在要调整的地方推动可以选中区域,同时按住ALT可以取消选区。
调整后如下图:

接下要调整边缘的细节,在上面菜单栏上点击调整边缘,在跳出来的菜单栏内,点击视图,选择黑底,这样方便看清楚。
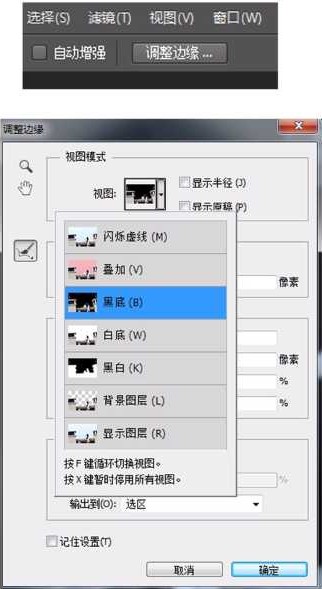
先不要点确定,变黑了之后,可以看到头发那里有点白色,这时鼠标是一个小圆圈,在头发边缘涂抹,可以调整边缘。调整完之后点击确定,见下图对比:
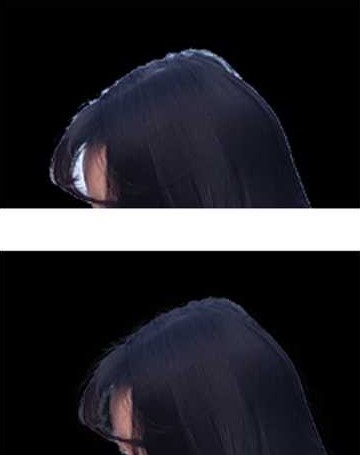
4、把刚才关掉的素材图的小眼睛打开,并且选中这个图层,可以看到刚才调整好的选区。
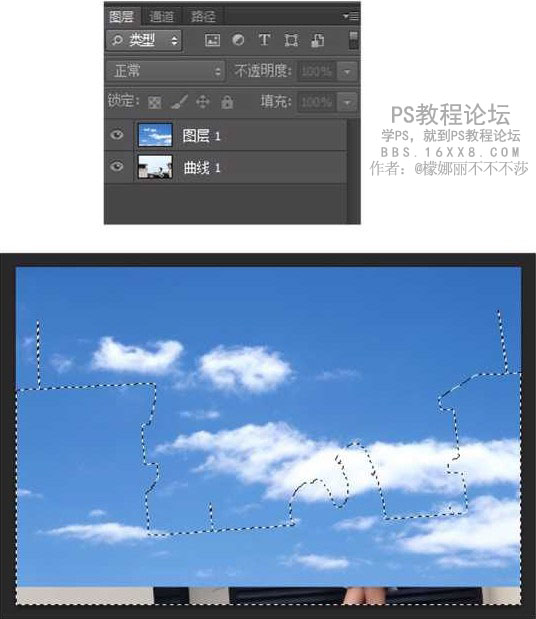
接着,在上方菜单栏上选择:图层~图层蒙版~显示选区,就得如下图喽。

为了使天空更自然,调节一下不透明度或者填充度。
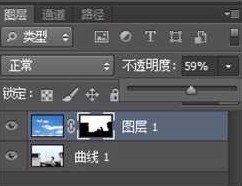
顺便调整一下曲线,添加点绿色,打造一种日系小清新风,最后还可以加个白色图层,透明度调低,呈现一种褪色的感觉。
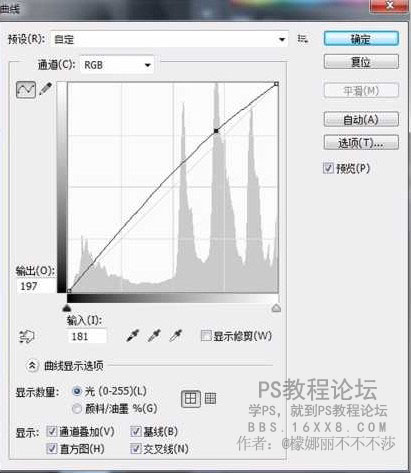
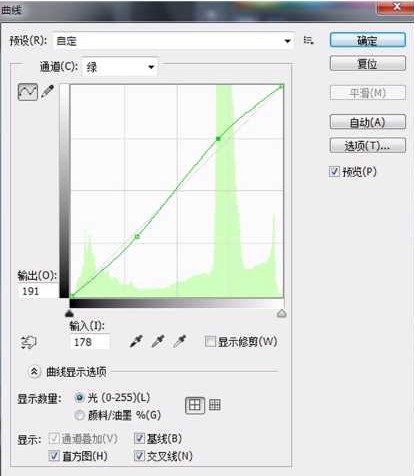
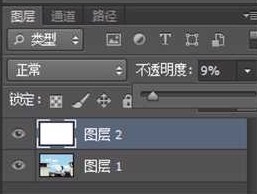
最后的效果:

本篇教程主要讲解了换天空的方法,最后用曲线简单调一下就能用出小清新风格。希望大家喜欢。
加载全部内容