换天空:教你怎么用Photoshop加天空
佚名 人气:0天空到底是什么颜色?
关于这个问题 ,狗狗希望你们回答的时候不会耗费太多脑细胞。
天空当然是蓝色,只是偶尔在首都雾霾和我们忧伤的心情的映射下显得有点灰……
那么就请大家打开你们的相机和电脑,翻一翻你们之前拍过的带天空的照片。

是不是又觉得特别对不起大贵价钱买的单反?
好了,还是那句老话,前期犯的错后期救!狗狗这就教你们怎么吧它变得高大上▼

1调节原片
在Photoshop中打开原片,用曲线调节曝光。原则就是尽量多的找回照片细节,尤其是建筑与天空交界的位置,最好能做到边缘清晰,有助于我们后面抠图。
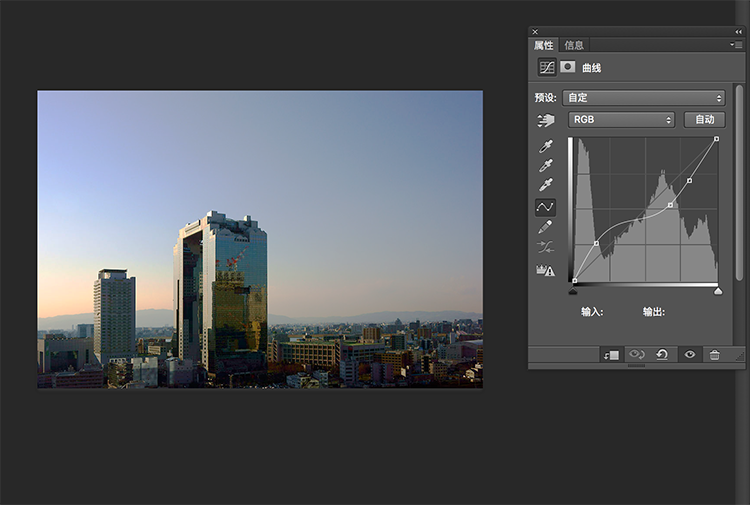
▲使用曲线工具的时候要多尝试多打几个锚点来控制曝光,当然也不能随心所欲的拉,我们的原则还是照片不失真。
2做选区替换天空
然后我们需要在漫漫互联网中寻找一张合适的天空图片,当然如果是自己拍摄的天空素材就更好了。狗狗选了下面这张:

▲选择天空素材的时候要考虑原片的情况,包括构图、光线等等。
由于狗狗的原片也是逆光拍摄,这张素材的光源位置跟原片的光源位置基本吻合,而且素材中云彩的位置也刚好可以填补原片的空白。
下面我们开始抠图做选区。
我们使用快速选择工具选出天空部分:
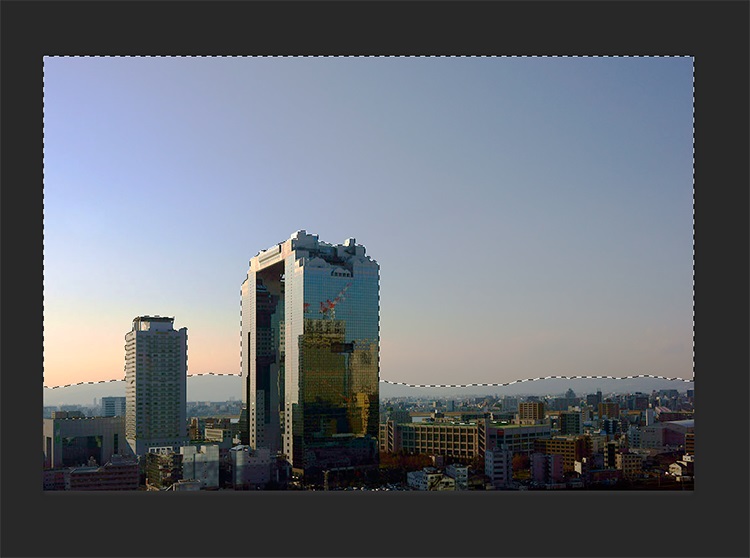
针对这个选区,我们还是要使用“调整边缘”进行一下调整,以保证更加自然:
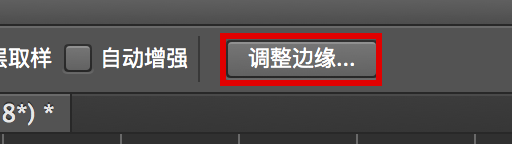
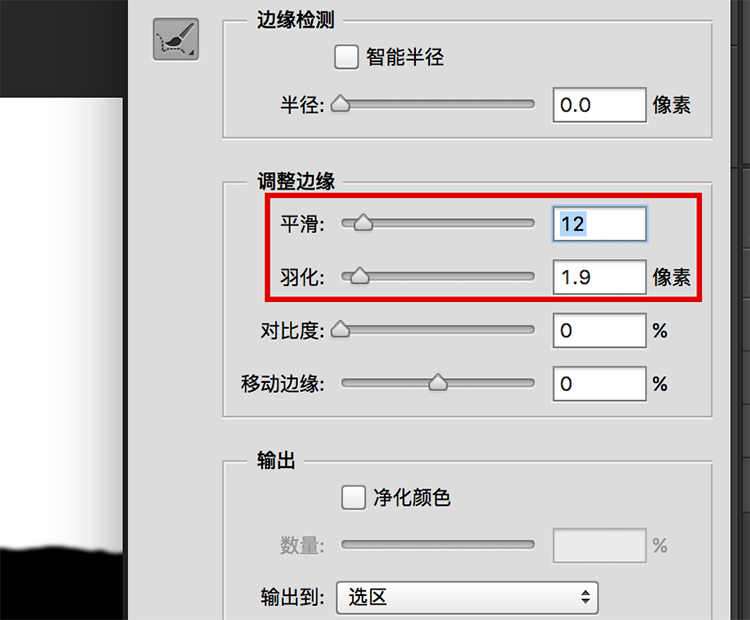
▲稍稍增加“平滑”和“羽化”的数值,让边缘不那么锋利。
然后我们要做非常重要的一步。
保持这个选区不动,新建一个图层。在新图层中将选区部分有油漆桶涂上黑色。(什么颜色都可以,只不过狗狗顺手涂了黑色)
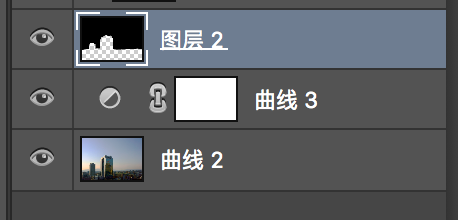
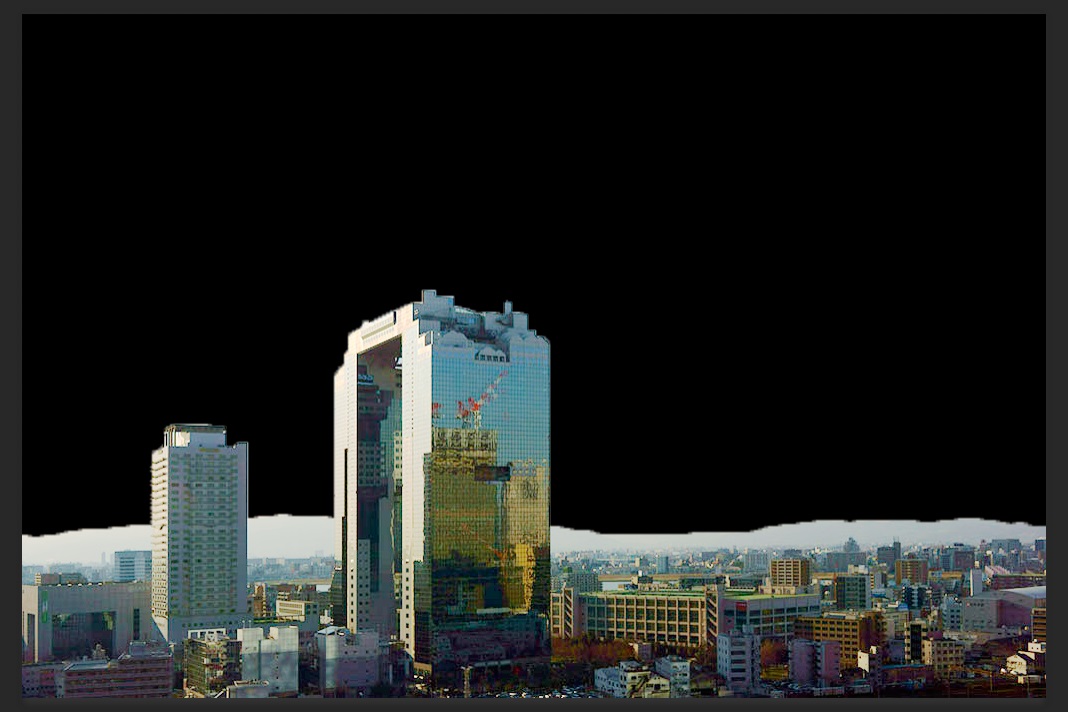
然后我们导入之前选好的天空素材,将天空素材置于刚才涂上颜色图层的上层。
右键点击天空图层,选择“创建剪贴蒙版”。
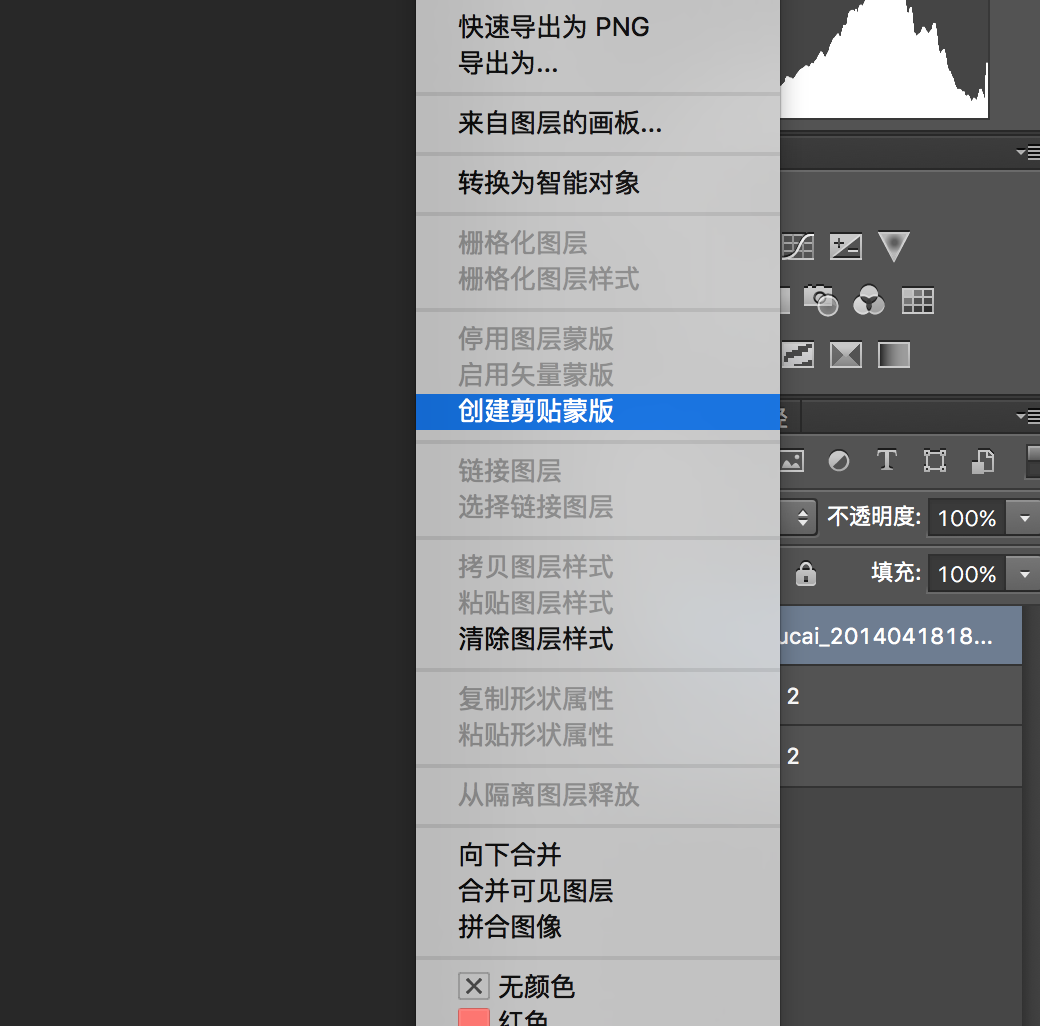
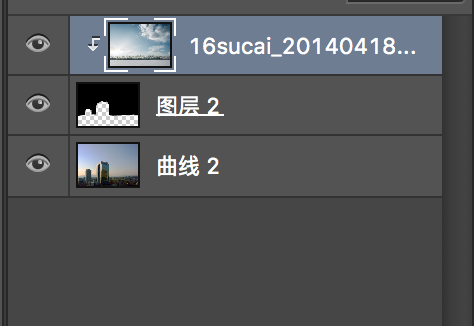
▲素材图层就会变成这个样子
让我们看看发生了什么:

▲原来图层的黑色部分就被天空素材替换了。
使用“剪贴蒙版”的好处就是我们可以根据需要随便移动、放大、缩小天空素材,永远都只有原图层黑色部分被天空素材替换。
这样是不是比直接擦蒙版智能很多?
3调整颜色
做到这一步我们换天的工作基本完成的差不多了。我们只需要将素材与原图的色彩进行统一,让他们看起来像是同一张照片。
调整颜色狗狗还是选用的最传统的曲线工具。
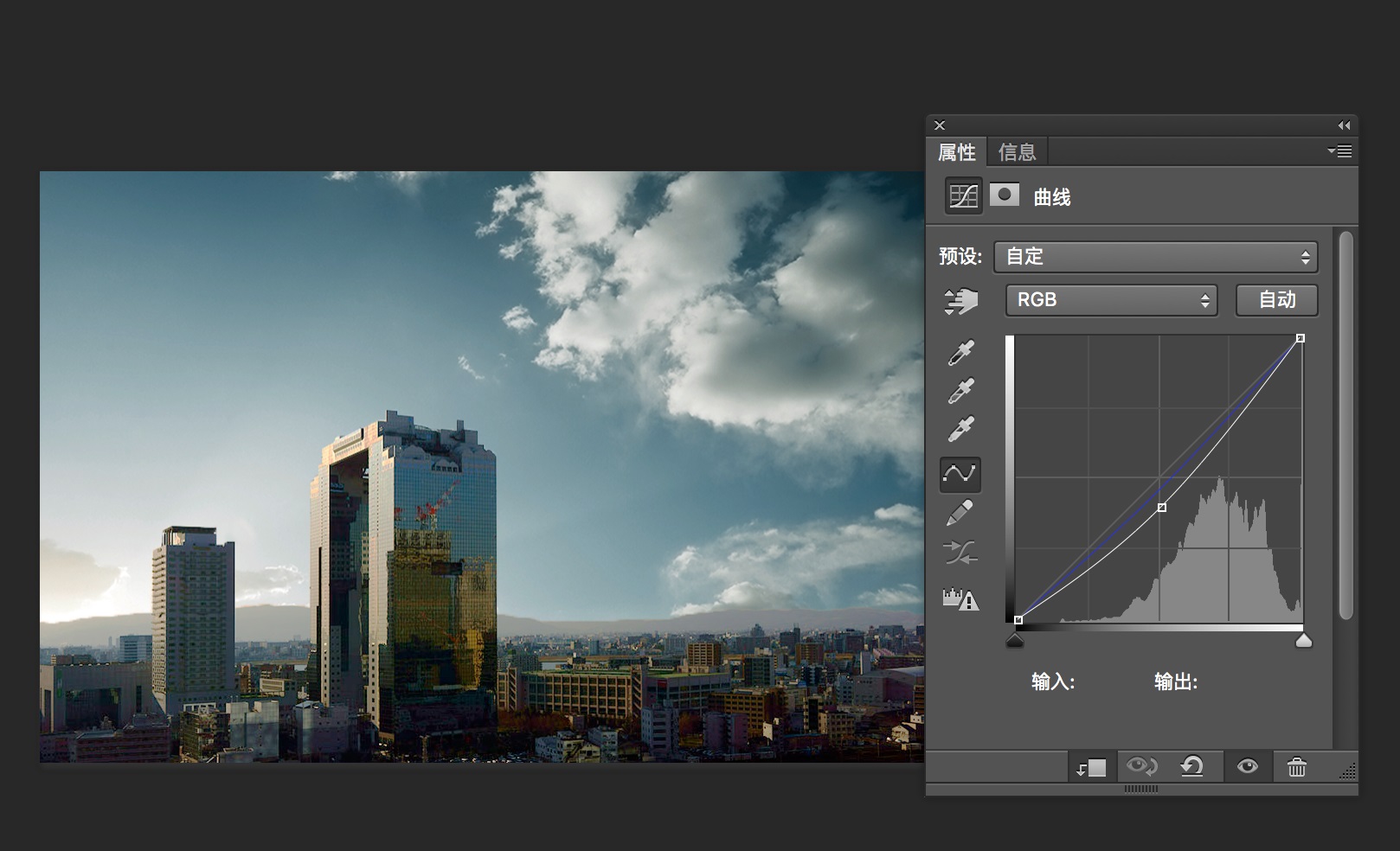
▲调节天空部分
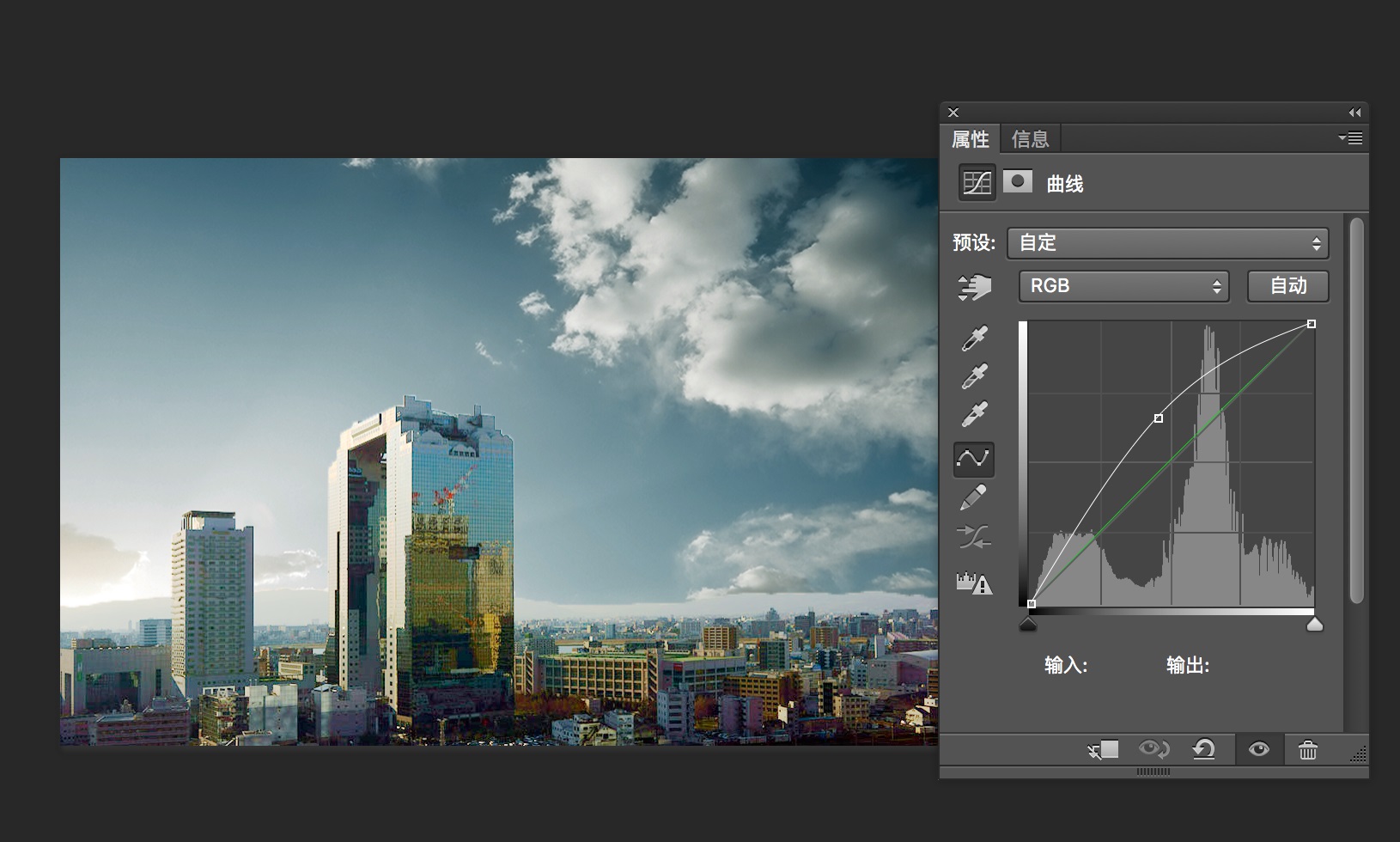
▲调节建筑部分
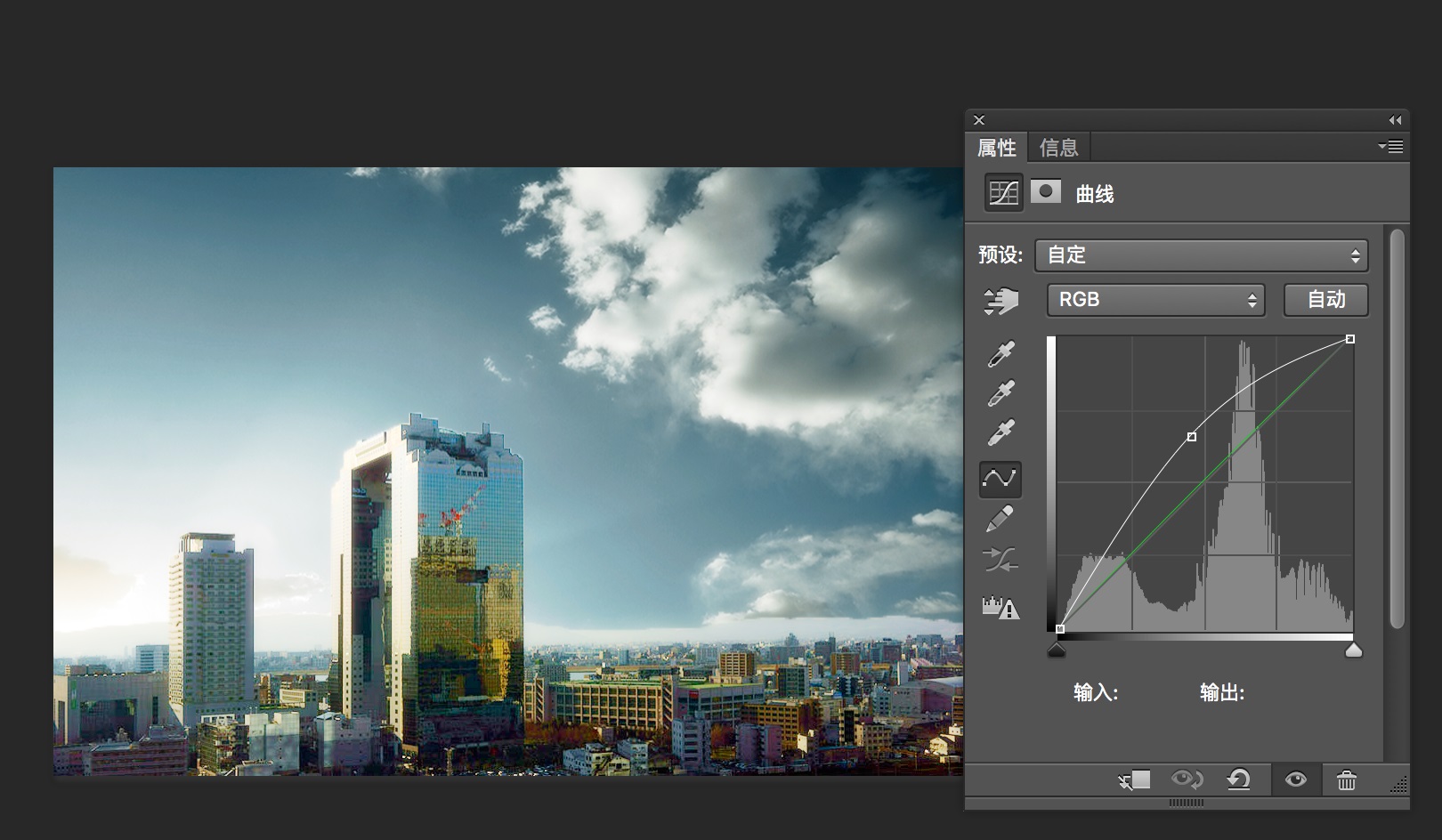
▲最后进行整体调色
大功告成!

虽然讲的这么复杂,可是实际操作起来熟练的话只需几分钟。
加载全部内容