换背景:给生活照片换个场景
tataplay尖尖 人气:0
没时间旅游?不用怕,用ps给自己日常生活照片换个场景,来一场精神旅游吧。
日常生活中,我们经常会拍摄一些生活照片,特别是手机拍照普及后,经常会有一些拍摄较好的照片,但可能周边环境不是很好,所以偶尔也会将一些拍摄较好的照片进行处理,当然处理的方法多种多样,最简单的可以利用美图秀秀等操作简单的工具,不过如果要进一步处理,就要借用photoshop等工具,本例将通过一张简单的生活照片的合成来讲述photoshop在处理照片中一般应用,教程主要面向初学者,是作者日常教学用例,所以讲述的会比较详细,高手可以跳过。

合成效果图

原图一,生活照片

原图二,木质栏杆

原图三,风景背景
二、教程内容
1、人物抠图,着重讲述人物抠图中的头发丝的抠图手法,本例使用钢笔工具对人物进行轮廓抠图,再配合通道抠图,完成对人物的头发丝抠图;
2、栏杆抠图,采用钢笔工具抠图;
3、抠图后的调整边缘手法,特别是钢笔工具抠图,边缘不够平滑,采用调整边缘可以有效的改善选区边缘效果;
4、整体调色,着重讲述“照片滤镜”、“亮度/对比度”、“色彩平衡”等常用的调整图层的应用;
5、文字应用,着重讲述文字图层样式中的“外发光”效果的使用;
6、灯光工厂滤镜,着重讲述灯光工厂滤镜在处理夕阳效果中的应用。
三、目的要求
1、掌握常用人物抠图手法的应用,本例包含钢笔工具抠图、通道抠图的手法应用,同时学会调整边缘的使用手法;
2、掌握合成画面的整体调色,着重掌握合成画面色泽的溶合手法;
3、掌握常用文字图层样式的应用,本例中首重掌握外发光图层样式的应用;
4、掌握第三方滤镜“灯光工厂”的一般应用,能够得用滤镜进行光晕特效处理。
四、教程重点
利用通道抠图手法对头发丝进行抠图;
五、教程难点
合成画面的整体调色,画面溶合的技巧;
六、教程用具
计算机、phtoshop CS5工具软件、灯光滤镜LightFactory (下载:http://bbs.16xx8.com/thread-169071-1-1.html)
七、教程步骤:
1、先打开第一张人物原图,不同的生活照片各不相同,本例用图如下图所示:

2、抠图前先分析素材,本例素材中的人物与周围环境的对比度还算高,但边缘处的景物比较杂,所以不宜用磁性套索抠图,可以选用钢笔工具抠图,配合调整边缘解决钢笔工具抠图边缘不够平滑的弊端,另外对于头发丝部分采用通道抠图来完成。分析完毕,接下来进行具体操作,单击选中常用工具栏中的钢笔工具,并确保菜单栏下方的钢笔工具的常用属性设置中设置为“路径”,如下图所示:
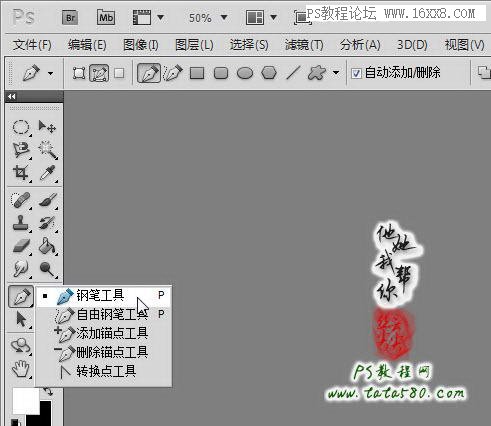
3、利用钢笔工具将人物部分抠取出来(随意选取一处起点,通过不断的单击左键,最后回到起点单击闭合),因为女孩的长发有发丝,所以用普通的抠图手法是无法一步到位的,本例中我们将抠图分为两部分,第一部分就是用钢笔工具抠取人物的主体(头发丝部位不要包含),第二部分就是用通道抠图抠取头发丝然后再和主体合并。钢笔抠图的大概轮廓如下图所示:

4、钢笔路径闭合后,单击左键,在弹出菜单中选择“建立选区”,在弹出的设置框中设置羽化半径为1像素(让边缘有些许过渡效果),如下图所示:

5、由钢笔工具抠取所得的选区一般边缘不够平滑,可以通过调整边缘进行改善,事实上在大部分的抠图中,都可以用调整边缘来改善边缘效果,选择菜单“选择->调整边缘”,调整边缘的设置比较复杂,但并不是所有参数都要设置,要视情况而定,可以色选“智能半径”,适当设置半径值,一般为0.5到2之间,可以改善边缘效果,另外平滑、羽化、对比度及移动边缘等根据实际图像效果适当设置即可,尽量勾选“净化颜色”,输出到“新建带有图层蒙版的图层”,这样不会改变原有图层,新输出的图层带有蒙版也便于后期修改,本例设置具体如下图所示:
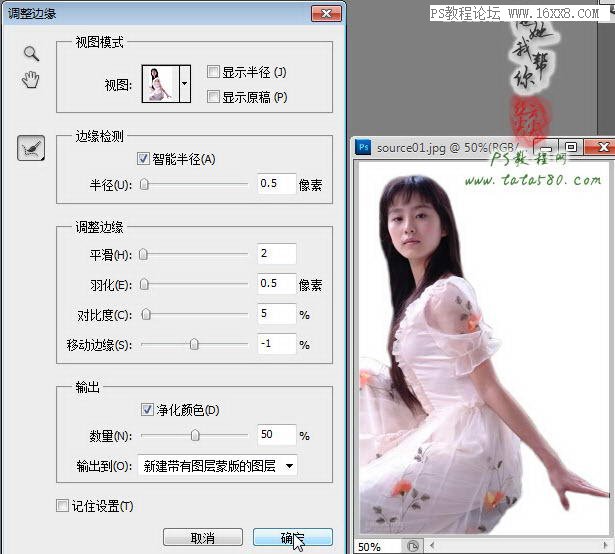
6、确定应用调整边缘后就会发现在图层中增加了一个带蒙版的新图层,可以将背景图层前的眼睛先点掉就能看到调整边缘后的人物抠图效果,如下图所示:

7、接下来我们处理人物抠图的第二部分,即头发丝抠图,这部分有时可以忽略,但效果会打折扣,一般对于有头发比的抠图还是尽量要处理,这样在画面溶合的效果上会上一个档次。先将之前抠图所得的人物主体的图层暂时隐藏,让背景图层可见,如下图所示:

8、单击进入通道面板,RGB模式由红、绿、蓝三个通道组成,不同的通道对于不同颜色区域所表现的明亮度是不一样的,很多初学者很疑惑为什么三个通道都是灰色的,其实三个通道都是用0到255共256阶的灰度值来表示RGB三种颜色所占的比例,最终再由计算合成最终颜色。通过分别单击三个通道,选择一个头发丝与周边环境对比最强的一个通道(不同的图片素材是不一样的),本例中相对来说绿色通道比较理想,右键单击绿色通道,选择复制通道,如下图所示:

9、接着就是要增强头发与周边环境的对比度,一般通过调整曲线来完成,选择菜单“图像->调整->曲线”(或按Ctrl+M快捷键),对复制的绿色通道副本进行调节,在曲线中心点按住左键向左上方拖动,可以增强黑白对比度,从预览效果中就能看到,最好能让头发丝周边的区域变成白色,这样就容易分离,效果如下图所示:
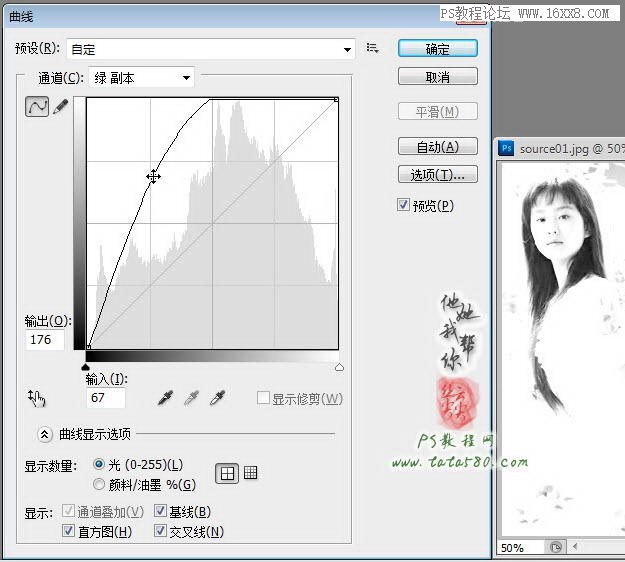
10、确定应用曲线调整,按住Ctrl键,鼠标左键单击绿色通道副本的缩略图,这样就能获得当前通道的白色区域的选区,如下图所示:
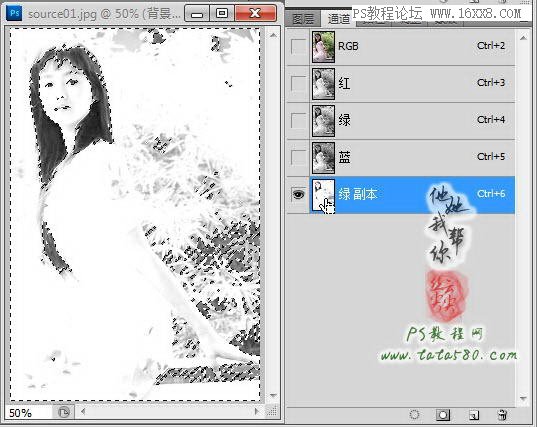
11、不过我们需要的是头发区域的黑色选区,可以通过将选区反选(Ctrl+Shift+I)获得,然后单击RGB通道,即可看到实际选区效果,如下图所示:

12、返回图层面板,单击背景图层,如下图所示:

13、选择菜单“图层->新建->通过拷贝的图层”(或按Ctrl+J快捷键),将选区复制生成新的图层,如本例中的图层1,将背景图层隐藏即可看到这个新生成选区的效果,我们可以发现,其中只有黑色的头发区域可见,另外还有周边一些黑色区域,如下图所示:

14、单击图层面板下方的“添加图层蒙版”按钮,给新图层添加一个蒙版,因为我们只需要包含头发丝的部位,其它部位可以用蒙版处理掉,如下图所示:
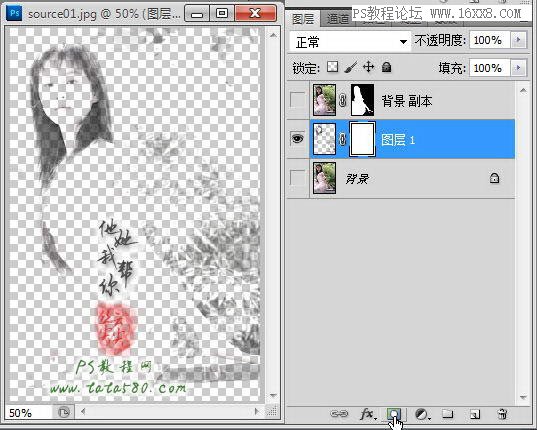
15、确保单击选中蒙版,利用黑色的画笔即可将不需要的区域擦除,效果如下图所示:

16、头发丝要置于人物主体的上方,所以需要拖动头发丝图层1至最上方,显示人物主体图层后即可看到合成的效果,如下图所示:

17、按住Ctrl键,先后单击头发丝图层和人物主体图层,单击右键选择“链接图层”,将再个图层链接起来,这样在后续操作中可以当作一个整体操作,如下图所示:

18、人物抠图完毕,接下来我们就处理栏杆素材,打开栏杆素材原图,利用钢笔工具抠取相应区域,本例中主要是想达到女主角依靠栏杆的效果,所以在选取栏杆素材及区域角度时还是要适当的考虑,本例选取如下图所示:

19、利用移动工具将抠取的栏杆区域拖入到人物素材当中,适当调整大小及摆放位置,本例效果如下图所示:

20、调整好栏杆素材及位置后,可以与人物的抠图一起链接成一个整体,这样便于后期操作,效果如下图所示:

21、接下来我们将进行背景合成,打开背景素材,将链接好的人物图层拖入背景图层当中,如下图所示:

22、选择菜单“编辑->变换->水平翻转”,然后再适当调整人物大小及角度、位置,本例效果如下图所示:

23、这时可能会发现人物图层当中有一些边缘细线,可以通过各个图层的蒙版进行细节处理(这就是使用图层蒙版的好处),效果如下图所示:

24、到此合成部分基本完成,接下来就要进行整体调色,这也是照片合成中最重要的操作,因为合成的画面是否能够溶合,除了抠图的好坏以外,色泽的调整是最重要的,调色处理的好,可以弥补部分抠图的缺陷。本实例中,我们想营造夕阳的环境效果,所以要将画面处理成偏黄色,一般可以通过添加“照片滤镜”调整图层来完成(单击图层面板下方的“创建新的填充或调整图层”按钮),如下图所示:

25、在照片滤镜当中我们选择“加温滤镜(LBA)”,浓度设置为60%,不同的照片设置值都不同,以眼观效果为准,设置参数不宜过于死板,本例设置如下图所示:

26、接下来还可以添加“亮度/对比度”调整图层,这是几乎所有照片合成中都会用到的调整手法,适当增强亮度和对比度可以加强合成画面的溶合感,如下图所示:
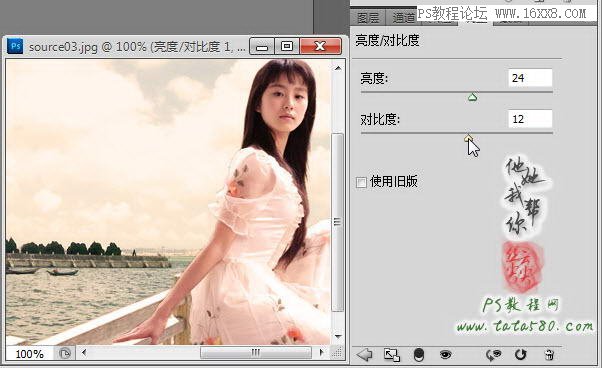
27、要进一步改变画面颜色,可以再添加“色彩平衡”调整图层,这也是一种常用的调色手法,可以对中间调、阴影和高光分别进行颜色比重的调节,调节的好可以让画面的层次感更强,如下图所示:

28、本例中主要添加了“照片滤镜”、“亮度/对比度”和“色彩平衡”三种调整图层,不同的素材可能各不相同,也可以添加更多的调整图层,视需求而定,如下图所示:

29、整体调色完毕,接下来我们处理文字部分,适当的文字点缀往往会起到画龙点睛的作用,文字一般都是在整体调色之后添加,有时也会在调色之前,视情况而定,本例采用直排文字,先单击选择“直排文字工具”,字体可以根据个人喜好自由设定,但最好与主体相搭配,本例中使用“叶根友毛笔行书2.0版”,如下图所示:

30、在左边空位单击并输入“诗韵”两字,适当调整文字大小,具体的文字内容根据主题自由设定,本例中只是演示参考,如下图所示:

31、对于文字的效果处理,一般通过图层样式就可以了,根据不同的主题选择适当的文字效果,切记不要过渡处理,本例中只简单的使用了“图层->图层样式->外发光”效果,将不透明度增加到100%,适当增加扩展及大小即可,效果如下图所示:
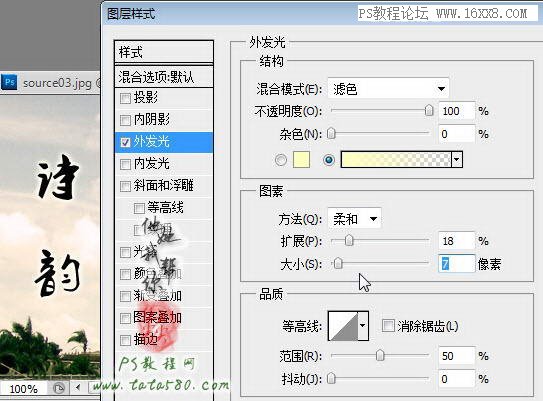
32、应用文字图层样式之后,单击文字图层,按Ctrl+Shift+Alt+E快捷键进行盖印图层,生成新的图层3,本例效果如下图所示:

33、接下来就剩最后步骤了,就是进行夕阳效果处理,本例中使用了“灯光工厂”滤镜LightFactory,使用方法可参照本网站前一个教程“PS滤镜教程-灯光滤镜LightFactory”,选择菜单“滤镜->数字灯光效果->灯光工厂”,如下图所示:
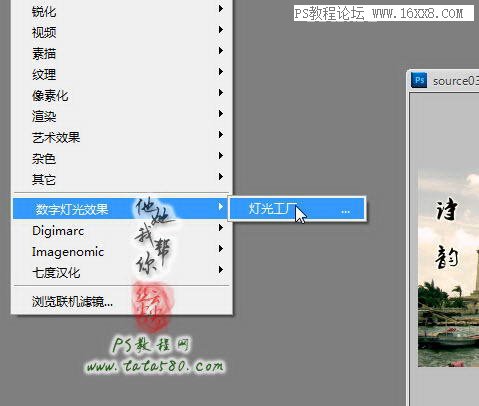
34、灯光工厂滤镜操作简单功能强大,预置了大量的灯光效果,只需要双击预置效果即可,然后通过鼠标在预览窗口中拖动灯光的位置进行调整,另外还可以设置亮度、比例及放大等参数,本例中需要夕阳的效果,通过选择预置中的“Golden Rays.lfp”,然后适当设置参数即可,具体如下图所示:
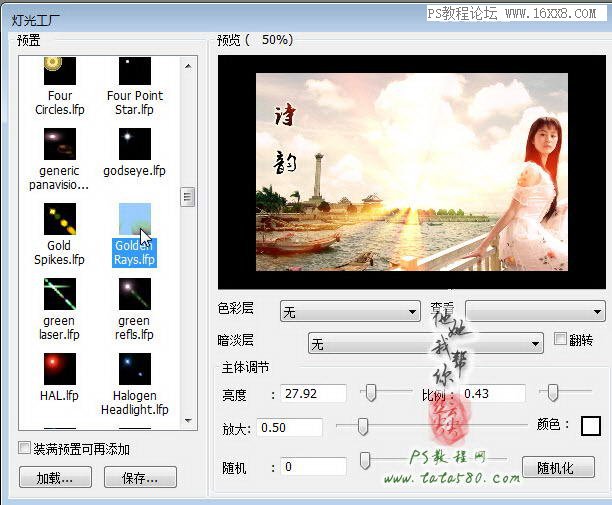
八、教程小结
本教程通过一生活照片合成的实例演示,主要讲述了人物抠图中常用的二分手法,即用钢笔工具抠取人物主体和用通道抠图抠取头发丝副本的二分手法;还讲述了画面合成中的一般处理手法及整体调色手法的应用;此外还附带演示了常用灯光滤镜LightFactory的应用。初学者对于合成图往往表现的缺乏耐心、过于急躁,认为随意的抠图拼接即可,事实上合成图要表现的逼真、有创意还是相当有难度的,不同的素材处理都要涉及到大量的手法应用,磨刀不误砍柴功,多掌握些ps手法,量变积累到质变时水平自然而然就能提高。
加载全部内容