证件照换背景颜色教程
不详 人气:0教程开始前的几点注意事项: 本文以photoshop cs6为例,之前的版本操作与之大同小异,只适用于纯色背景或近纯色背景的,或者至少背景比较简单的证件照,背景复杂的照片需要用到更高阶的技术,文中提到的所有快捷键【必需要当前没有中文输入法】可以按ctrl+空格切换到英文输入法
下面正式开始:
本教程中共讲了两种方法:第一种利用替换颜色命令,第二种利用调整边缘先说比较简单的第一种:这种方法比第二种简单,但是局限性也比较大,有的图用这种方法处理后很不精细,大家可以先用这种方法试一试,不行的话用第二种方法还有一点,【背景为黑色或白色或非纯色的时候此方法失效】
下面开始:
首先打开照片
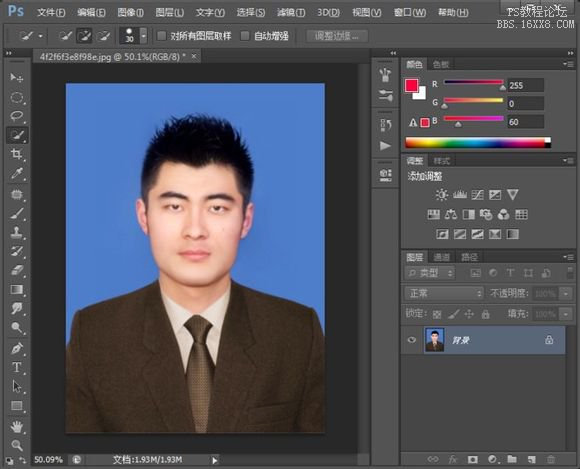
目的是把蓝色的背景换为红色背景 选中背景图层,拖拽到下面复制一层 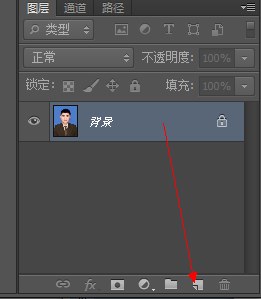
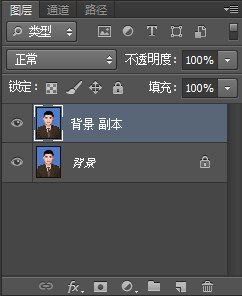 确认选中的是背景图层副本,执行图象-调整-替换颜色然后你的鼠标会变成一个吸管,用吸管在照片的背景上任意一个地方点一下(点主窗口中图片的背景,不要点下面对话框中的背景)然后在下面结果处点一下,弹出拾色器选择你想要换成的背景颜色,这里我选红色
确认选中的是背景图层副本,执行图象-调整-替换颜色然后你的鼠标会变成一个吸管,用吸管在照片的背景上任意一个地方点一下(点主窗口中图片的背景,不要点下面对话框中的背景)然后在下面结果处点一下,弹出拾色器选择你想要换成的背景颜色,这里我选红色
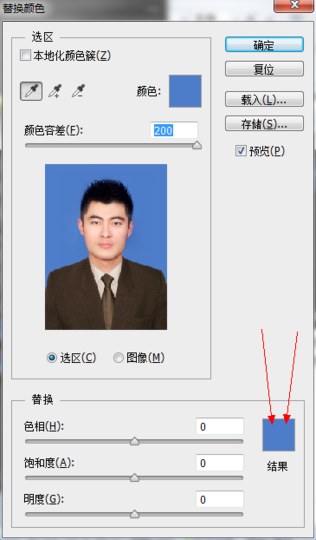
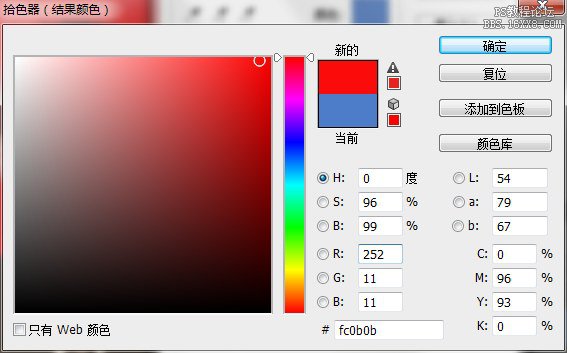
点确定然后拉动颜色容差直到边缘处的蓝色看不出。(不要管人身上的颜色怎么样,人身上后面会处理,这个例子比较特殊。)
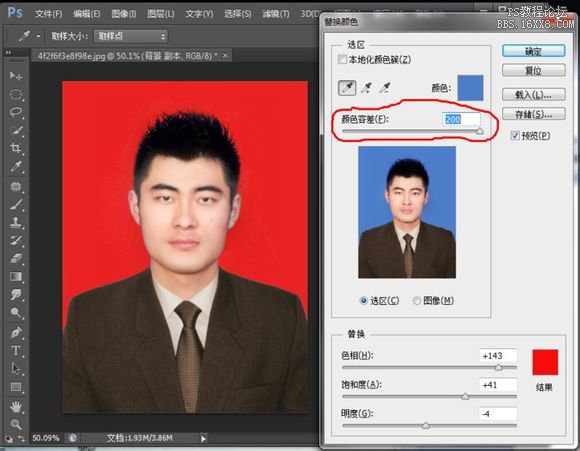
但是这边选的例子比较特殊,一般的照片一般人物身上多多少少有和背景一样的颜色,这些颜色也会被替换掉。这边最后一步:确保选中的是背景图层副本点下面的蒙版工具添加一个蒙版
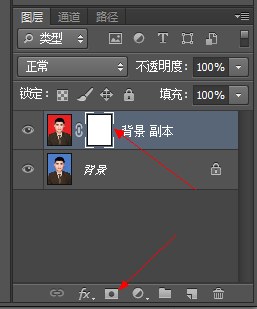
添加完以后背景图层副本旁边会出现一个蒙版,确保选中的是背景图层副本的蒙版,并且前景色是黑色 选中画笔工具,在颜色不对的地方用画笔工具涂抹
选中画笔工具,在颜色不对的地方用画笔工具涂抹
![]() 如果不慎图出界,按
如果不慎图出界,按 把前景色换成白色,再图就可以复原要注意的是由于黑色和白色没有色相,所以替换颜色命令是没用的
把前景色换成白色,再图就可以复原要注意的是由于黑色和白色没有色相,所以替换颜色命令是没用的
下面第二种方法: 这种方法比较精细,但是对ps基础有一定要求,为了照顾没基础的同学,尽量写的详细些首先要求把人物选中

有基础的童鞋随便用什么方法选中就行,而且不必选的很仔细,只需要大致的勾一个轮廓,把人物全部包括在里面就行,可以用磁性套索、快速蒙版、多边形套索、钢笔工具、快速选择工具、魔棒等等。。自己发挥就好 这边对于没什么基础的同学推荐快速选择工具和魔棒,尤其是针对边缘非常明显的照片
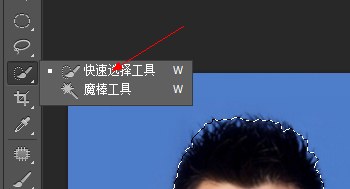
选择快速选择工具直接在任务身上涂或者左键一点一点慢慢选,当不慎选出界的时候按ctrl+z撤销并继续尝试
 或者可以选择魔棒工具
或者可以选择魔棒工具![]() 设置合适的容差以后直接在背景上点一下,然后选择-反选(或ctrl+alt+i) 磁性套索也是比较方便的,但是需要花点时间选中以后,【确保当前选择的工具是选择工具】,点击调整边缘
设置合适的容差以后直接在背景上点一下,然后选择-反选(或ctrl+alt+i) 磁性套索也是比较方便的,但是需要花点时间选中以后,【确保当前选择的工具是选择工具】,点击调整边缘

用这个工具在人物边缘粗糙的地方涂抹一遍
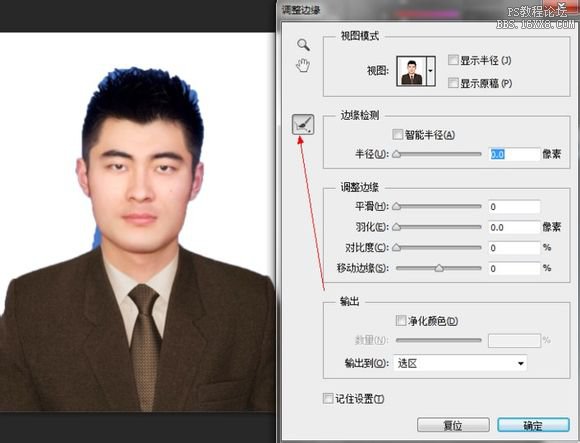
涂抹过后就有点样子了
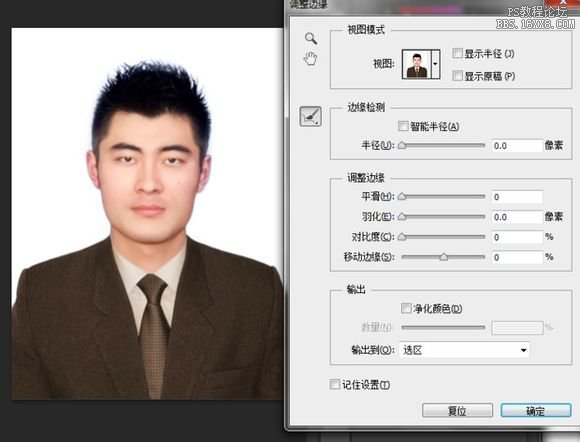
效果满意后点击确定。 这时候ctrl+j把刚刚抠出来的部分重新建一个图层
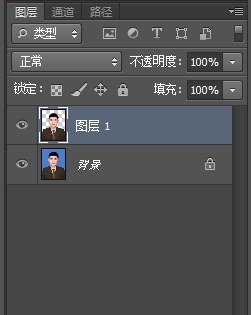
然后新建一个图层,并把它拖拽到图层1的下方
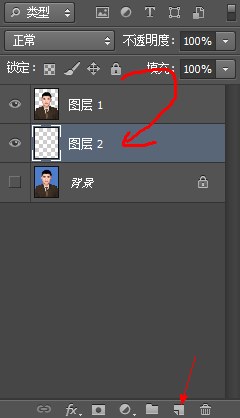
把此图层填充成你想要的背景颜色,确保选中图层2,shift+F5填充(或编辑-填充)

这时候发现边缘部分还是不精细 确保选中的是刚刚抠出来的人物图层
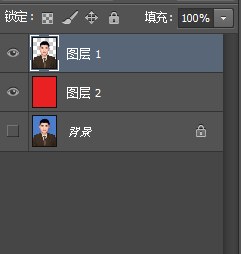
执行图层-修边-去除白色杂边

这样就相当精细了,如果还是不精细还可以多去除几次杂边。 好了,教程结束了,希望能帮到大家!
加载全部内容