利用Photoshop给照片添加云彩背景
佚名 人气:0本教程主要使用Photoshop给灰蒙蒙的佛塔照片添加云彩背景,主要通过图片过滤器来完成这个效果图,如果你嫌只加个蓝天不够过瘾,下面咱再加个蓝天白云。
先看看最终效果图

下面是原图

选择工具面板“魔术棒”,点击天空部分。
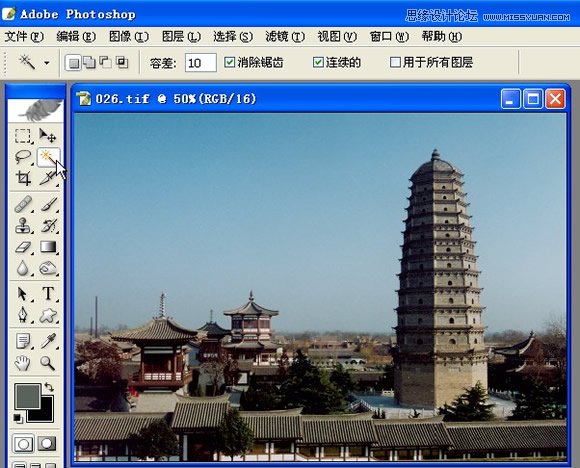
点击天空部分后,只选择了大部分天空,以下有两种方法可以选择全部天空:其一,按住“shift”键多次点击其余天空部分,直到将全部天空选上。其二,在菜单栏点选“选择选取相似”项,选取其余天空。
不管那种方法都要注意:一是最好将图片放大,以便看得清楚,将该选的天空都选上,否则加上蓝天后交界处会融合不自然;二是“魔术棒”的“容差”不要太大,过大可能会选上一些不该选取的部分。如果选上不该选取的部分,可以按住“Alt”键,用“工具面板“上的“索套”工具取消这部分选择。
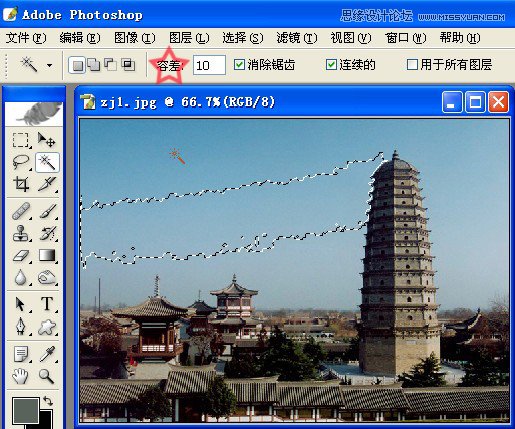
将天空全部选定。

再打开一幅你想添加的蓝天白云图片。
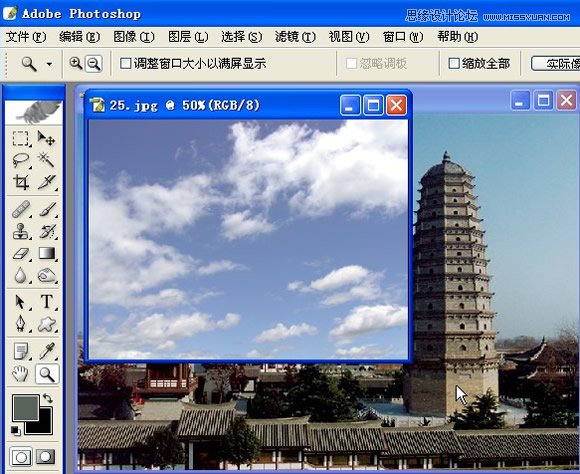
点击“选择”菜单中的“全选”。
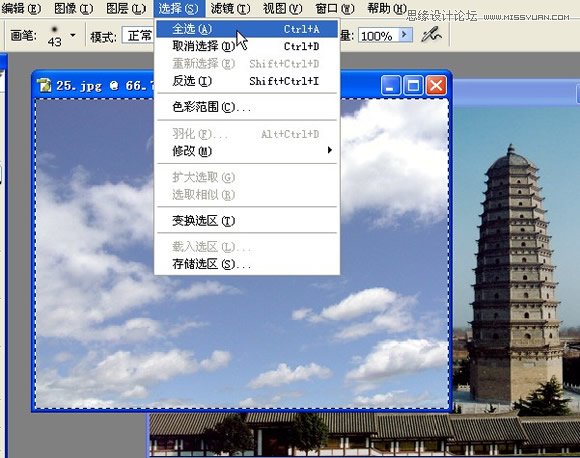
点选“编辑”菜单中的“拷贝”。
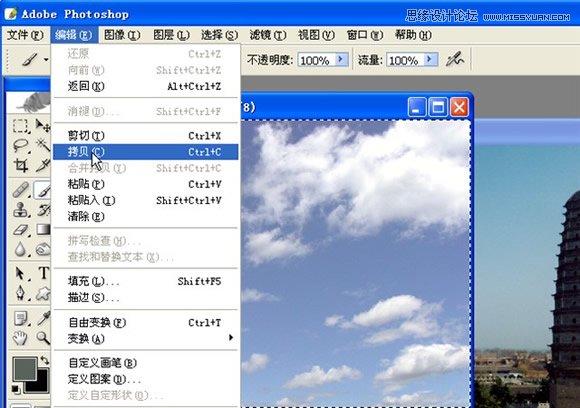
返回到原来的图片(注意:此时你选择的天空选区仍然存在),点击“编辑”菜单中的“粘贴入”。
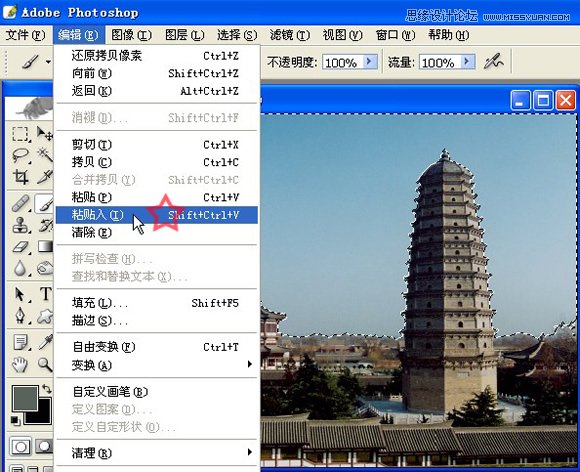
点击“粘贴入”后蓝天白云就被粘贴到新图层的选择区域内,覆盖原有的旧天空。如果没有占满选区,或者觉得需要调整白云在图片中的位置,可以选“编辑”菜单中的“自由变换”项。
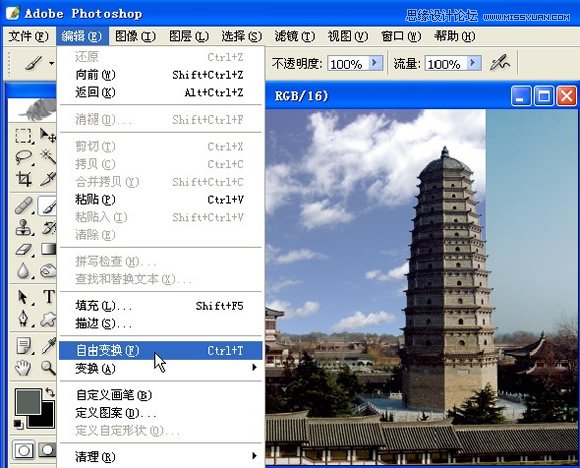
用鼠标拽拉蓝天图片四周的小点,调整图片大小和位置。感到调整满意时,用鼠标点击工具面板上任意一按钮,出现一对话窗口,点击“应用”。
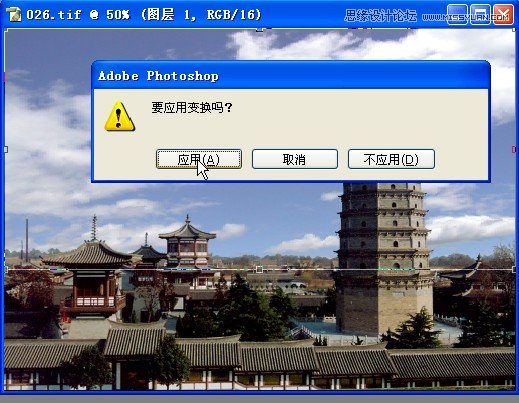
如果觉得天空太亮或太暗,可用“图象调整色阶”,移动滑块调整亮度;也可在“图层”面板上调整新图层的“不透明度”,以便使添加部分与其它部分更融合。对新图片满意了,就点选“图层”菜单中的“合并图层”项,一幅添加蓝天白云的照片就PS成功了。

加载全部内容