古风人像:通过Photoshop打造梦幻仙境的古风照片
Sayi_双一 人气:0在人物摄影中,古风人像深受很多同学们的欢迎,本篇教程通过PS打造一种梦幻仙境的古风效果照片,教程从前期的准备到后期都详细的教给同学们,可以借助教程学习一下制作的思路,相信同学们可以从中汲取一些知识,在人像拍摄和修图上,技术固然重要,但是还是需要多练习和巩固,这样才能学好PS,具体一起来学习一下吧。


拍摄总会遇到一些不如意的天气情况,无法出外景,那么不如在室内棚拍试试,也能打造出美美的风格哟!
如果你喜欢这种风格,就接着往下看,跟我一起学习吧!
拍摄前的思考和准备
1、纯黑色的背景纸
因为想要拍摄的主题是一种梦境,大体的色调应该都是暗蓝色为主,所以选择了纯黑色的背景纸。
这里值得一提的是,整个拍摄完全就是在我自己家客厅拍的,使用的是摄影龙门架,小巧轻便,只要把背景纸架上即刻,而且更换背景纸的颜色也很便捷。
简单一架,就能在家里搭一个影棚出来。

(图片来自网络,就是这种龙门架哒!可拆卸可随意升高)
2、搭配的环境道具
很早就和模特小姐姐商量过了,购买了上图这种大花朵,银蓝色,质感也非常不错~
这里要注意的是布景时,需要考虑到整个画面的空间感,前后左右高低最好都要有哒。我是用透明胶把花绑在三脚架上布置哒,有张原片上还能看到入镜的三脚架,这些细节后期都需要注意修掉哒。

3、烟雾机
身边很多摄影小伙伴都开始使用的神器,在这里也安利给你们,使用起来很方便,有点淡淡的香味。
这里值得一提的是,拍到最后我们的烟油用光了,有几张也是后期P的烟上去~嘻嘻~

(小提示:这种烟雾机只能室内接电源使用哈!)
4、灯光
这次还算有点小创意吧,我使用了闪光灯和常亮灯的相结合。
闪光灯是放在模特的侧后方,主要作用的打造人物轮廓,也把弥漫的烟雾照亮,增加画面的梦幻感。
常亮灯方面,使用的是led光棒,和闪光灯是对角线的位置,调制成暖光源,不但可以对模特的肤色起到更好的保护作用,也为整个暗蓝色背景增加了暖黄,打造出能暖色调对比的效果。

(图中,灯光把模特右手的袖子打的很透亮,非常仙~)
使用到的相机和镜头
我用的是索尼的A7R2,这次所使用到的镜头是索尼的85 1.8
通常来说,古画会呈现出一种很强的空间压缩的感觉,所以拍摄这类风格的照片,建议多使用长焦进行拍摄。
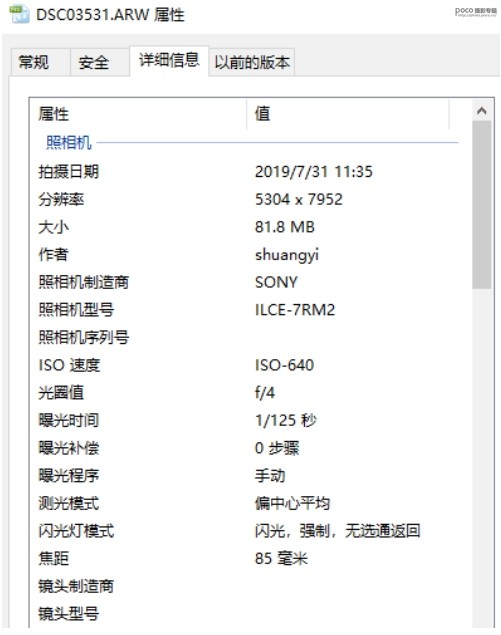
(具体相机参数~不过电脑把我的相机识别成A7M2了,但下面的参数是正确的哈~)
修片之前,先来分析原片
以为下面这张照片为例,我来一步步为大家揭晓神奇的后期!
先来分析一下原片哈!虽然前期的工作已经做的蛮充分了,但后期还是有提升空间的哟!
另外,拍摄的时候注意使用RAW格式哦,后期调节会具有更高的可控性哒!
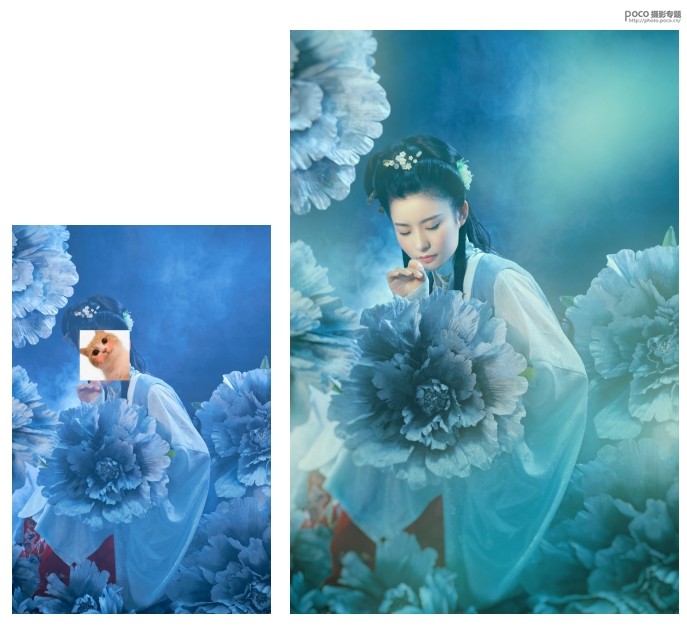
针对原片:
1.拍摄时候为了保留更多的细节,所以原片的曝光有些不足,后期可以适当提亮。
2.由于室内拍摄,人物肤色有些发黄发红(虽然原片的脸被我用贴图挡住了,但是大家也可以从模特的手上看出来,肤色的确是不太好看的)。
3.从颜色上来看,画面整体的色彩有些太蓝了,太单一,后期考虑增加一些黄绿色,让画面颜色变得更丰富。
4.从曝光上来看,画面整体还是比较平的,后期可以把高光部分再增强一些,提升画面的梦幻感。
5.既然是梦幻仙境的主体,那么后期还是需要为整个画面增添柔化雾化滴!
6.仔细检查有没有露出的三脚架,要注意修掉。
分析完毕后,脑海里就有了一个大概的思路啦!
1. 第一步先修饰模特的面部,对其进行液化和磨皮,在这里就不赘述啦,如果大家有兴趣,后面可以专门出一期关于磨皮的教程哒。
2. 点击“创建新的填充或调整图层”,选择里面的“颜色查找”,使用“Kodak 5205 Fuji 3510”调整层,为画面进行调整。
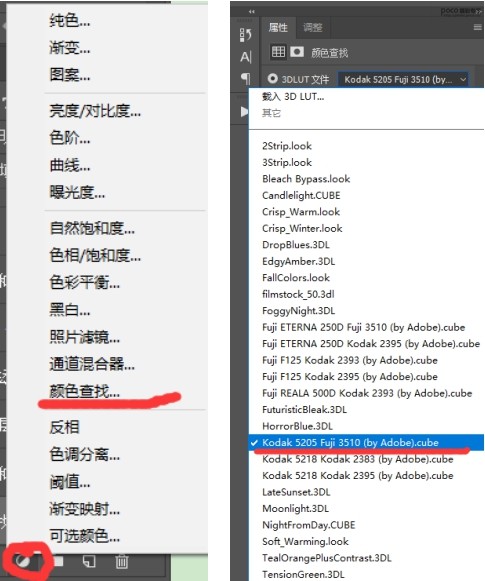

(通过这一步,可以很好纠正画面的曝光和色温色调)
3. 在上一步的图层基础上点击“添加矢量遮蒙版”,把不需要修改到的部分用“黑色画笔”画出来,增加照片的层次感。

(红色的部分是不需要修改到的部分)
4. 点击“创建新的填充或调整图层”,选择里面的“自然饱和度”进行调整。
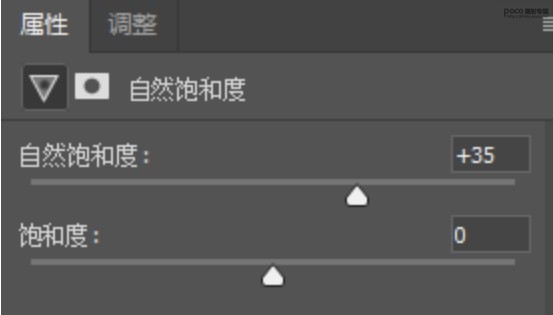
(自然饱和度+35)
5. 盖印图层,在“滤镜”里选择“模糊”,继续选择“高斯模糊”,为画面增加梦幻柔化的感觉。
半径的具体数值不宜太高,根据照片的情况,在3-5左右都是可以的,因为花毕竟和人靠的很近,景深太浅会使得这个照片很假,(就像有些手机的自动算法虚化背景那种)。
只有合适的景深,带来合适的虚化效果,才能让照片又梦幻又富有质感。
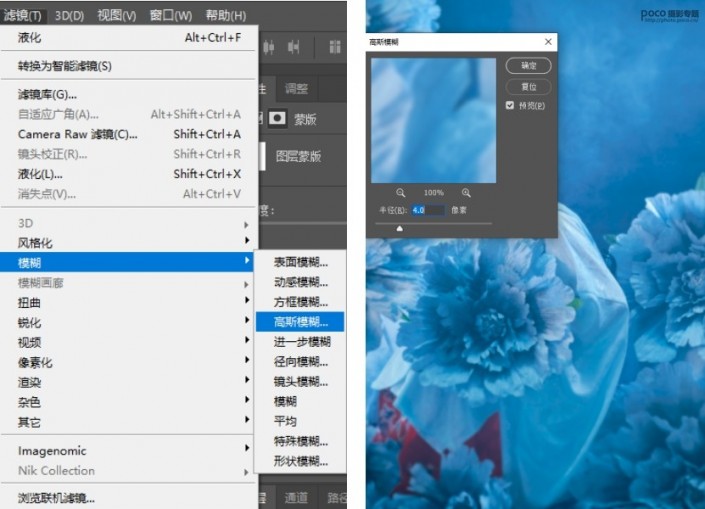
6. 在上一步的图层基础上点击“添加矢量遮蒙版”,把人物主体用“黑色画笔”画出来,使其保持清晰,不受模糊的干扰。
为了让大家看的更加清楚,我截取了细节部分。很显然,模糊前的花瓣上细节还是非常吩咐的,模糊后就被弱化了。
很多时候,一张照片的细节并不是越多越好,而是需要考虑到主次关系。通过对局部的模糊处理,会让人的目光更加锁定在人物主体上。
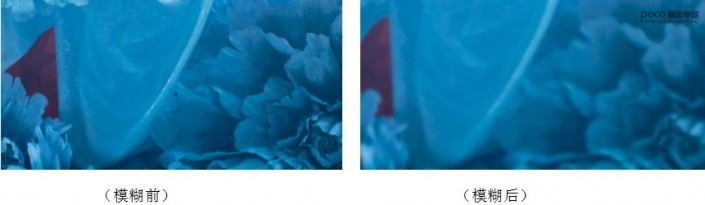
7. 盖印图层,点击“创建新的填充或调整图层”,选择“阈值”,就可以看到画面变成黑白的啦。
这里说明一下,这个等于是软件用亮度计算出了一个范围。
白色的部分是亮部,也是要保留下来的区域。
我们可以通过调整“阈值色阶”,来控制这个区域的范围。
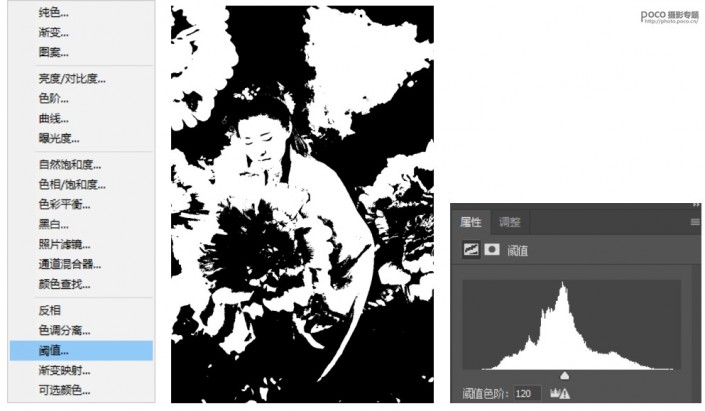
8. 选择好了合适的范围之后,在“通道”界面里,按住ctrl任意点击“RGB、红、绿、蓝”某一个图层的缩略图,就可以得到我们的选区啦~
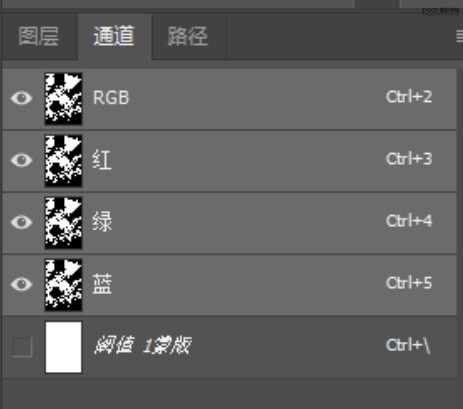
9.回到“图层”界面,关闭或者删除阈值图层,就可以看到下图这样的画面啦!蚂蚁线包裹着的画面里,就是我们获得的选区啦,同时也是我们所提取出来的高光部分哒!

10、在上一步的图层基础上点击“添加矢量遮蒙版”,在“滤镜”里选择“模糊”,继续选择“高斯模糊”,这样我们就能得到一张高光散发梦幻柔光的照片啦!同样的,柔化的参数也可以根据个人喜好程度来进行调整哒。
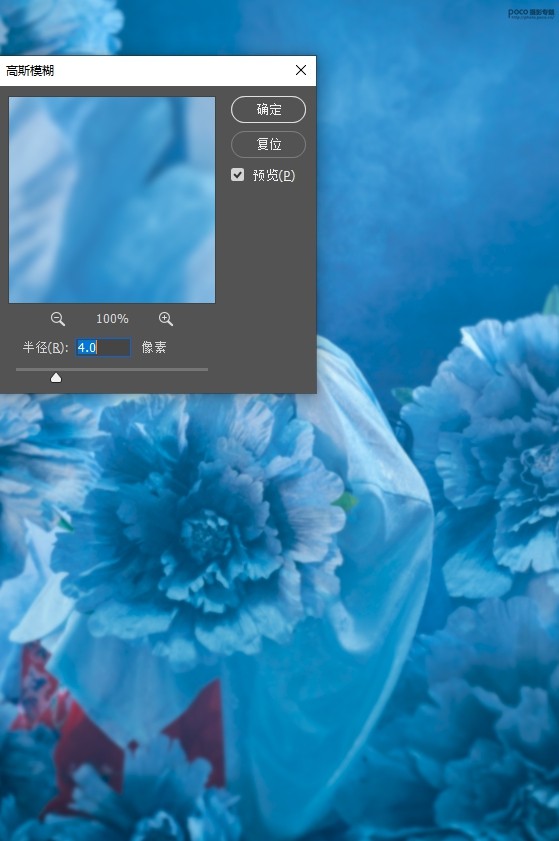
11、在上一步的图层基础上点击“添加矢量遮蒙版”,把人物主体用“黑色画笔”画出来,使其保持清晰,不受模糊的干扰。
因为在上面的选择范围中,人的脸部也是最为高光范围被选择了进去,所以这一步我们一定要记得把脸部擦回来哈。

(高光柔化后)
做到这一步,基本的那种梦幻柔化的感觉已经有啦。
接下来我们要着重对画面的颜色和光感进行更为细致的打造。
12、我们继续针对高光图层进行色彩的调整,这里用到了“曲线”工具,并且要记得对这个曲线调整层进行剪切蒙版。
从图中可以看到,白色的曝光被提了起来,颜色也是朝着黄红的感觉进行调整的,为的就是提升画面明暗之间的层次感,和进一步增加冷暖色的对比。
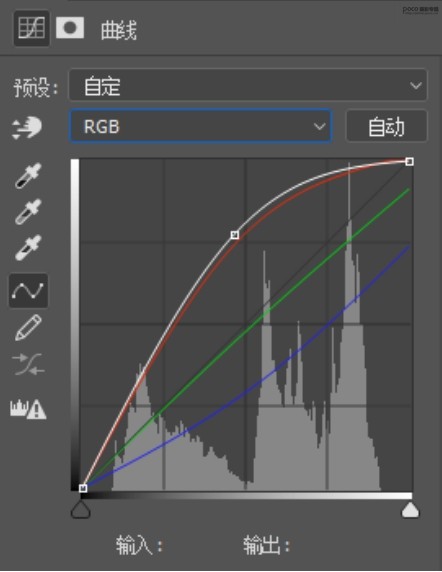
通过对高光部分的调色,可以看出光里已经有了丰富的颜色啦,更加有梦幻感哟!

13、考虑到模特怀中的花朵饱和度高于人脸,稍微有些抢镜,我们使用“自然饱和度”工具和“蒙版”工具相结合,对其进行调整。
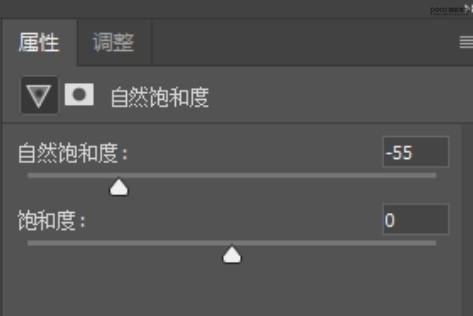
大家可以看一下对比哒~银蓝色的花朵也显得更有质感哦!

14、同样是通过“曲线”工具和“蒙版”工具结合,对脸部进行单独提亮。
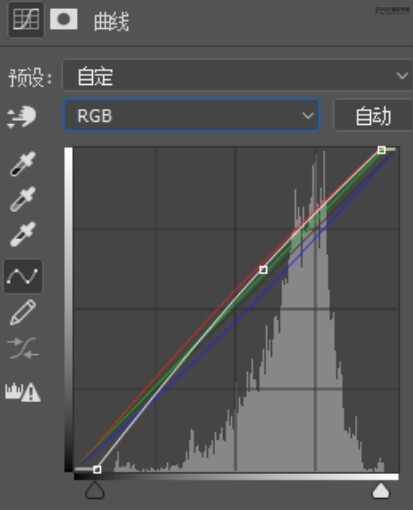

(这样我们就能得到一个通透红润的好看肤色啦!)
15、对整体画面的色彩进行最后的调整。同样也是运用到了“曲线”工具哒!
从图中不难看出,降低了整个画面的曝光,然后还降了些蓝色,让画面微微发黄绿,使得色彩更为丰富。
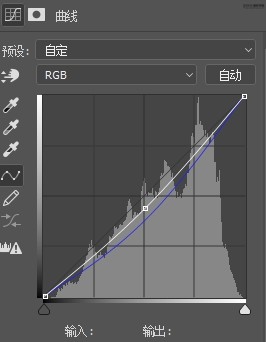
16、最终的对比图

制作起来看似简单,其实融入了前期和后期的很多准备,好作品的诞生离不开台前幕后的操办,通过教程练习一下吧。
加载全部内容