复古色:通过Photoshop给花朵营造金色古韵色彩的效果
网络 人气:0在对静物的调色上面,我们一般会选择比较偏暖的色调,偏暖的色调呢,一般就是复古的黄色,这种色调是比较古典的色调,可以应用于人物及静物图片,调色的方法有很多,我们本篇教程呢介绍一种比较经典的方法,过程其实很简单,我们会先用调色工具把图片的颜色,变化为黄色,再用渐变映射等转为所需的黄色后期进行微微调整,再用滤镜加上纹理,增强古典的效果,整体来说还是比较好操作的,同学们根据教程来学习一下吧。
效果图:

原图

操作步骤:
一、打开一张唯美的花朵图片,素材选有微距效果的。

二、创建通道混和器调整图层,对红色和蓝色通道调色。
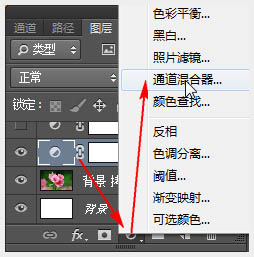
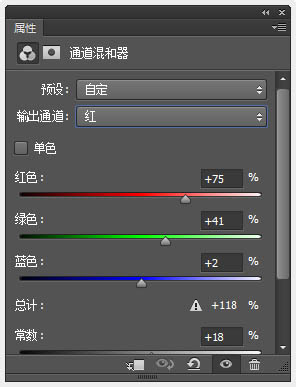
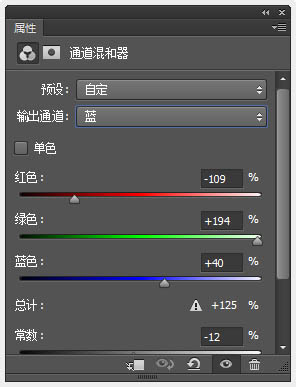
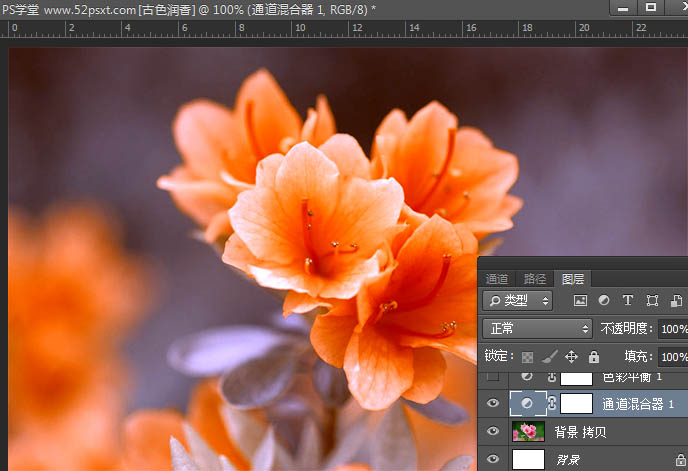
三、创建色彩平衡调整图层,将色调设置为:中间调,其它数值如下。
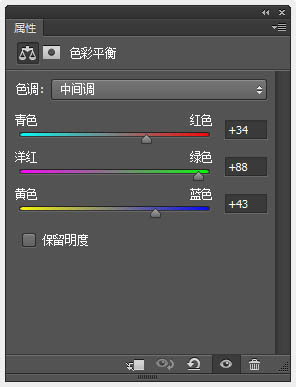
四、然后将图层混合模式设为:正片叠底,效果如下。
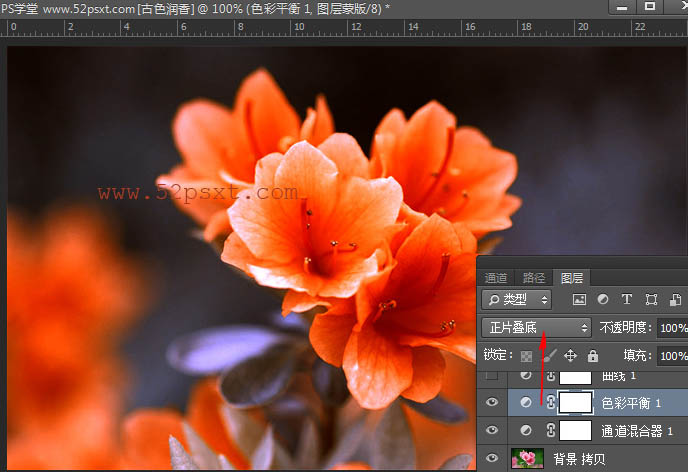
五、创建曲线调整图层,对RGB通道进行下如调整。
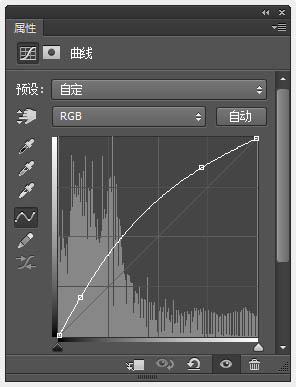
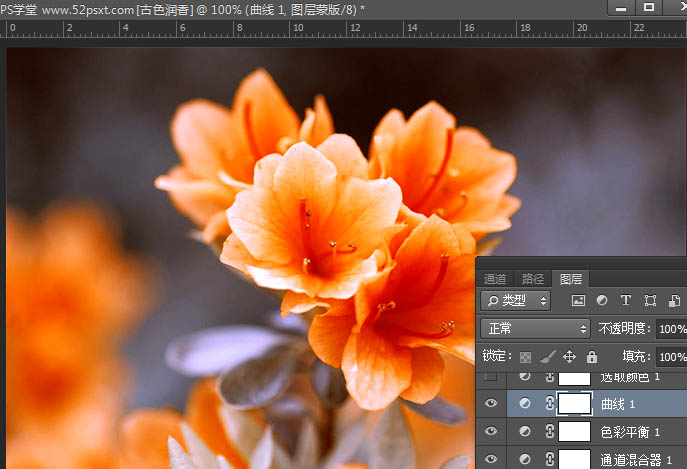
六、创建可选颜色调整图层,选择绝对的模式下,对红和黄色进行调整。
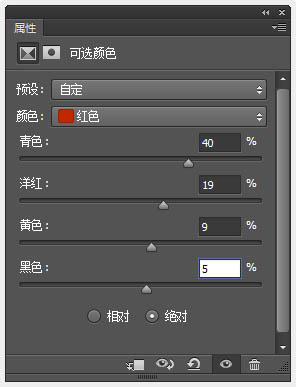
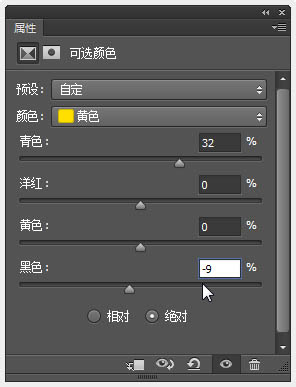
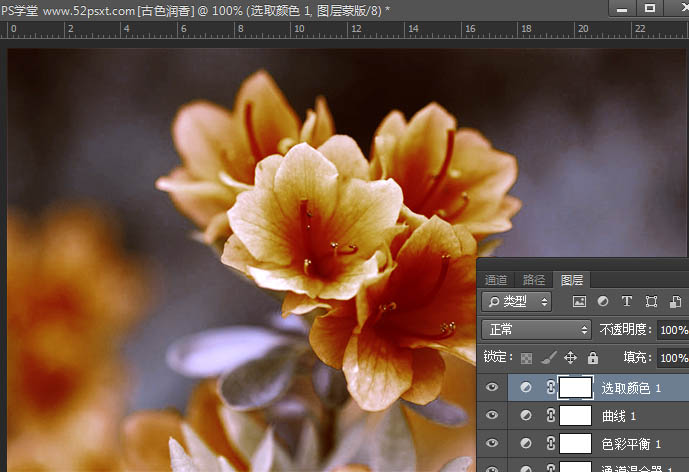
七、创建渐变映射调整图层,渐变的颜色标注如下。
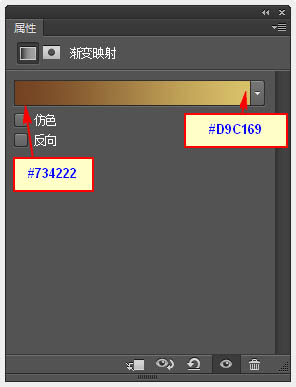
八、将图层混合模式设为:正片叠底,不透明度:80%,效果如下。
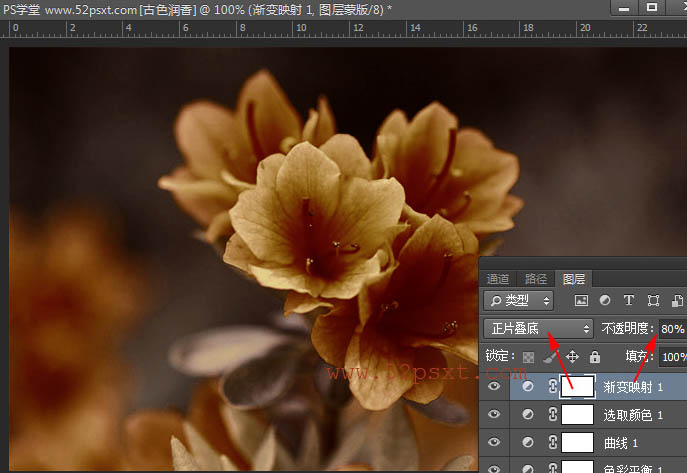
九、创建通道混合器调整图层,分别对红、绿、蓝进行调整,数值如下。
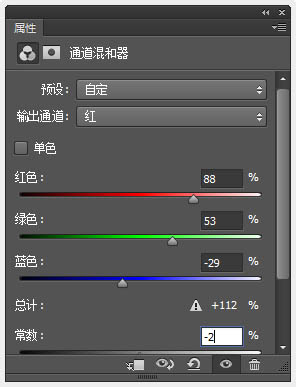
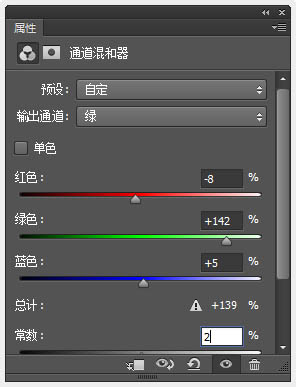
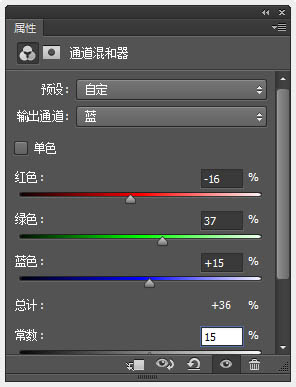
十、将图层混合模式设为:滤色,效果如下。
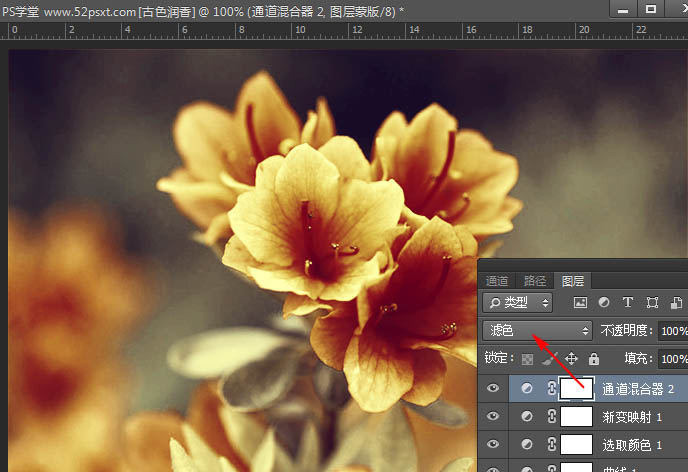
十一、创建通道混合器调整图层,对绿色通道进行调整。
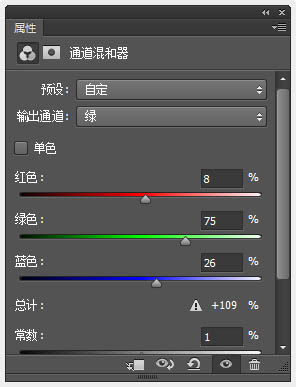
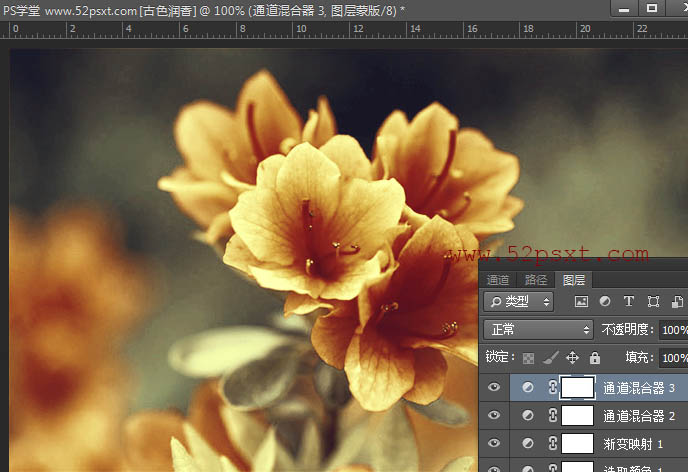
十二、新建图层,按Ctrl+Shift+Alt+E快捷键盖印图层,执行‘滤镜-滤镜库-艺术效果-胶片颗粒’(提示,CS6版本是在滤镜库里),数值如下。
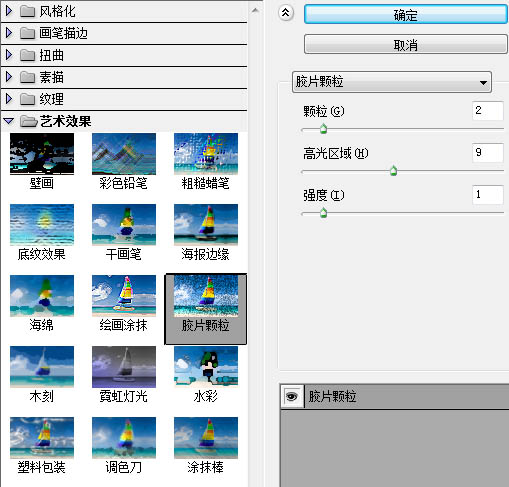
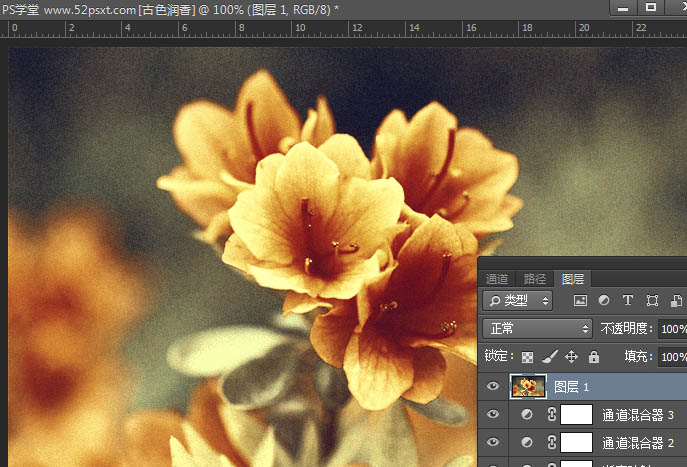
十三、执行‘滤镜-锐化-智能锐化’,参数如下。
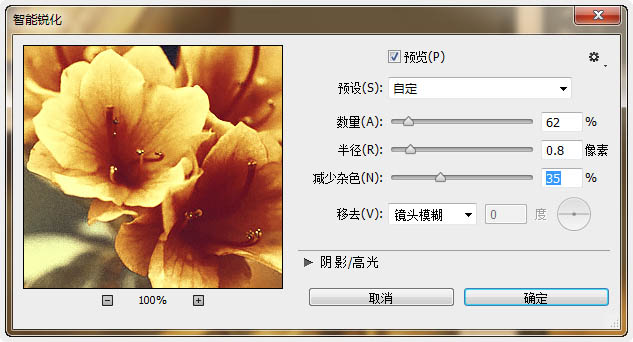
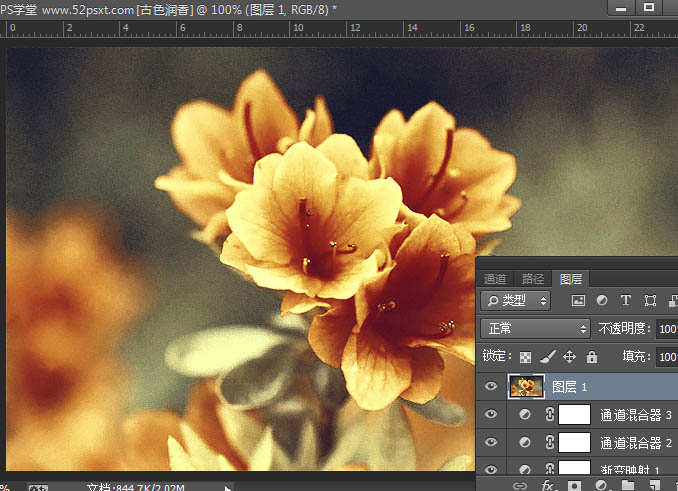
十四、再添加些字体,添加字体的技巧:因色调是复古色,所以字体尽量选择细和有曲线效果的,文字不要太大,颜色尽量选择与背景相近的色。 完成最终效果。
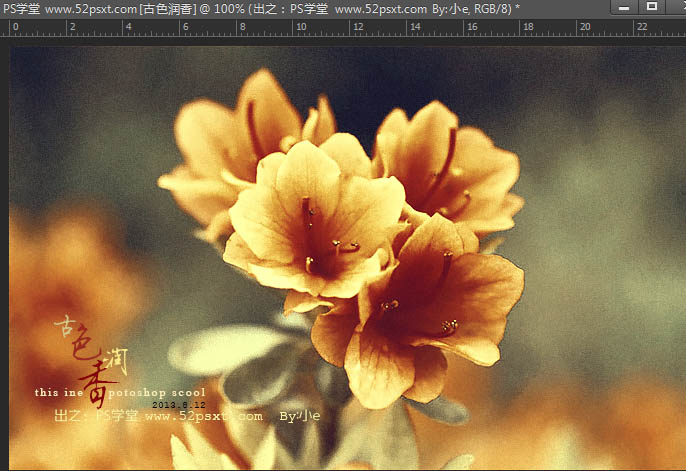
最终效果:

在学习PS的途中,最最关键的就是要不断的加强练习,把教程反复的练习做到只要打开某一张图片,就知道要对这张图片做什么的程度,这样呢才会成为PS大神们一起练习吧。
加载全部内容