人像修图:通过Photoshop给人物修正光影和进行美化
网络 人气:0本篇教程通过PS给人物进行光影的修正和美化,我们在做人像的时候,想腰模仿像画一样的氛围时应该如何做,像碰到原片中比较粗糙的背景肯定需要修改,为了突出模特,后期可以将背景制作成中间稍亮,模特的面部体现情绪的部分,要适当修容,再次我们调的是比较红润的,这样一修整个模特的面部的光线阴影以及皮肤的质感都可以很好的展现,具体通过教程来学习一下吧。
效果图:

原图:

操作步骤:
拍摄思路及原片分析。
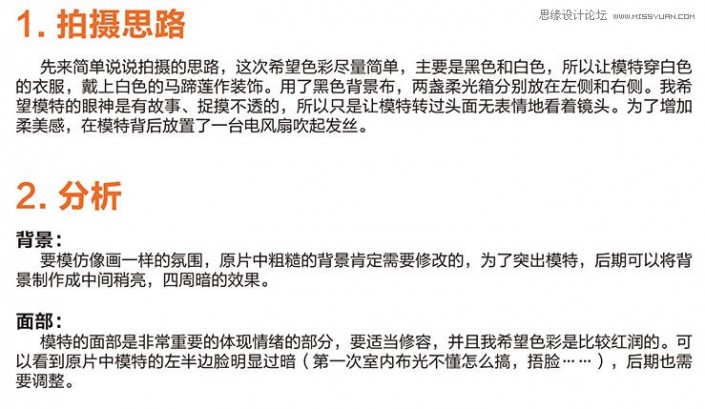
3、背景处理。
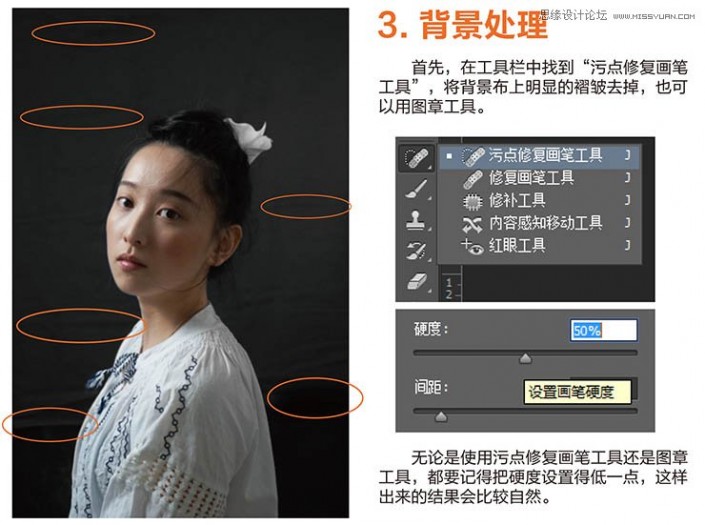

之后用画笔工具,颜色深灰,透明度设置成10%,然后慢慢涂抹背景,中间部分稍浅四周稍暗。不小心涂到人就到橡皮擦擦一下。

4、面部处理。
接下来做面部的修饰,还是使用污点修复画笔工具,记得硬度设置低一点。把皮肤的瑕疵去掉以后,用液化工具稍微调整一下五官。
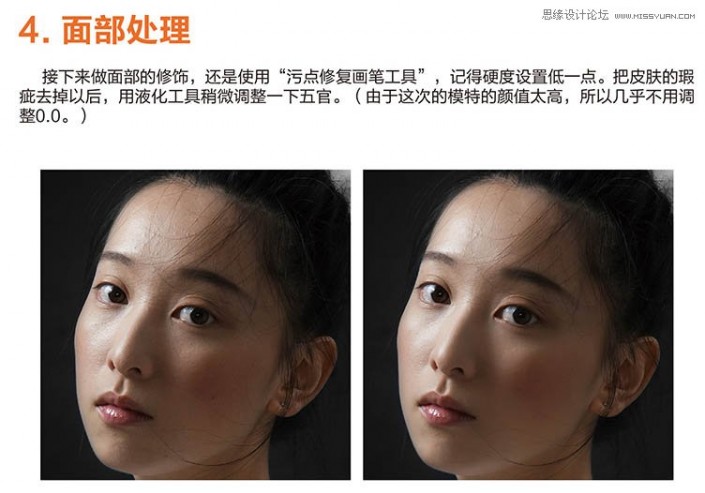
去除眼睛的丝,首先用吸管工具吸取白部分的颜色。

5、调色。添加曲线调整图层,将曲线拉高一些。
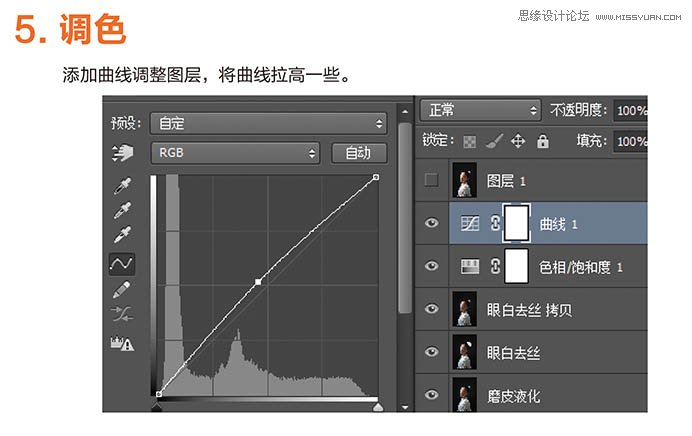
添加对比度调整图层,对比度+30
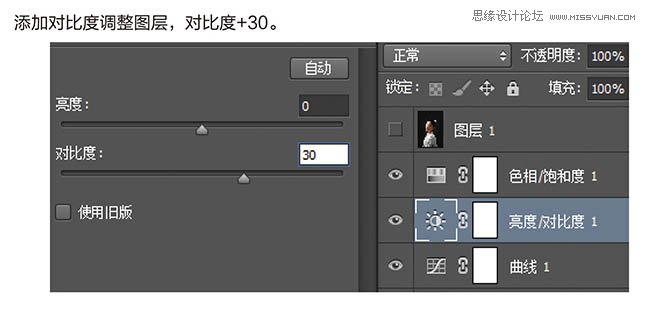
添加色相/饱和度调整图层,红色饱和度+30,蓝色饱和度-100。
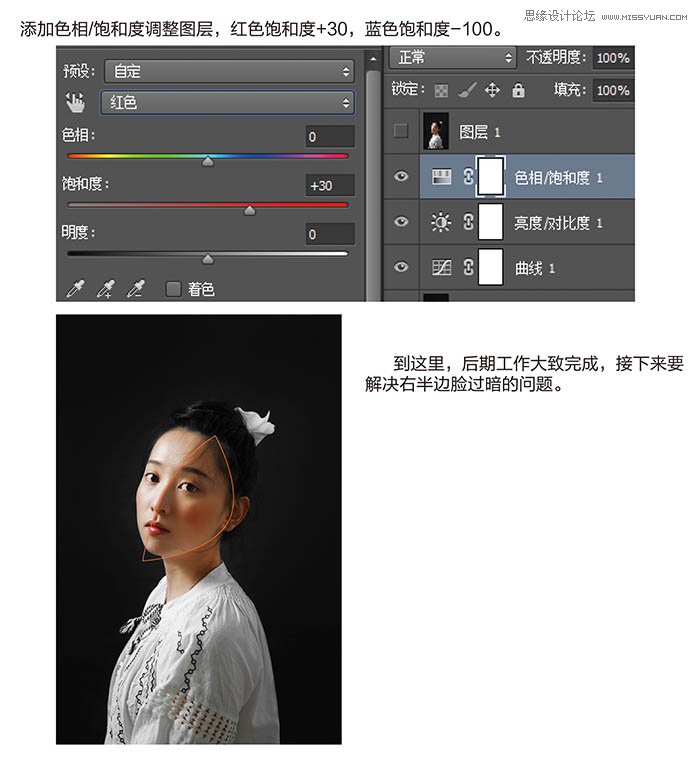
局部润色。
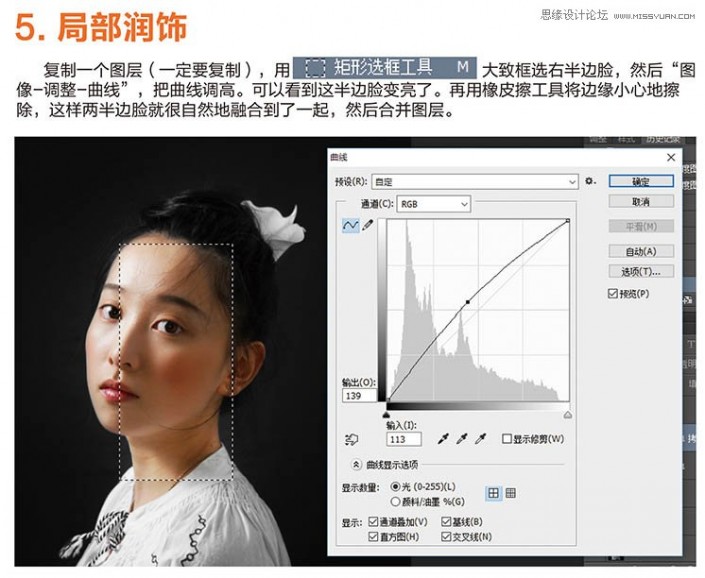
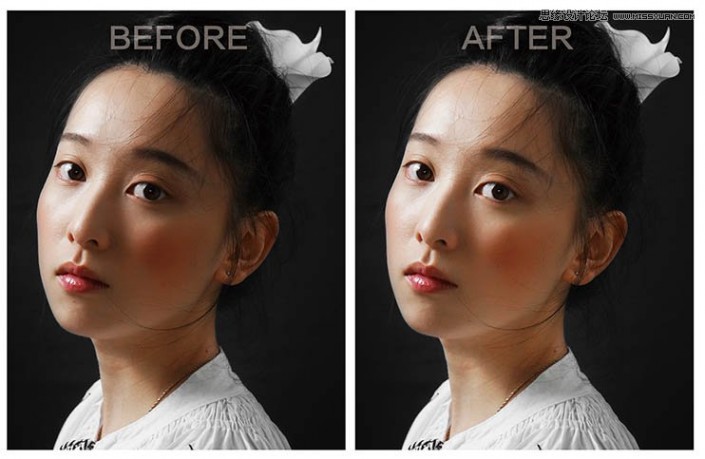
仔细观察,可以看到脸部有一块色彩很不自然,太深而且偏红。

和前面的方法类似,先复制图层,框选区域,调节曲线提高亮度。
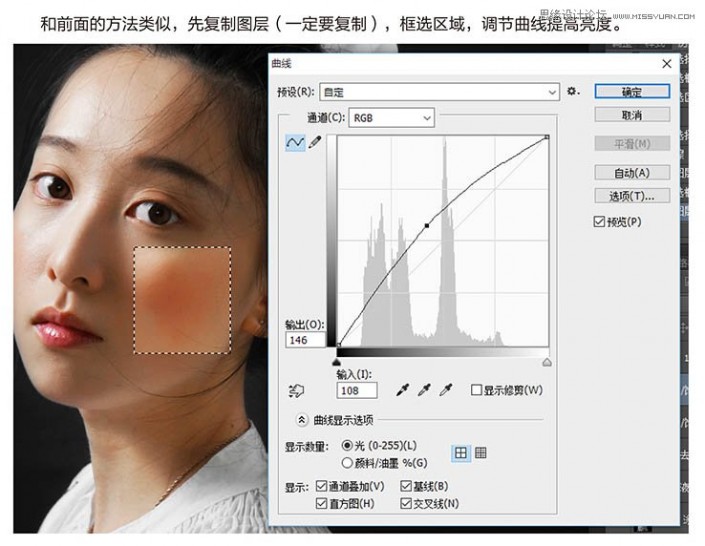
所不同的地方是,调整好曲线以后,先不要取消选区,而是点击选择-反选,按下DEL,删除除了这块区域的其他部分。因为我们接下来只调整这块区域的饱和度。

图像-调整-色相/饱和度,用我们自己的眼睛判断其颜色是否和其他皮肤相似。
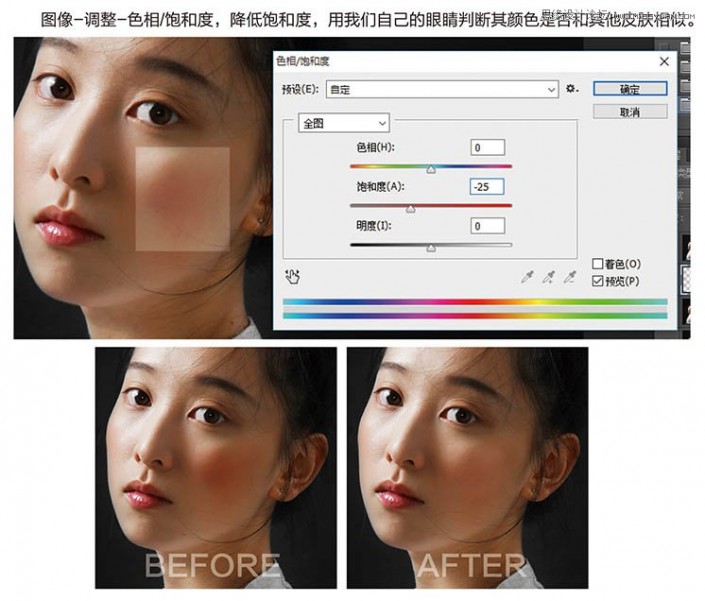
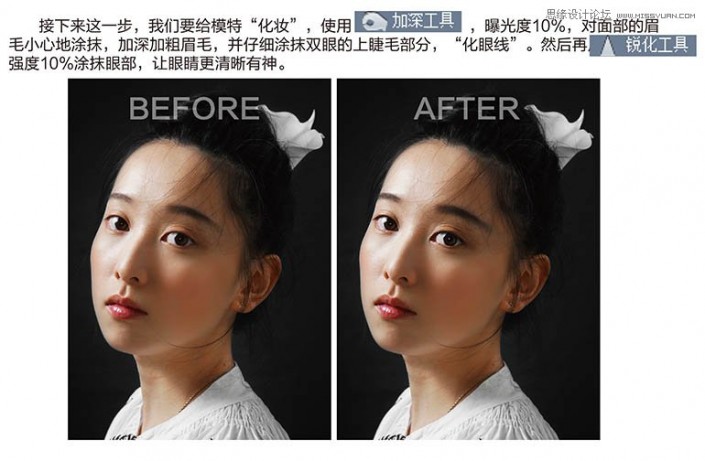
用液化工具将马蹄莲拉扯地更大,完成。

完成:

同学们可以学习制作一下教程的制作思路,整体还是比较好掌握的,具体一起来学习一下吧。
加载全部内容