街拍调色:通过Photoshop制作简单易学的ins风色调
宇宙兔Spacebunny 人气:0时下最IN的色调是什么?不管是什么,一定有INS风的色调,你们时尚炫酷的INS风滤镜效果的照片是如何调出来呢?这时你要说,手机里自带的APP就可以啊,但是那些滤镜都是通用的,没有根据不同的图片有专属的滤镜效果,而且那种一键滤镜也不是我们想要的效果,具体如何调出我们想要的那种效果,一起通过教程来学习一下吧,相信你会从中学到更多的调色知识。
效果图:

原图:

操作步骤:
第一步分析原图的问题
明暗问题:整体图片偏暗,需要将亮部及灰调部分提亮
色调问题:如果想要得到ins风效果整体色调需要偏冷色调一些,且 需要有点灰灰的感觉,显得更
高级一些

第二步整体提亮
选择滤镜- -Camera Raw滤镜(cc版本),如果不是cc版本可自行百度搜索如何打开camera raw
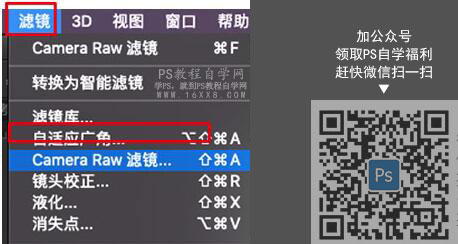
在这里我没有选择用色阶调整,因为只通过色阶及曲线调整
并不会得到很细腻的效果,
[曝光1可以将整体的明度提亮
[高光]与[阴影]相当于接近白色或接近黑色区域的明暗
调节(改善图像层次感) ,
对局部有影响。
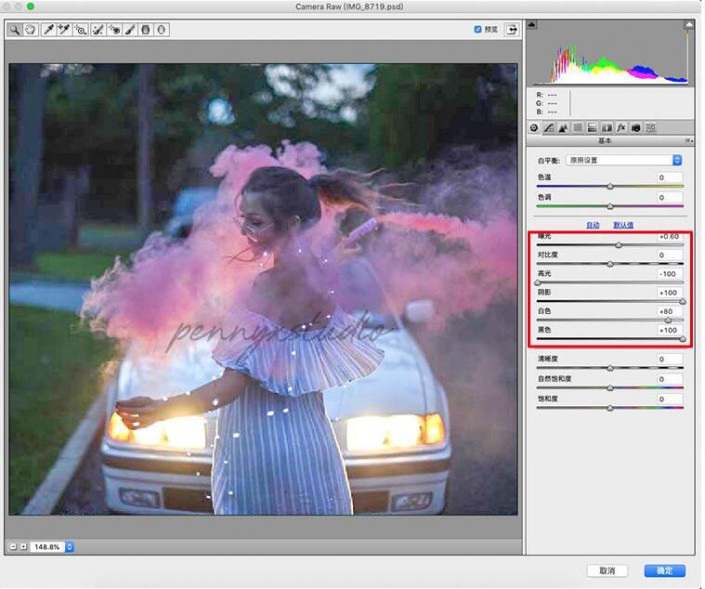
[白色] [黑色] 相当于色阶的黑白场二端范围调节,对全
图有影响。
在[高光1我在这里降低了,因为如果在提高的话整体的亮度会特别亮特别刺眼亮部没有细
节,会导致曝光过度
[阴影]我将阴影的地方提亮了,也就是暗部原本- -团黑,现在经过调整,暗部的地方被提亮
[白色]进行了提亮,整体还是需要-次提亮,[黑色] 部分又再次将暗部的颜色进行提亮
此时图片的明暗问题基本解决了,接下来就是色调问题了
第二步色调调整
第一步调整后,对照最终效果,我们可以看出,饱和度需要降低一些,草坪的绿色需要变灰,
灯光的黄色需要减弱,烟雾弹的颜色可以在偏亮粉- -些
为了可以很好的调整局部的色调,在这里,我选择用[可选颜色]

在图片上,选择图像-调整- -可选颜色,会出现下面右图的弹窗,可以选择颜色
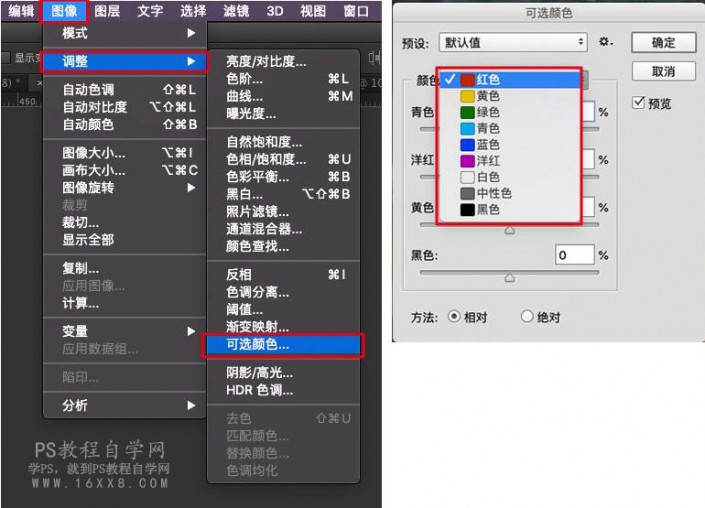
如果选择红色,那么下面的四个参数都是针对图中的红色部分,比如:选择了[红色]
如果将洋红降低,那么图片红色区域内的红色剂量就会减少,就会往橙色方向偏,如果洋红增
加,那么图片里的红色区域就会越来越红,[青色] [黄色] 同理可得,那么[黑色]指的什
么意思呢,黑色其实指的是图片中红色区域的深浅,呈现负数则浅,100%则最深
按照下图以此进行设置,当然可以根据自己的想法进行灵活调整


调好之后就是这样的效果:,当然还有一些细节需要再次进行调整

第三步最终细节调整
亮度再调亮-些,对比度增强一点点,饱和度高一点点, 其他的都可以根据实际情况进行微调
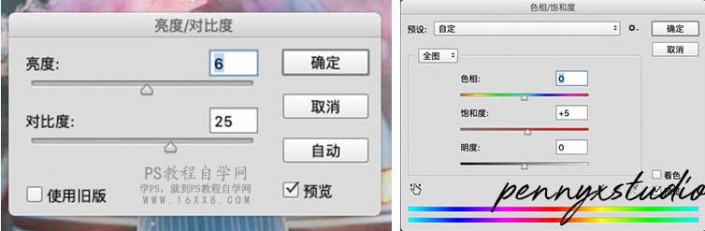
最终效果:
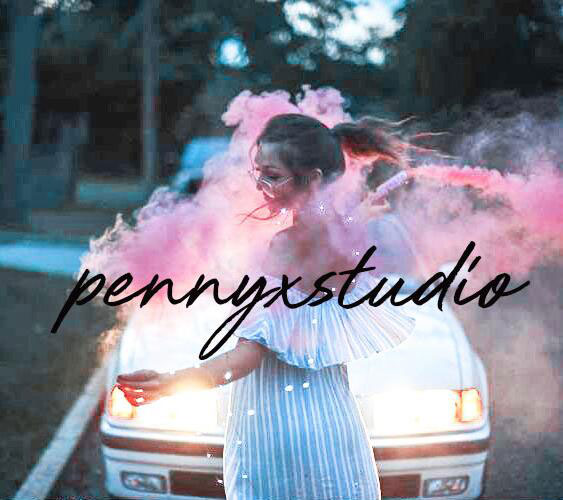
本次的教程整体就完成了,重点市camera raw的运用,要学会分析图片明暗及色调的问题,这样才能调出满意的图片效果,一起来练习一下吧。
加载全部内容