滤镜做图:通过Photoshop详解滤镜在风光片的后期运用
韩凯 人气:0本篇教程通过PS详解ACR渐变滤镜在后期的用途,风光摄影后期照片整体的明暗颜色调整完以后就是局部调整,camera raw里有很多的局部调整,今天我们来了解一下渐变滤镜,学会以后我们在对风光片的调色上可以做的更好,对照片的明暗、颜色改变以后,照片整体会用不一样的变化,具体通过教程来学习一下吧。
效果图:
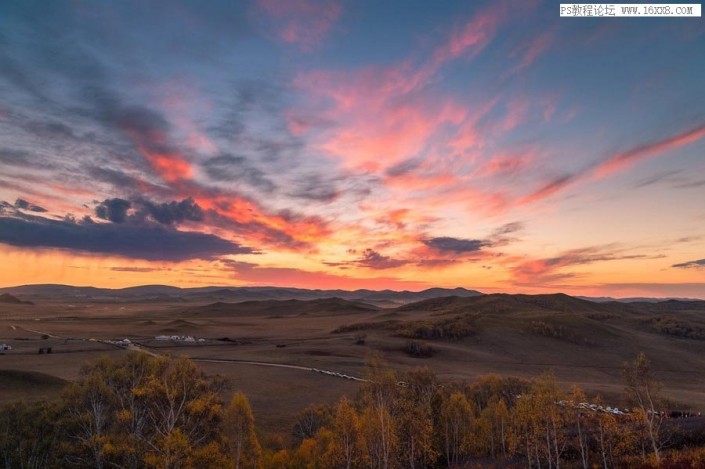
www.softyun.net/it/
渐变滤镜:可以理解为在画面上任意的区域拉一个渐变,然后可以调整渐变内各种各样的滑块(明暗、颜色、对比度等15个滑块)渐变滤镜带有过渡区域,不会太突兀,所以使用起来非常方便;适用于调整大范围的区域;
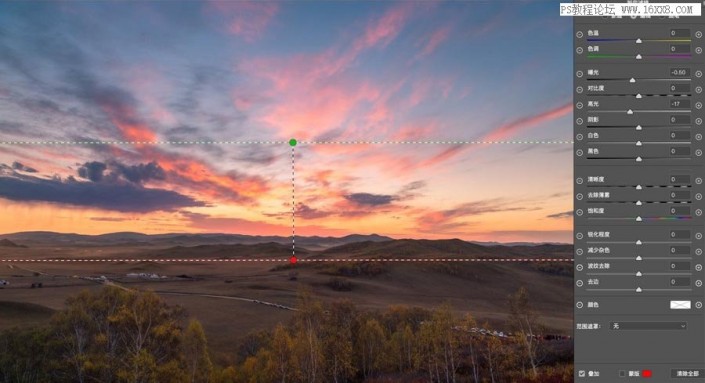
点击渐变工具(左上角红框里面的图标)拖动鼠标在画面中建立一个渐变滤镜;可以通过右边的滑块来调整画面(作用区域是渐变影响到的区域)比如说我这里想要压暗天空的部分,在天空和地面接触的区域建立渐变滤镜;绿线到红线之间代表过渡区域;
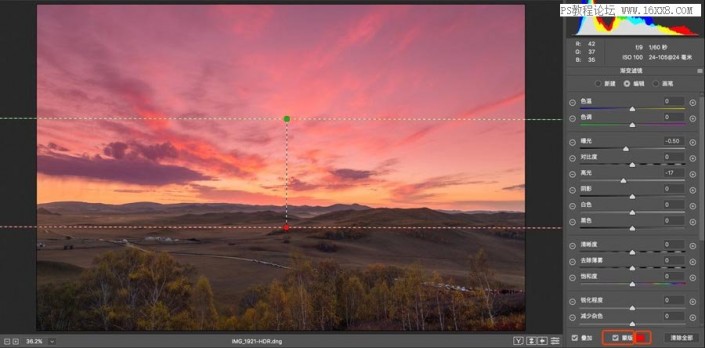
为了方便观察渐变滤镜影响的区域;在右边滑块最下面勾选蒙版;渐变滤镜影响的区域则会以红色显示(此处的红色不是往照片上添加红色,而是渐变滤镜影响的区域以红色显示出来)可以观察着红色区域来调整渐变的位置和过渡;调整完成后,蒙版勾选去掉,则恢复正常画面;
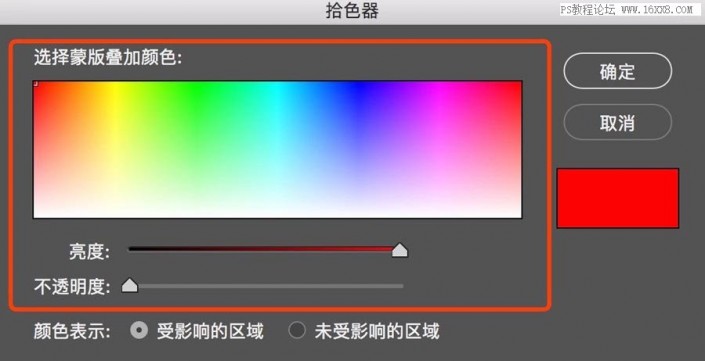
点击蒙版旁边的红色小图标,可以更改任何的颜色来显示渐变滤镜影响的区域;亮度、不透明度都可以调整;
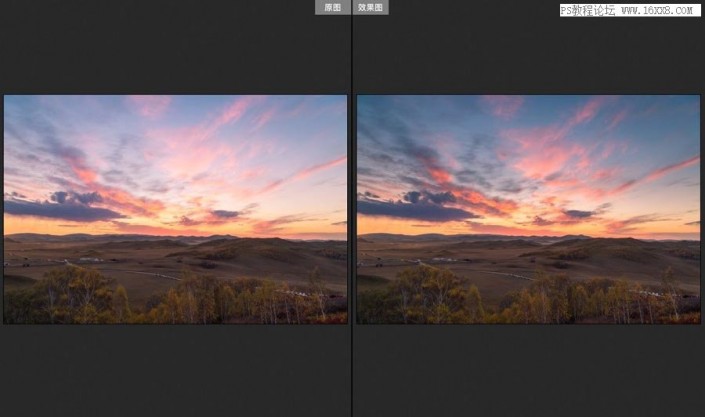
建立渐变滤镜,调整右边滑块:降低曝光、降低高光,可以快速的压暗天空部分;
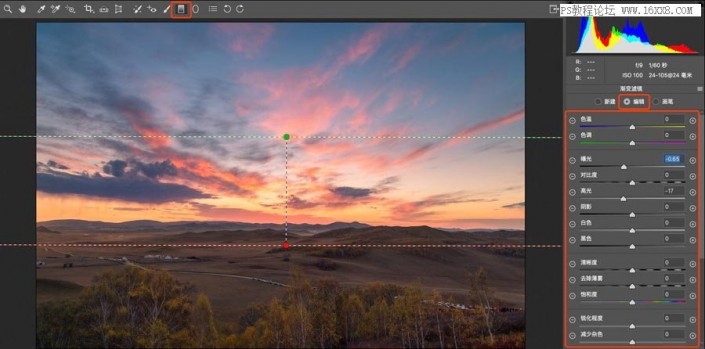
如果需要修改滑块参数,直接点击渐变滤镜,进入到编辑里面,可以再次调整滑块参数;在camera raw可以反复编辑渐变滤镜参数;
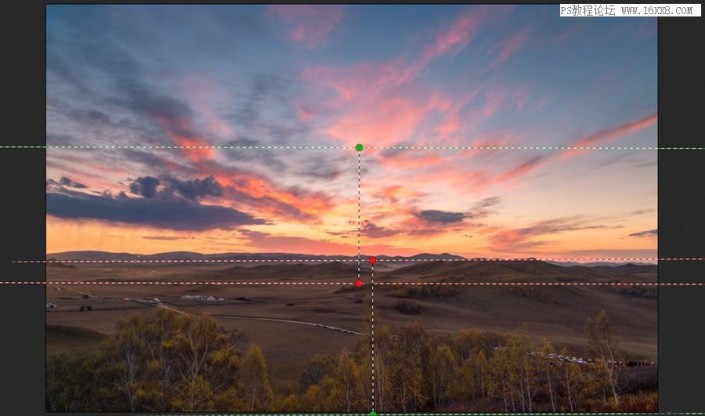
如果有需要,可以在画面中添加多个渐变滤镜;比如压暗天空:建立渐变滤镜降低曝光和高光;加强地面对比度:建立渐变滤镜增加对比度和清晰度;根据需要,建立渐变滤镜—调整参数;
上面都是针对于地面和天空部分水平线比较平整的情况下,可以直接拉渐变,调整参数;如果水平线不平整;该如何操作,看下面的例子:

比如想要压暗这张照片的天空部分;
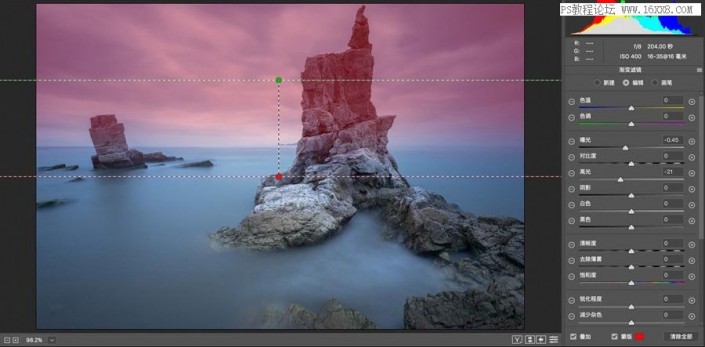
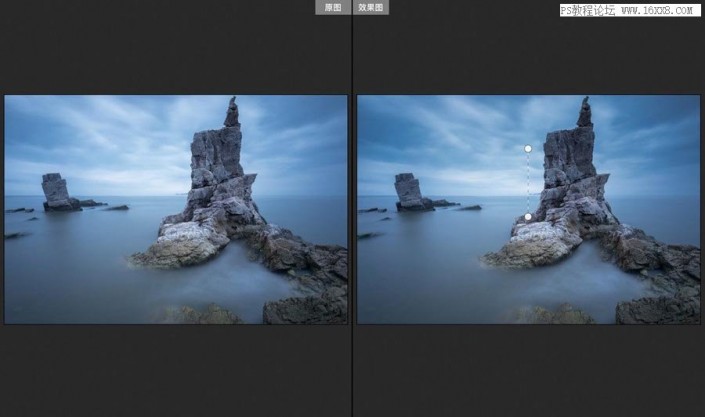
建立渐变滤镜,从红色蒙版影响的区域可以看出,天空压暗的同时也会影响到礁石;
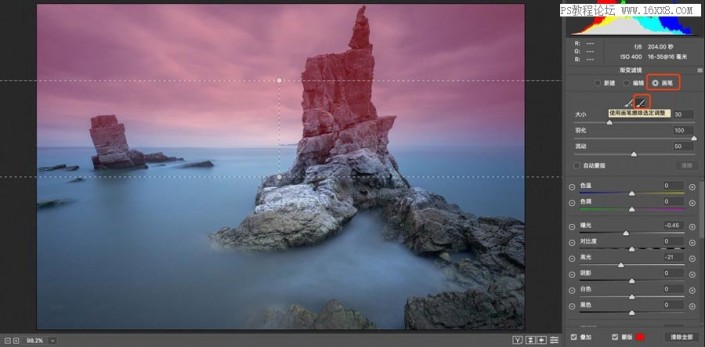
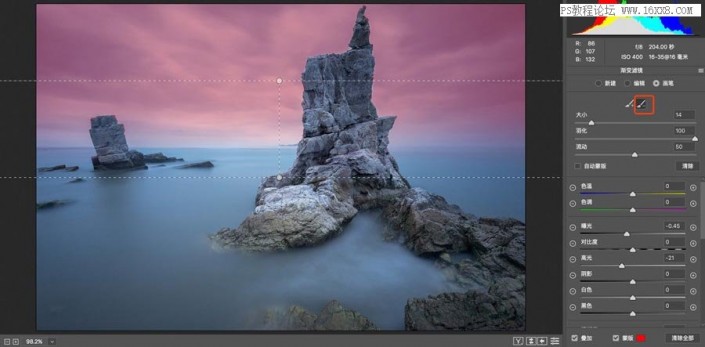
那此时的思路应该是把礁石从影响的区域里面减掉;点击右边的画笔—减去画笔,勾选自动蒙版,在画面中把礁石擦掉;则渐变滤镜不会影响到礁石;
这是以前常用的方法,画笔减去;需要放大画面,精细来处理;camera raw更新之后,带来的范围遮罩功能,可以快速的调整渐变滤镜影响范围;
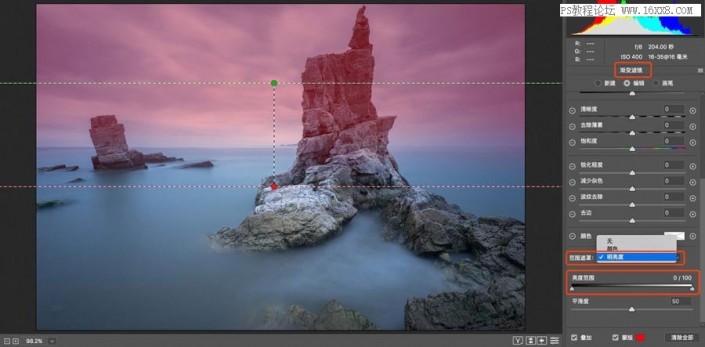
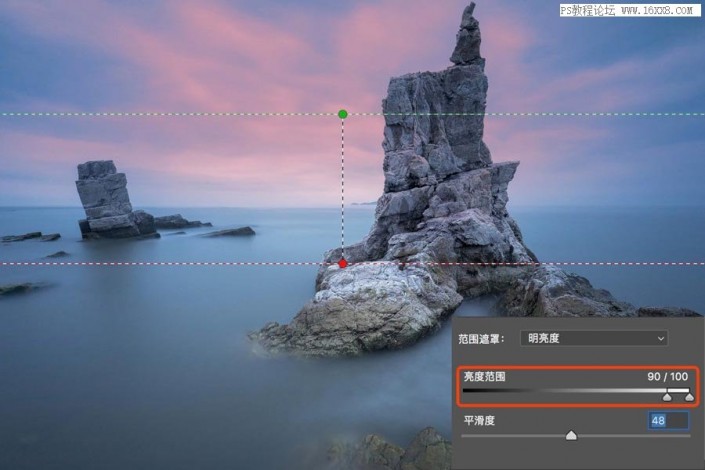
右边滑块最底下范围遮罩,选择明亮度;拖动亮度范围黑色的滑块,可以把比较暗的区域从渐变滤镜中减去;拖动比较亮的滑块则是把比较亮的区域从渐变滤镜中减去;根据自己的需求来细化渐变滤镜影响的区域;
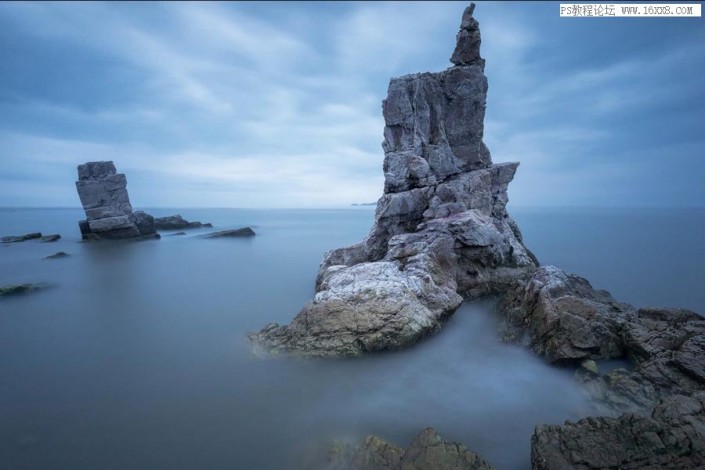

使用亮度范围遮罩:细化渐变滤镜影响的区域后,快速压暗天空并不影响到礁石;
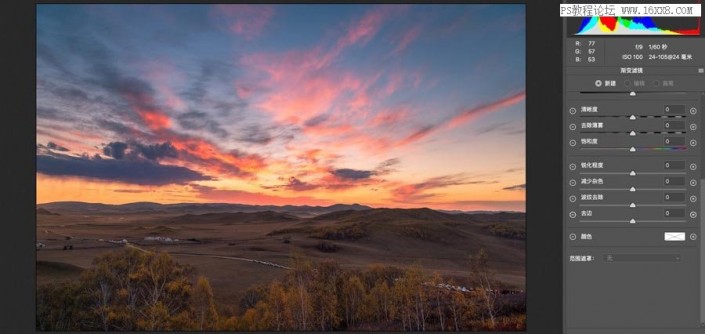
范围遮罩里面除了可以通过明亮度细化影响范围外,还可以通过颜色;
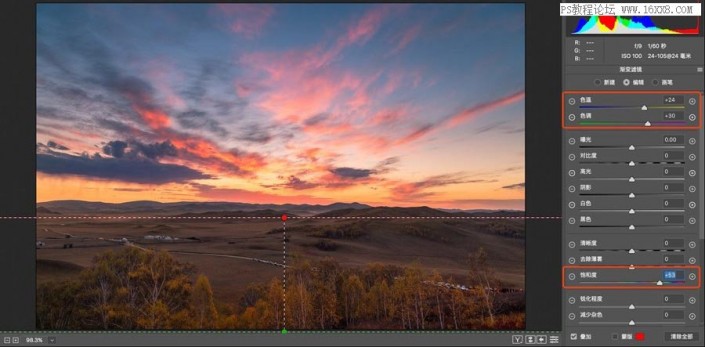
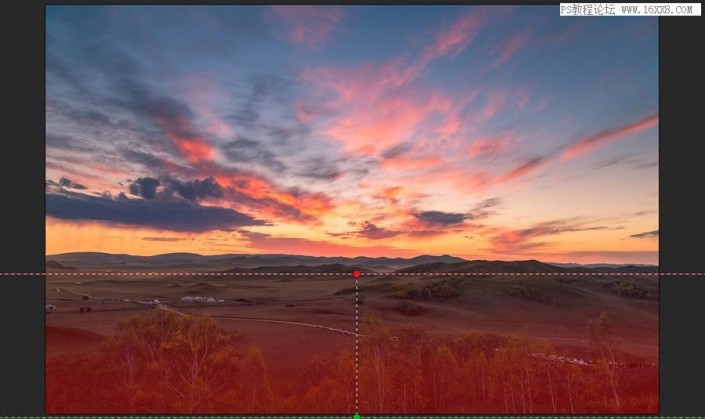
比如想要给前面的树增加一些暖色,加强一些饱和度;拉一个渐变滤镜,调整右侧滑块(为了方便观察,数值调的较高,平时调整根据需要来)红色区域是渐变影响到的区域,除了树还会影响到其他;
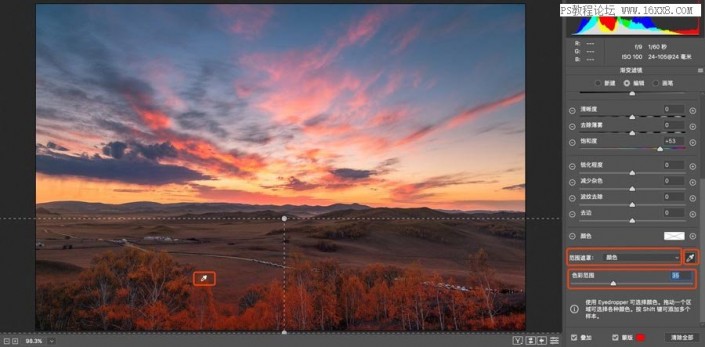
范围遮罩选择颜色,右边吸管小工具在树上面吸取颜色,和这个颜色色相相近的会被影响到,其他被减去;通过色彩范围可以调整影响区域的大小;
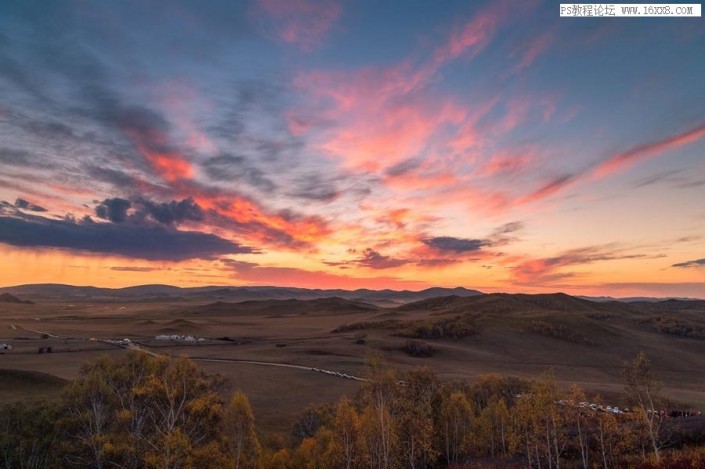
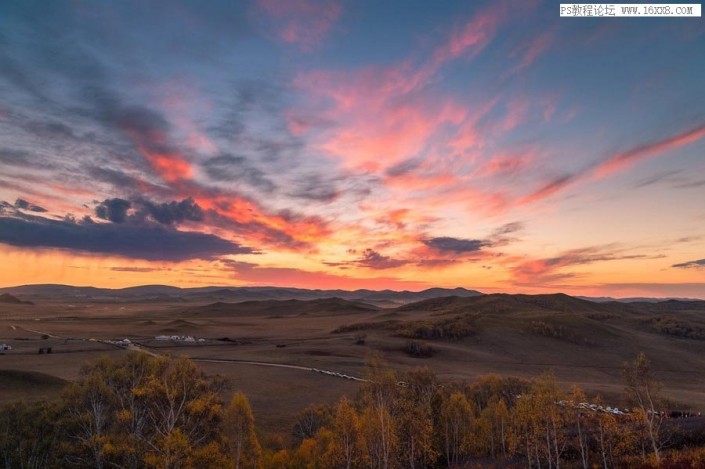
www.softyun.net/it/
用渐变滤镜搭配范围遮罩可以快速调整画面并细化影响区域;当然在camera raw里面除了渐变滤镜,还有径向滤镜、画笔工具。
通过教程来学习一下吧,学习多的东西在制作的时候可以帮助我们很多。
加载全部内容