后期知识:用LR后期调色的实例讲解
LikeAKid 人气:0本篇教程来讲解一下强大的lightroom后期调色,LR是一个强大的软件,处理照片极其出色,但其功能太多,我们不能一一都了解,但是总有些快捷提高我们处理照片效率的操作,可以节省我们后期处理照片的时间,具体如何做通过教程来学习一下。
1、整理照片
照片的整理是非常重要的,尤其是对于那些每个月都要拍摄几千上万张照片的人来说,没有一个好的整理照片的习惯,以后找照片的时候就好像大海里捞针,眼睛都看花了都未必能找到自己想要的那张照片,而 Lightroom 的标记功能能够帮助我们为自己喜欢的照片做上标记,在下一次寻找的时候能够顺着标记来迅速的找到自己想要的照片。
最基础的莫过于星级标记了,为自己做好处理的照片标记上星级,一共有五个星级,这样就能够根据自己的喜好程度来分级,在筛选的时候也可以通过筛选特定的星级以上的照片来找到合适的照片。
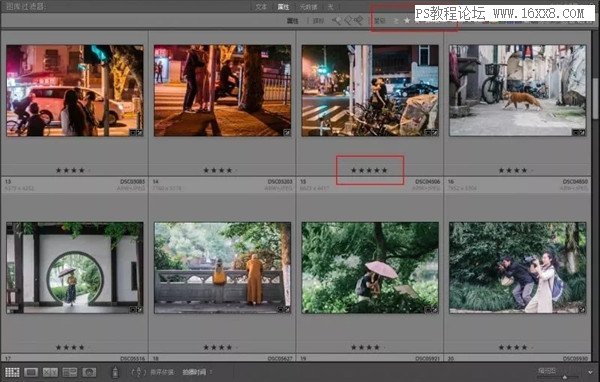
除了星级分级,还有标记颜色,标记tag等等,都能够从各种角度帮助我们为自己拍下的照片分类。
2、快捷键
和 Office 系列一样,快捷键的运用可以帮助我们更方便的使用软件,尤其是在查看视图的时候。
在图库模式下,按下 E 键,就能够将当前选中的照片放大,方便查看单张照片。
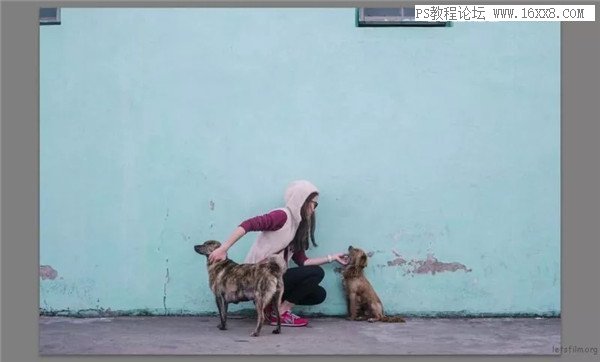
而按下 N 键,则进去筛选视图,将选定的几张照片同时置于同一个框架内,方便我们在几张类似的照片中选择一张适合的照片。
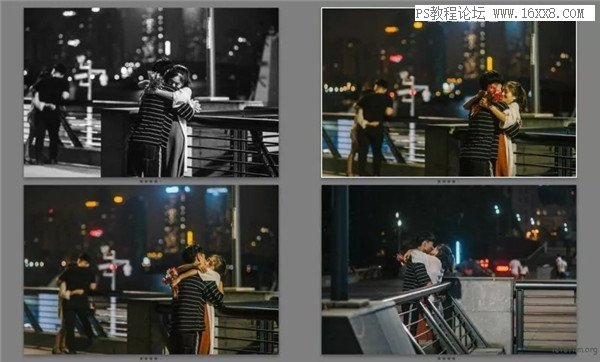
按下 G 键,就进入了网格视图模式,适合在大范围找图,网格视图的大小还可以根据需要来调整。
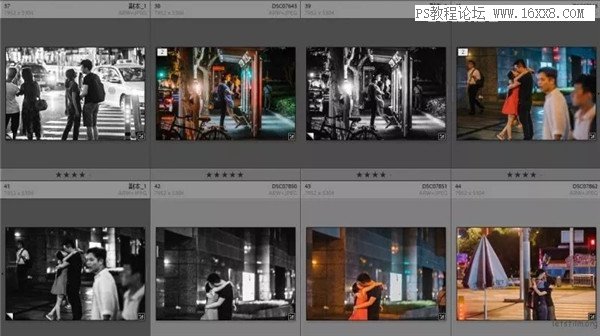
3、活用 HSL 工具
HSL 工具是 Lightroom 中一个比较好用的调整色调的工具,当我们想要对画面中某一种色调进行调整的时候,只需要运用 HSL工具,就能够单独的调整这一个颜色,用好 HSL 工具,可以很方便迅速的帮助我们调整画面中的某一个颜色,可以改变它的色相,饱和度、明亮度等等。
像下面这张照片,我只需要修改绿色,中间的是原始图,左边将绿色 -100,绿叶就变成了黄色,右边将绿色 +100,绿叶就变成了更脆的绿色。
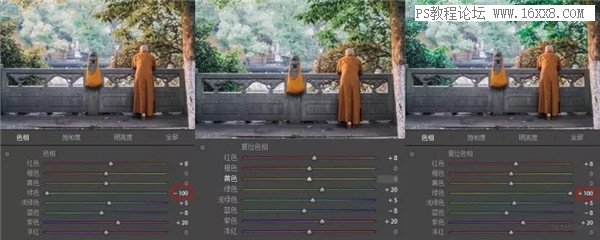
4、使用参考模式
参考模式的好处在于,当我们在调整一张照片的色调的时候,可以将之前调整过的一张照片放置在画面的左侧,这样可以让左侧的照片作为一个对比参考来调整右侧的照片,让前后处理的两张照片在色调对比等等方面保持一致。

具体还需要同学亲自去操作,看看哪些自己可以用到,比较实用。
加载全部内容