后期调色:用Photoshop制作唯美红褐色人像
Sener 人气:0最终效果

练习素材

1、打开原图素材大图,创建可选颜色调整图层,对绿色进行调整,参数及效果如下图。这一步快速把图片中的绿色转为暗青色。
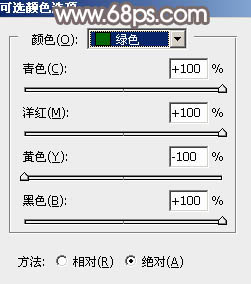
<图1>

<图2>
2、创建可选颜色调整图层,对黄色,青色进行调整,参数设置如图3,4,效果如图5。这一步把图片中的黄色转为橙红色,青色转为青蓝色。
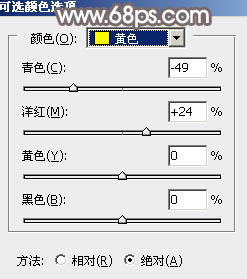
<图3>
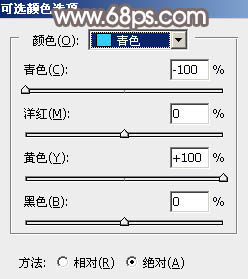
<图4>

<图5>
3、按Ctrl + Alt + 2 调出高光选区,按Ctrl + Shift + I 反选得到暗部选区,然后创建色相/饱和度调整图层,适当降低全图饱和度,参数及效果如下图。这一步快速降低暗部颜色饱和度,减少杂色。
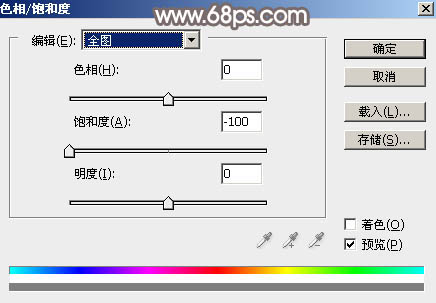
<图6>

<图7>
4、创建曲线调整图层,对RGB、红、绿、蓝通道进行调整,参数设置如图8,确定后按Ctrl + Alt + G 创建剪切蒙版,效果如图9。这一步把图片暗部稍微调暗,并增加冷色。
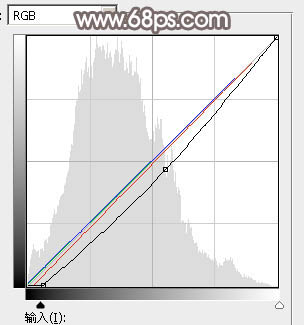
<图8>

<图9>
5、创建曲线调整图层,对RGB、红、绿、蓝通道进行调整,参数设置如图10,确定后创建剪切蒙版,再把图层不透明度改为:80%,效果如图11。这一步把图片暗部颜色大幅压暗,并增加蓝红色。
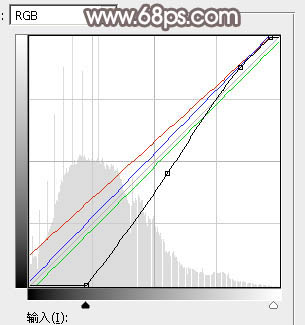
<图10>

<图11>
6、按Ctrl + Alt + 2 调出高光选区,然后创建曲线调整图层,对RGB、红、蓝通道进行调整,参数设置如图12,确定后效果如图13。这一步把图片高光颜色调亮,并增加淡蓝色。
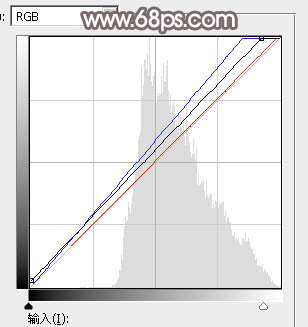
<图12>

<图13>
7、创建可选颜色调整图层,对红、黄、白进行调整,参数设置如图14 - 16,效果如图17。这一步给图片增加橙黄色。
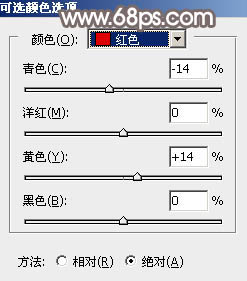
<图14>
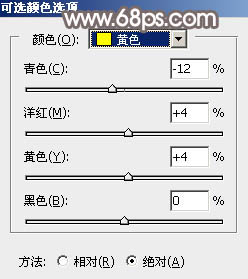
<图15>
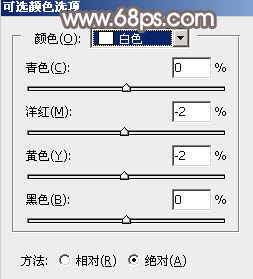
<图16>

<图17>
8、按Ctrl + J 把当前可选颜色调整图层复制一层,效果如下图。

<图18>
9、新建一个图层,按字母键“D”把前,背景颜色恢复到默认的黑白,然后选择菜单:滤镜 > 渲染 > 云彩,确定后把混合模式改为“滤色”;按住ALt键添加图层蒙版,用透明度较低的柔边白色画笔把下图选区部分涂出来。

<图19>
10、按Ctrl + J 把当前图层复制一层,不透明度改为:30%,效果如下图。

<图20>
11、按Ctrl + J 把当前图层复制一层,把蒙版填充黑色,然后用透明度较低的柔边白色画笔把下图选区部分擦出来,效果如下图。这几步给图片中间微调增加较亮的烟雾效果。

<图21>
12、创建色彩平衡调整图层,对中间调,高光进行调整,参数设置如图22,23,确定后把蒙版填充黑色,然后用透明度较低的柔边白色画笔把图24所示的选区部分擦出来。这一步微调高光颜色。
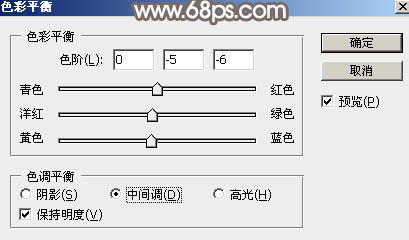
<图22>
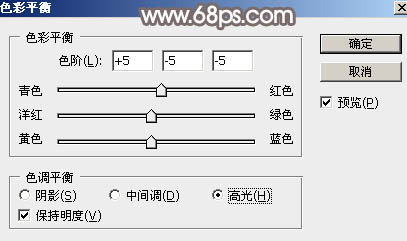
<图23>

<图24>
13、把背景图层复制一层,按Ctrl + Shift + ] 置顶,用钢笔工具把人物衣服部分抠出来,转为选区后添加图层蒙版,如下图。

<图25>
14、创建色相/饱和度调整图层,对绿色进行调整,参数设置如图26,确定后创建剪切蒙版,效果如图27。这一步降低衣服绿色部分的饱和度。
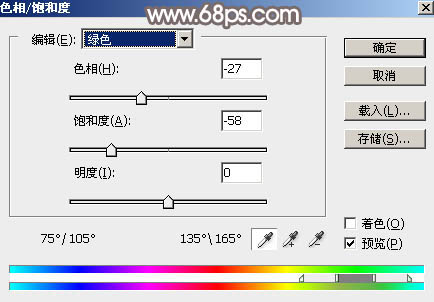
<图26>

<图27>
15、创建曲线调整图层,对RGB、红、绿通道进行调整,参数设置如图28,确定后创建剪切蒙版,效果如图29。这一步把衣服部分压暗,并增加暗红色。
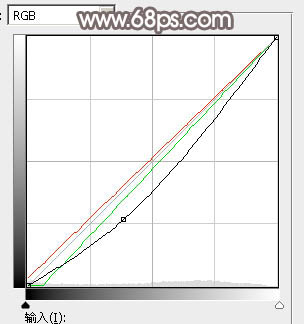
<图28>

<图29>
16、把背景图层复制一层,按Ctrl + Shift + ] 置顶,用钢笔工具把人物脸部及肤色部分抠出来,转为选区后添加图层蒙版,效果如下图。

<图30>
17、创建曲线调整图层,对RGB,蓝通道进行调整,参数设置如图31,确定后创建剪切蒙版,效果如图32。这一步把人物肤色部分调亮一点。
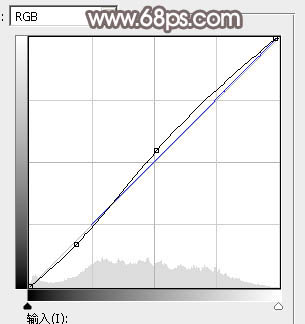
<图31>

<图32>
18、创建色相/饱和度调整图层,适当降低全图饱和度,参数设置如图33,确定后创建剪切蒙版,再把蒙版填充黑色,用透明度较低的柔边白色画笔把底部背光区域涂暗一点,效果如图34。
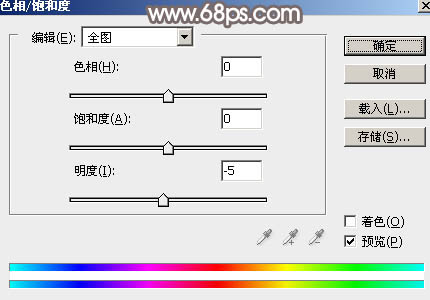
<图33>

<图34>
19、创建色彩平衡调整图层,对高光进行调整,参数设置如图35,确定后创建剪切蒙版,效果如图36。这一步给人物肤色部分增加暖色。
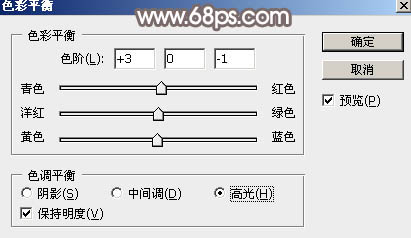
<图35>

<图36>
20、创建色相/饱和度调整图层,降低全图饱和度,参数设置如图37,确定后把蒙版填充黑色,然后用柔边白色画笔把底部需要变暗的区域擦出来,效果如图38。这一步给图片增加暗角。
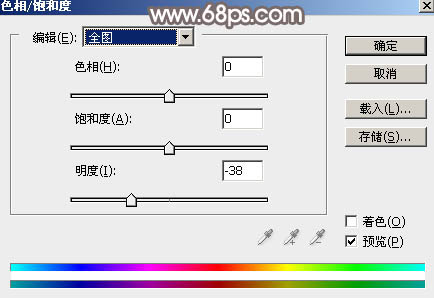
<图37>

<图38>
21、创建曲线调整图层,把RGB通道稍微压暗一点,参数设置如图39,确定后创建剪切蒙版,效果如图40。
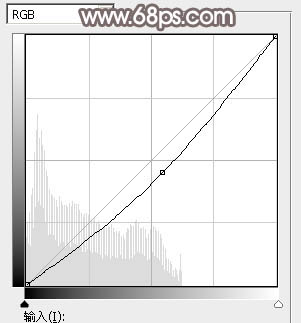
<图39>

<图40>
22、创建曲线调整图层,把RGB通道稍微压暗一点,参数设置如图41,确定后把蒙版填充黑色,然后用透明度较低的柔边白色画笔把人物背光区域擦出来,效果如图42。
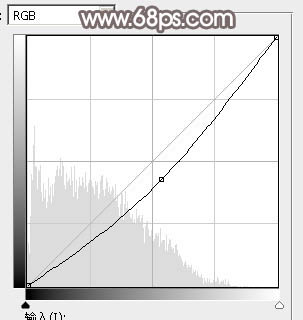
<图41>

<图42>
23、新建一个图层,用椭圆选框工具拉出下图所示的选区,羽化45个像素后填充暗红色:#A4655E,取消选区后把混合模式改为“滤色”,效果如下图。

<图43>
24、按Ctrl + J 把当前图层复制一层,按Ctrl + T 稍微缩小一点,效果如下图。这一步给图片中间区域渲染淡红色高光。
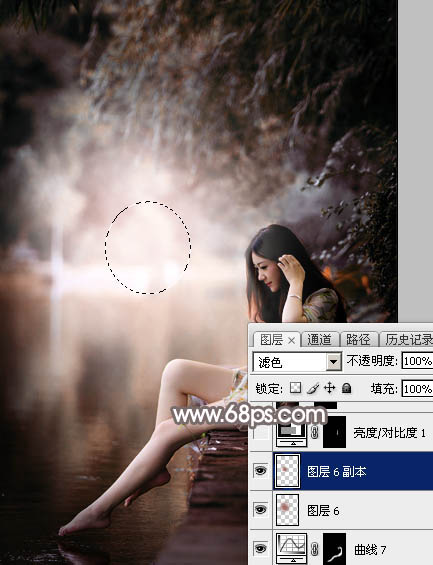
<图44>
25、创建亮度/对比度调整图层,适当增加亮度及对比度,参数设置如图45,确定后把蒙版填充黑色,再用透明度较低的柔边白色画笔把人物左侧受光区域涂亮一点,效果如图46。
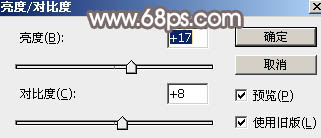
<图45>

<图46>
26、新建一个图层,按Ctrl + Alt + Shift + E 盖印图层,用模糊工具把下图选区部分模糊处理。

<图47>
最后给人物磨一下皮,微调一下颜色,完成最终效果。

相信你已经做出了自己理想的效果吧,记得交作业噢,和大家一起学习。
加载全部内容