证件照制作:用Photoshop打造甜美柔肤证件照
朝拾影画 人气:0本篇教程通过PS给所需人物制作甜美证件照,证件照是每个人都会接触到的照片,随着手机的普及,很多人直接用手机照一张像素还可以的照片,那么我们如何把拍得的证件照做的美美的呢?PS用了这么久,到底如何给做一张满意的证件照片呢,具体步骤我们通过教程一起来学习一下吧。
效果图:

www.softyun.net/it/
操作步骤:
先看下拍摄场景和布光,如下图:
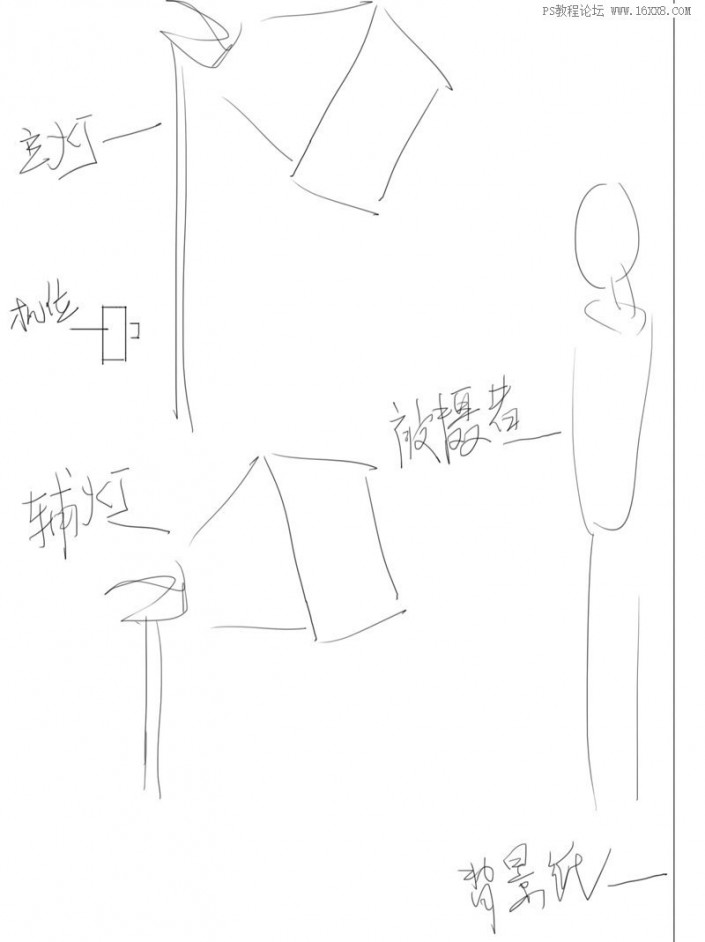
这是拍摄场景布局图(侧面),背景纸最好选择白色,方便后期更换其他颜色的背景色,主灯和铺灯都是正对被摄者,确保主灯照射在人物的脸上,铺灯给胸部和脖子区域补光。
主灯比铺灯的亮度高一档,这样照射在脸部的光线才会比脖子上的亮,画面才有空间感。
因为我们脸部五官结构的原因,在拍摄证件照的时候脸部五官的轮廓注定这种正面光,亮部从上往下递减的模式,会呈现更好的效果。
这里的人物是站着的,拍摄的时候也可以让被摄者坐在凳子上,被摄者坐着的话,主灯和铺灯也要相应地降低。
注意让被摄者站直,双手自然下垂,保持两边肩膀在同一水平位置。
双目注视前方,看向镜头上方5厘米的位置,这样会显得眼睛大一些,拍摄的时候可以找个朋友代劳,有三脚架和快慢线的话就可以自己一个人搞定。
来看下在这样的布局下的拍摄效果,如下图

对图片进行后期处理,先在PS里对图像进行Portraiture滤镜磨皮,只要调节细节平滑里的数值,其他的区域保持不变。
如下图
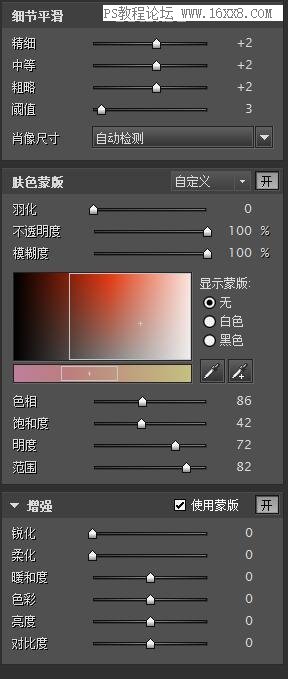
注意Portraiture滤镜磨皮的时候可以追求皮肤的光滑,但也要适当的保留皮肤纹理的细节,把皮肤磨的什么都没有的话真没那么好看。看下图效果

接下来可以对脸型进行调整,调整脸型的时候可以对脸部做适当的缩小,但不可过度,因为是证件照,图片看起来得显得真实。
头发的边缘轮廓也该调整,调整头发的时候像这样批在后面的头发最好让头发的左右两边看起来越对称越好,调整好后,给图像加个蒙版,把背景区域全部用黑色进行遮罩,这样就可以在常用的三种背景颜色中快速进行切换。
要什么样的颜色只要把图层前面的眼睛打开,让它显示出来就行(不需要显示的背景色记得让它们处于关闭状态)
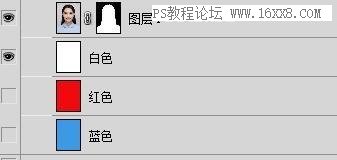
来看下效果,如下图

下一步对图像进行细节的调整,脸型明暗的进一步优化,做明暗调整还是中性灰比较出效果,虽然是中性灰调整,但毕竟是证件照,在细节上不需要做到那么细,只要整体的效果出来就行,形体上的进一步调整做完这些步骤可以得到下图效果

到这一步已经很不错了,最后进行最后的整体调整这里进行了三个调整图层的调节,如下图
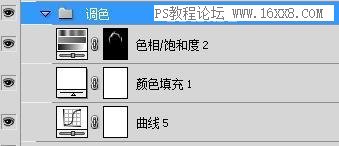
曲线调整图层,把绿色通道减一点绿色,等于给图像增加相对于的一些洋红
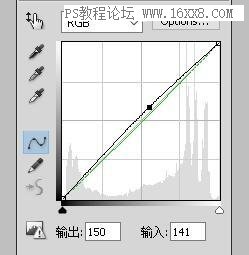
颜色填充图层,填充的是白色,图层模式为柔光,不透明度为10%,这样可以给图像的脸部做一些美白效果,色相/饱和度是给脸部的暗部区域一些饱和度过高的地方,减低些饱和度。
完成:

www.softyun.net/it/
同学们可以拿自己所需的照片来进行制作,以后就不用求别人了。
加载全部内容