小清新:用Photoshop调出人像室外小清新人像
左春 人气:0本教程主要使用PS调出外景人像小清新效果,室外人像的一个主要毛病都是片子偏暗,我们要清新的效果,整体亮度首先会提高,在处理了以后,加上淡淡的光效进行装饰,整个小清新人像就出来了,具体如何操作,同学们一起来学习一下吧,拿自己喜欢的照片来进行调试也是可以的噢。
效果图与原图:

www.softyun.net/it/
操作步骤:
RAW转档数据尽量调的偏青点,记得把暗部的细节调整出来控制好曝光
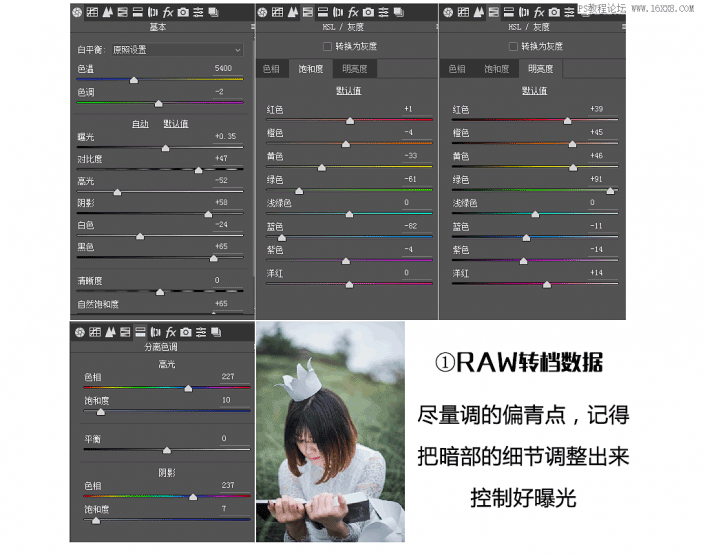
阴影高光调试暗部细节,在添加蒙版把人物头发部位擦出来

曲线调整高光蓝,试整张照片偏蓝有点清新感了
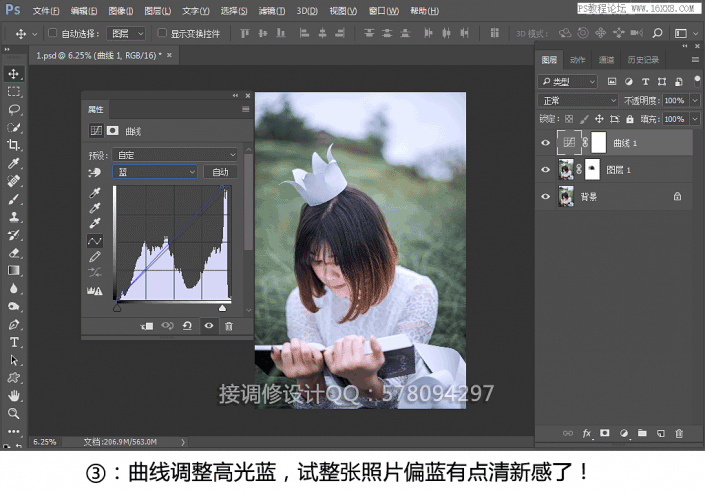
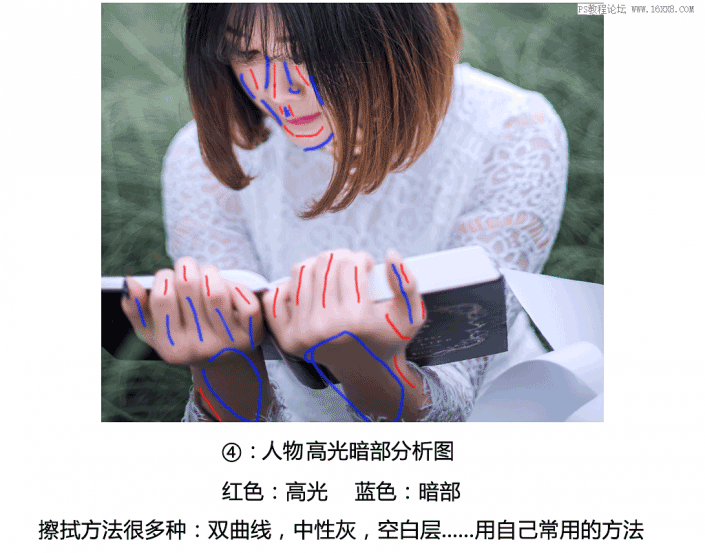
我用的中性灰修光影,时间大家猜吧,细心点
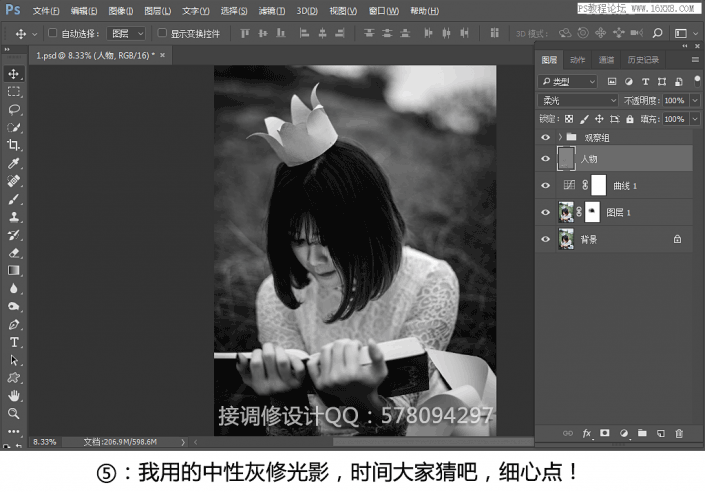
液化,发型适当圆润点,在把胳膊适当瘦点。


使用之前的观察组,继续用中灰修饰头发和场景光影,修饰头发光影的时候,把观察组曲线提亮点参数看图

用渐变映射降低照片饱和度,图层-不透明度10%

曲线把暗部细节提出来

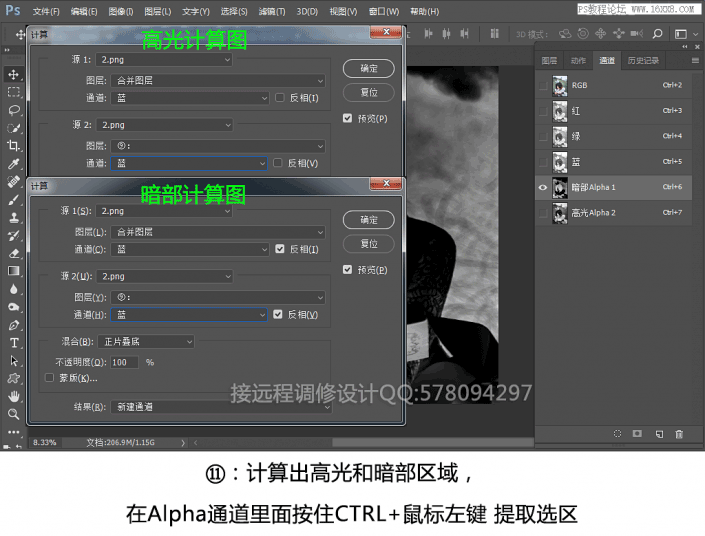

图层4:模糊画廊-光圈模糊(四周模糊人物突出)图层不透明度:50%
把头发圈起来,然后用色相/饱和度把头发颜色调的协调点

整体降低点红色
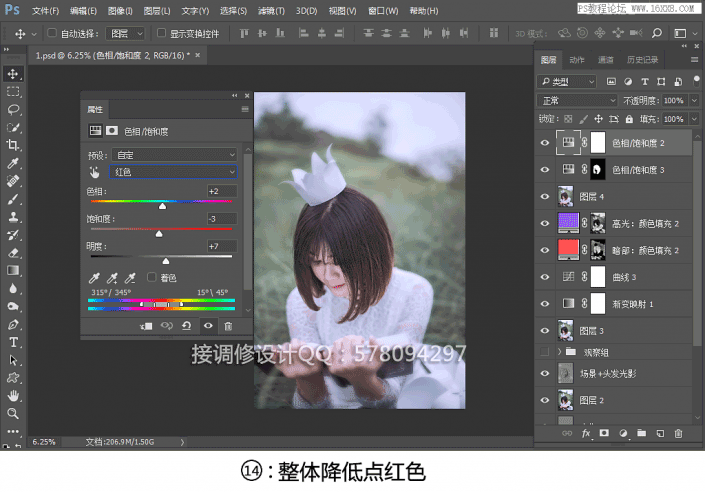
制作光束,自己发挥想象力去做吧,我是用钢笔画的
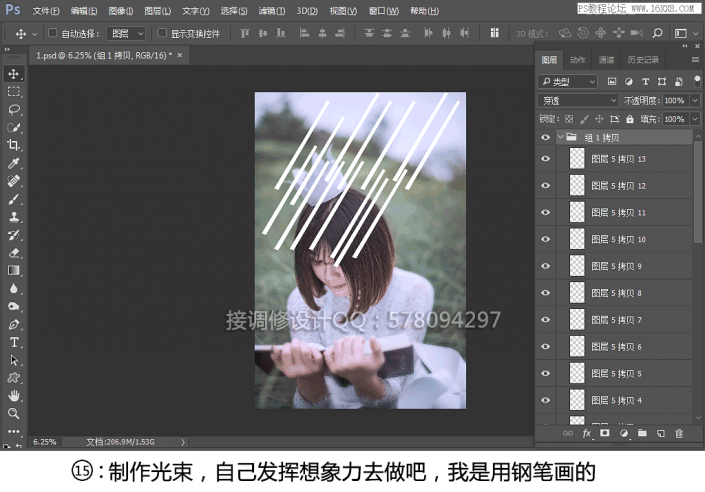

完成:

同学们清新人像整体来说还是很好做的,找到重点即可,整体亮度会提高,照片看上去淡淡的,同学们动手试试吧。
加载全部内容