复古色:用Photoshop把室内人像调出油画般的温暖色调
知乎 人气:0本篇教程通过PS调出欧美油画般的温暖复古色调,好的照片,必然是经过前期的精心准备和策划才能完成,包括场地的布置和服装道具的搭配,这样后期再加以点缀和润色,整体效果就会出来,色调偏像朦胧复古,相当有感觉,文艺又不失大气,感兴趣的同学们一起来学习一下吧。
效果图:
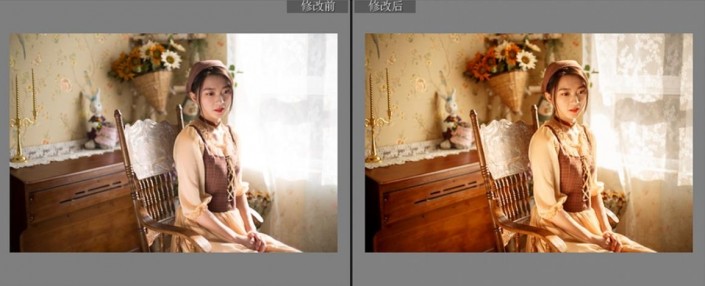
www.softyun.net/it/
操作步骤:
Lightroom修改前和修改后对比图
① Lightroom定色定调
② Photoshop液化精修
在Lightroom导入第一张原图的RAW格式,观察原图,发现原片有点过曝,整体偏灰,人物肤色暗沉。
基本参数调整
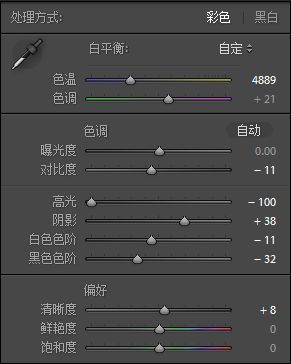
白平衡我用的是自动白平衡拍摄的,但是我感觉色温有点低,所以把原来的4650调高到4889,让整体偏黄偏暖。
为了体现更多细节,对比度降低了11;拉低高光,追回高光细节;通过加阴影和减黑色把暗部细节呈现出来。
增加8清晰度,让整体增强质感。
HSL调整
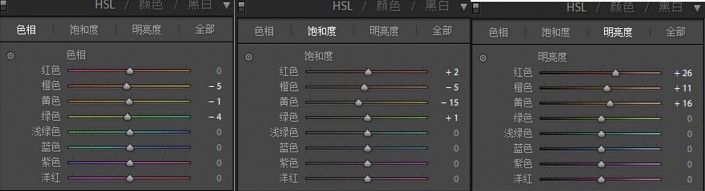
橙色控制人物的肤色,减点色相,降低饱和度,提高明亮度,可以让人物肤色更加通透。
黄色控制环境色,减色相,减饱和加明亮度,让环境的黄色不过于鲜艳,使整体更加和谐温暖。
调整分离色调

高光色相偏向黄色,使画面明亮区域偏暖。
阴影色相偏向黄色,使画面暗部区域偏暖。

细节调整
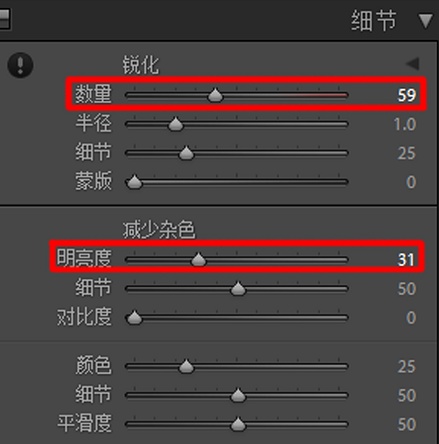
这里我用了比较高的锐化数量,同时增加了减少杂色的明亮度,保证细节最大化,噪点最小化。
调整镜头校正
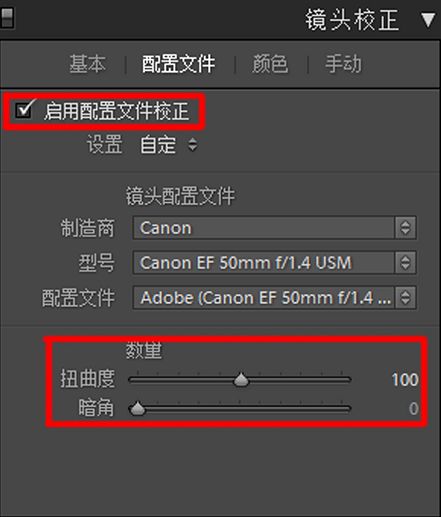
点选启用配置文件校正,还可以调整扭曲度和暗角的数量,从而控制校正程度。
调整效果
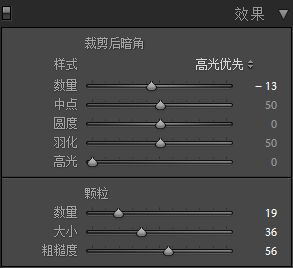
一般我都会习惯性在画面中加一些颗粒,使得画面质感更强一些。
数量尽量控制在20左右,大小30左右,粗糙度50左右。
高光优先减数量可以使照片四周压暗,人物主体更加突出。
调整相机校正
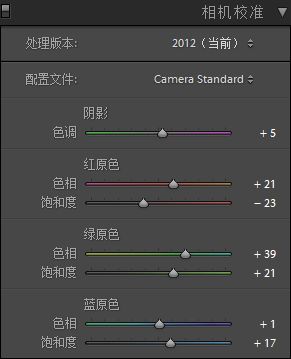
加红原色和绿原色色相,使黄色更加饱满。
此时照片在Lightroom的调整已经把整体的感觉调出来了,但是局部还不够出彩。
需要导出放进Photoshop里进行精修。
Photoshop调整流程:
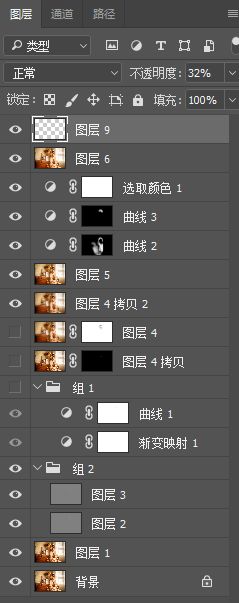
1、Ctrl+J复制一个图层去瑕疵
2、中性灰修皮肤
3、添加朦胧感
4、加强衣服质感
5、锐化导出 中性灰修皮肤
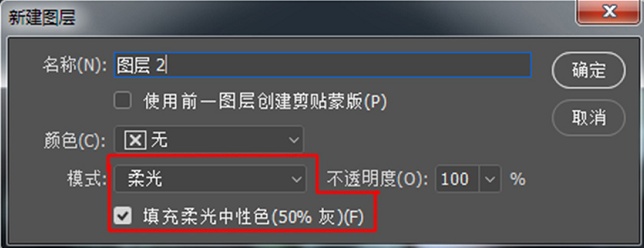
按Ctrl+Shift+N新建一个空白图层2,模式选择柔光然后点击填充柔光中性色,然后Ctrl+G建立一个观察组1。
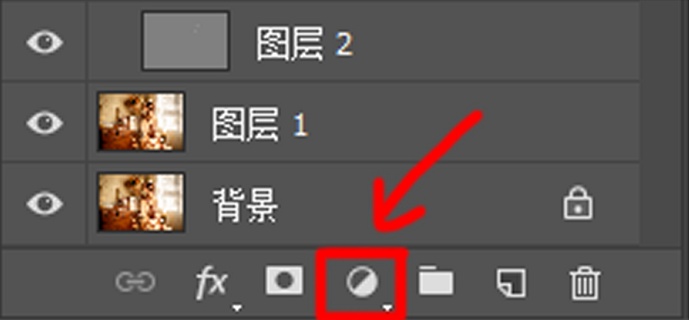
打开这里,先选择渐变映射,然后再选择曲线,把它们放在组1里。
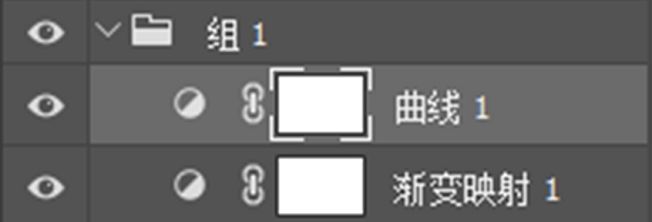
曲线压暗,这样就可以看到面部隐藏的其他瑕疵。

打开画笔工具
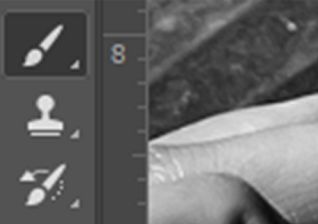
不透明度和流量分别设置为15%。
![]()
这里的白色图层在上面。 然后回到图层2,用画笔在面部瑕疵部分点击,开始中性灰修补。
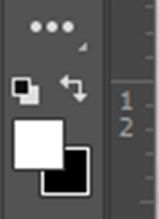
红圈那些就是黑色瑕疵,需要放大图片用画笔(画笔大小尽量控制在20以内)修补的。
然后再新建一个空白图层,三步骤同图层2一样,进行刷光影。
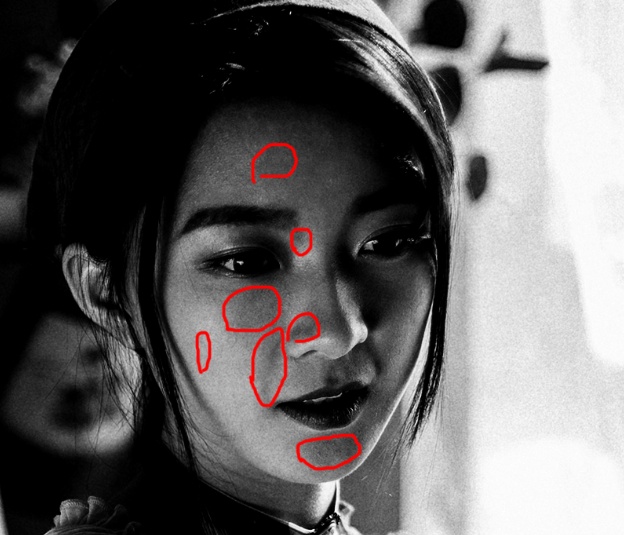
同样的用画笔(画笔大小可以大一些了)在上面红圈等高光部分刷一下,加强光影。
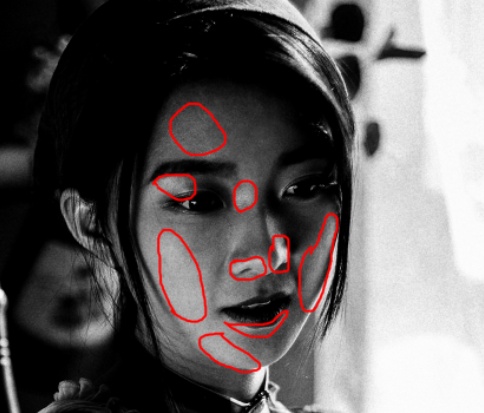
提亮眼神
Ctrl+J复制一个图层,选择模式滤色,然后添加黑色蒙版,用白色画笔刷出眼神光和眼白。

提亮前

提亮后

添加朦胧感
Ctrl+Shift+Alt+E盖印图层4。
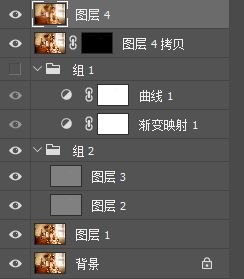
滤镜—模糊—高斯模糊—半径50。
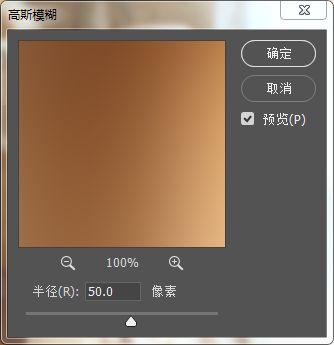
把图层不透明度改为30%。
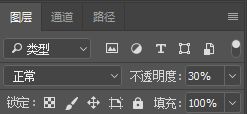
Ctrl+J再复制一个图层。
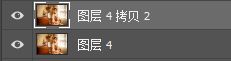
类型改为滤色,不透明度20%。
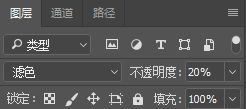
朦胧前

朦胧后

增强衣服的质感
再新建一个曲线,然后调成这样来增加对比度,继续按Ctrl+I反向,用白色画笔把衣服刷出来。
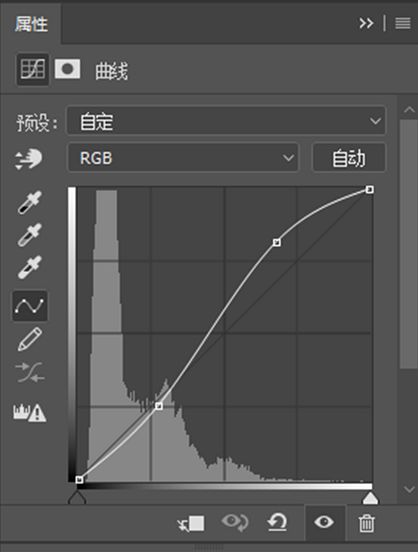
继续新建曲线3反向。
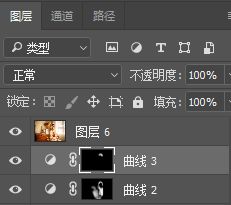
往上拉曲线,用白色画笔把人物额头部分的阴影提亮。
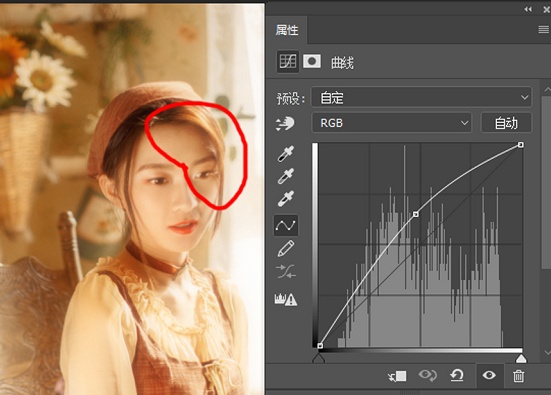
最后盖印图层6,滤镜—锐化—智能锐化。导出!
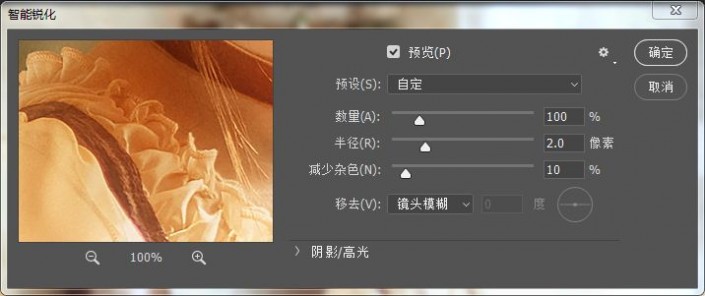
完成:

画风是不是很喜欢,调这种照片的时候一定要做好前期工作,不是随便拿一张都可以做,整体要搭配和谐。
加载全部内容