浅蓝色:用Photoshop调出外景人物蓝色杂志封面照
李心儿 人气:0
本篇教程用PS把外景拍摄的人物照片调出一种杂志封面照片的效果,整体基调为浅蓝色,通过曲线、色彩平衡,可选颜色等来进行调整,同学们可以根据教程学习一下。
效果图片:
用曲线调色。
第二步:
再次调色。使用色彩平衡工具。
第三步:
使用可选颜色工具。主调人物。
第四步:
增加图片色调。
使用自然饱和度工具。
第五步:
调色。就是基于第四步上再次调整图片色调的。
使用色彩平衡工具。
这也是基于第四步的最后调色
使用可选颜色工具。
第八步:
盖印图层。 盖印的方法:ctrl+shift+alt+E
然后把图层模式改为:滤色。17%的不透明度。
这步的目的是提亮下图片。
第九步:
这步是我们再次给图片调色。
使用色彩平衡工具。
第十步:
微调下图片。这步很微妙的
使用自然饱和度工具。
效果图片:

原图片:

用曲线调色。
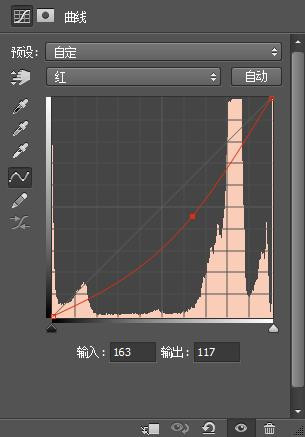
第二步:
再次调色。使用色彩平衡工具。
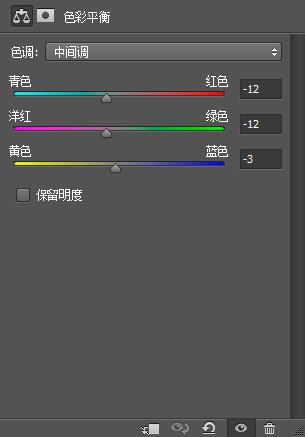
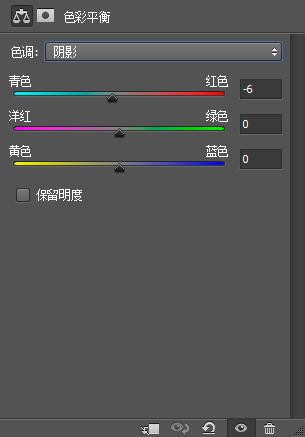
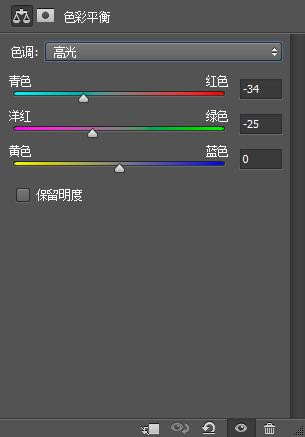
第三步:
使用可选颜色工具。主调人物。
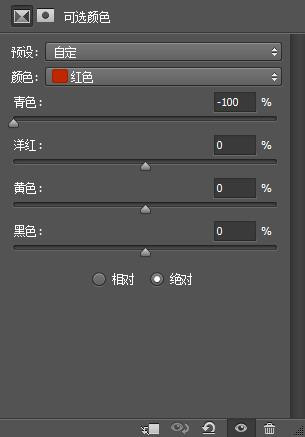
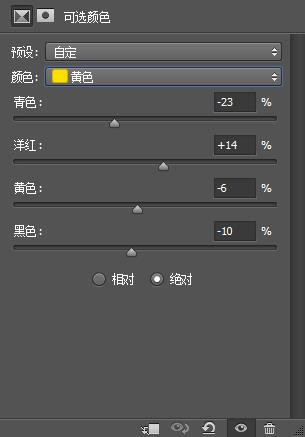
第四步:
增加图片色调。
使用自然饱和度工具。
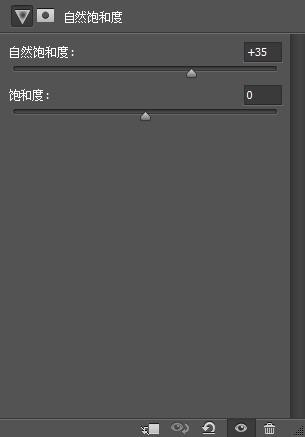
第五步:
调色。就是基于第四步上再次调整图片色调的。
使用色彩平衡工具。
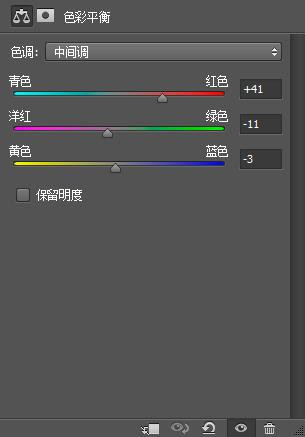
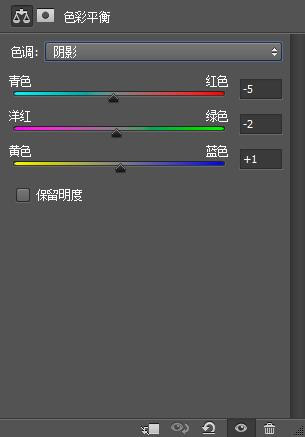
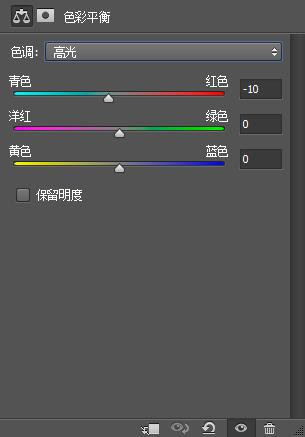
第六步:
再次调色。这是还是基于第四步上的色调的调色。
使用可选颜色工具。
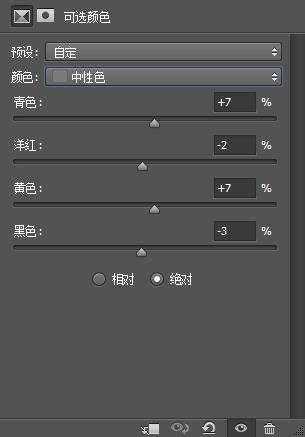
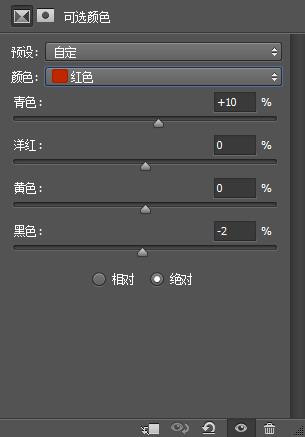
这也是基于第四步的最后调色
使用可选颜色工具。
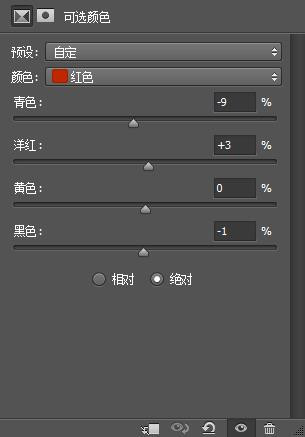
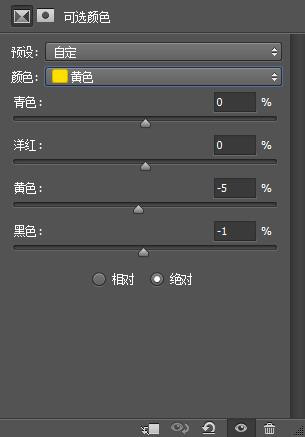
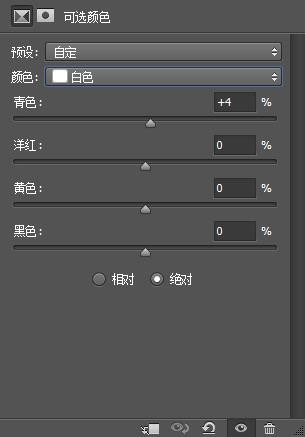
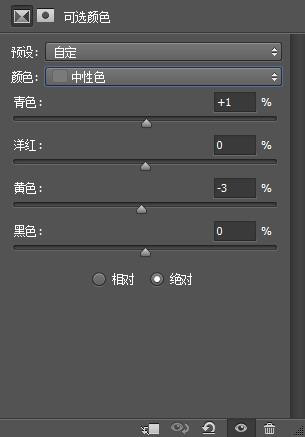
第八步:
盖印图层。 盖印的方法:ctrl+shift+alt+E
然后把图层模式改为:滤色。17%的不透明度。
这步的目的是提亮下图片。
第九步:
这步是我们再次给图片调色。
使用色彩平衡工具。
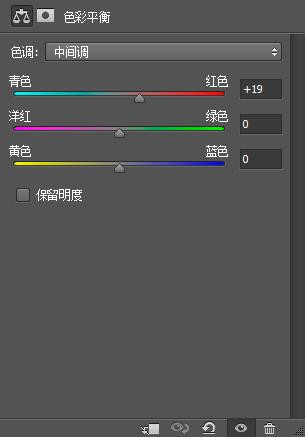
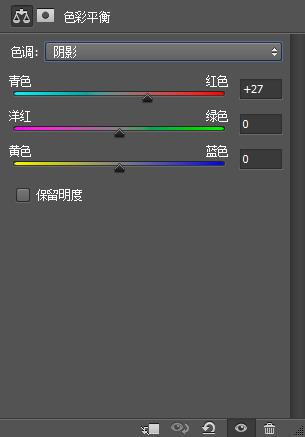
第十步:
微调下图片。这步很微妙的
使用自然饱和度工具。
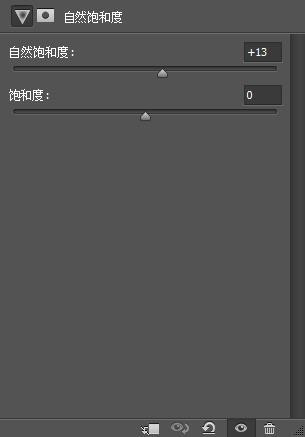
第十一步:
这步是最后一步了。就是给图片锐化。
锐化自己做哦。
第十二步:
写上自己的文字。然后做个边框。就OK了
完成:

每张照片背后的参数不同,同学们在调色的时候应该尽可能根据自己所偏向想要有的色调调,不能一味只依照教程,左右滑动,造就不一样的作品。
加载全部内容