人像后期:用LR和Photoshop拯救室内光线不足的片子
一脸幸福的小小 人气:0本篇教程通过PS和LR的结合拯救在光线不足的室内拍摄的片子,前期使用LR软件完成,最后的效果在PS里完成,整个教程的思路、调色和修图都是值得借鉴和学习的,同学们一起来学习一下吧。
效果图:

操作步骤:
照片拍摄环境:

原片:
1、首先第一感觉是整体曝光不足 2、暗部死黑,细节完全没有呈现 3、画面整体很脏,看着很不舒服

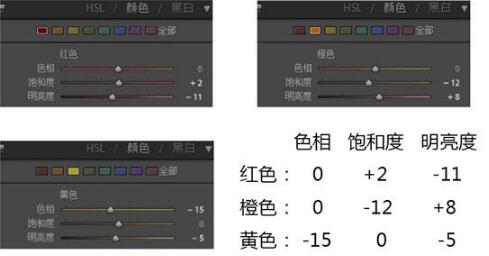
相机校准:
蓝原色饱和度往右拉,能让颜色色调明亮清透
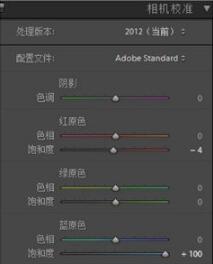
LR调完的前后对比图:

LR导入预设步骤:
打开LR,导入图片选择修改照片
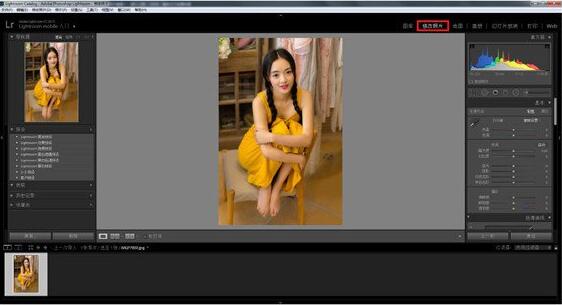
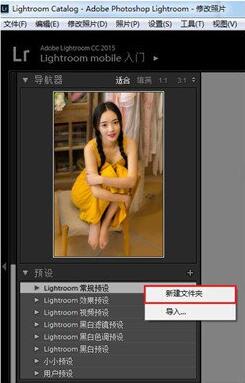
新建文件夹之后,输入文件夹名之后点击创建
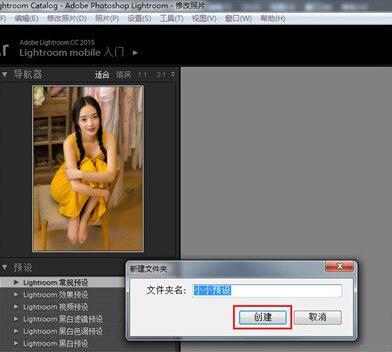
在感刚刚新建的文件夹上单击右键,选择导入
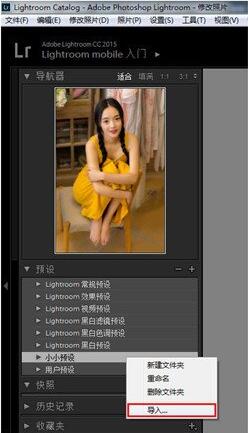
找到要导入的预设文件,选中要导入的预设,然后点击导入
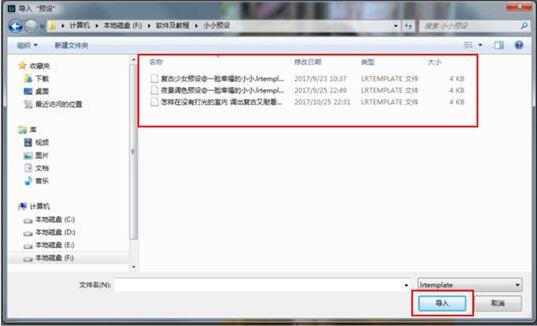
这样就导入成功
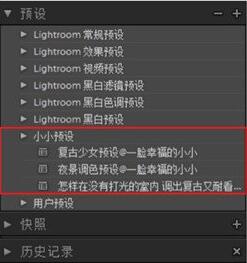
ps精修部分:
在PS里面吗,打开LR调色后的图片,进行液化和磨皮


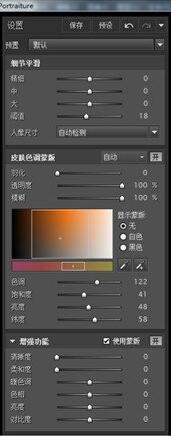
接下来是人物液化,同学们做过很多,就不一一描述,根据自己需要对人物进行美化即可
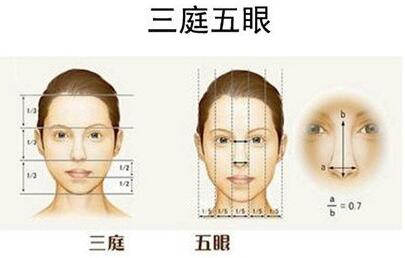
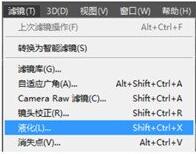
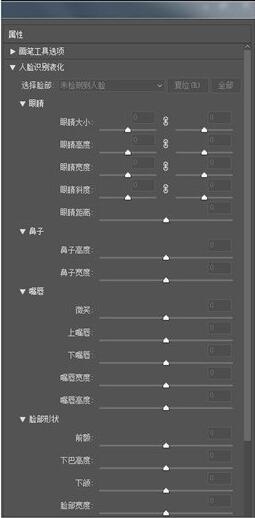
磨皮、液化、锐化后的对比

完成:

调色学的是思路,同学们在教程中要根据思路来对照片进行调色和修图。
加载全部内容