粉青色:用Photoshop制作甜美的粉青色草地人像照片
Sener 人气:0原图

www.softyun.net/it/
效果图:

操作步骤:
1、打开原图素材大图,按Ctrl + J 把背景图层复制一层,选择模糊工具把下图选区部分模糊处理。

<图1>
2、创建可选颜色调整图层,对绿色进行调整,参数及效果如下图。这一步把图片中的绿色调淡一点。
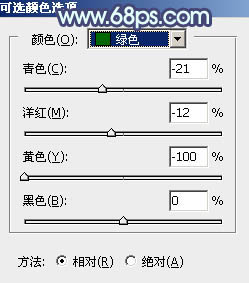
<图2>

<图3>
3、按Ctrl + Alt + 2 调出高光选区,然后创建曲线调整图层,对RGB、绿、蓝通道进行调整,参数设置如图4 - 6,效果如图7。这一步把高光区域调亮,并增加淡蓝色。
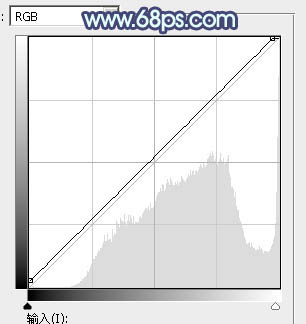
<图4>
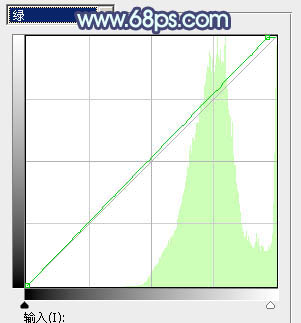
<图5>
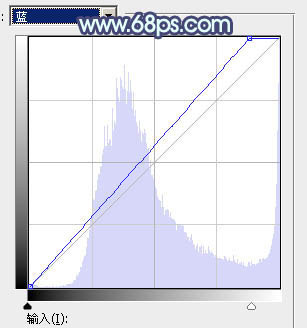
<图6>

<图7>
4、创建可选颜色调整图层,对黄、绿、白进行调整,参数设置如图8 - 10,效果如图11。这一步主要把图片中的绿色转为青绿色。
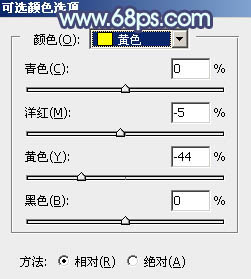
<图8>
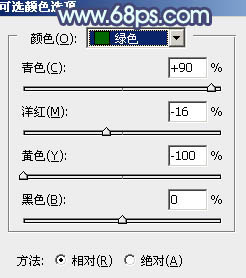
<图9>
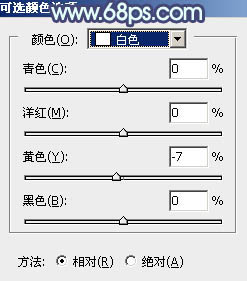
<图10>

<图11>
5、创建可选颜色调整图层,对黄、绿、青、白进行调整,参数设置如图12 - 15,效果如图16。这一步把图片中的橙黄色转为橙红色,青绿色转为青色。
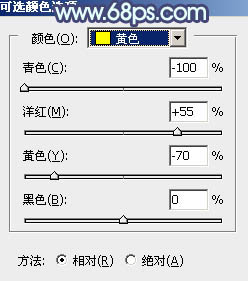
<图12>
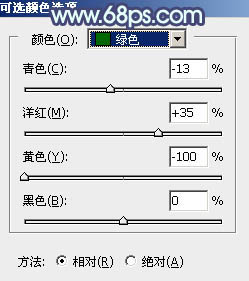
<图13>
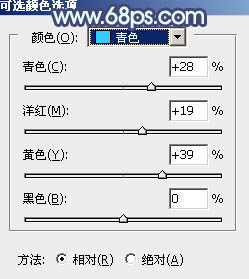
<图14>
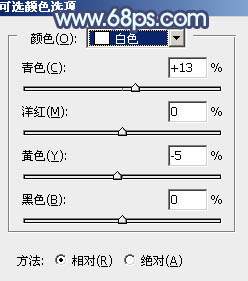
<图15>

<图16>
6、按Ctrl + J 把当前可选颜色调整图层复制一层,不透明度改为:30%,效果如下图。

<图17>
7、按Ctrl + Alt + 2 调出高光选区,按Ctrl + Shift + I 反选得到暗部选区,然后创建曲线调整图层,对RGB、绿、蓝通道进行调整,参数及效果如下图。这一步把暗部稍微调淡,并增加蓝色。
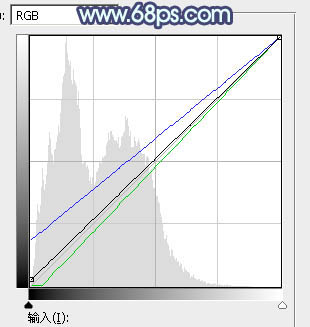
<图18>

<图19>
8、创建色彩平衡调整图层,对阴影,高光进行调整,参数设置如图20,21,确定后按Ctrl + Alt + G 创建剪切蒙版,效果如图22。这一步同样给暗部增加蓝色。
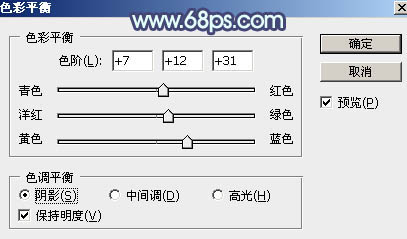
<图20>
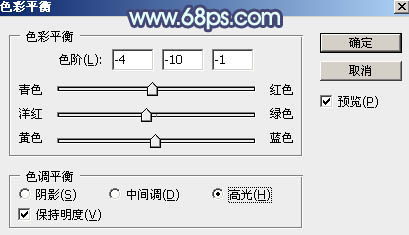
<图21>

<图22>
9、创建可选颜色调整图层,对青、蓝、白进行调整,参数设置如图23 - 25,确定后创建剪切蒙版,效果如图26。这一步把图片中的青色调淡一点。
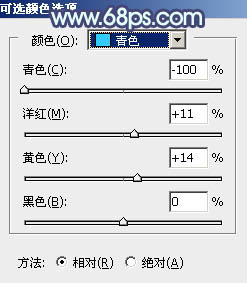
<图23>
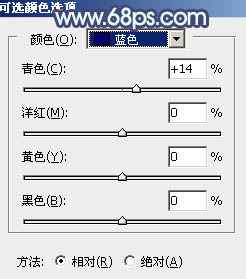
<图24>
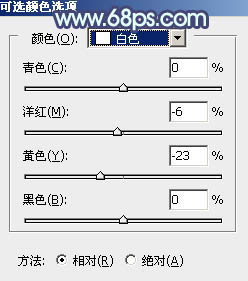
<图25>

<图26>
10、创建色彩平衡调整图层,对阴影,高光进行调整,参数设置如图27,28,确定后把图层不透明度改为:50%,效果如图29。这一步微调暗部及高光区域颜色。
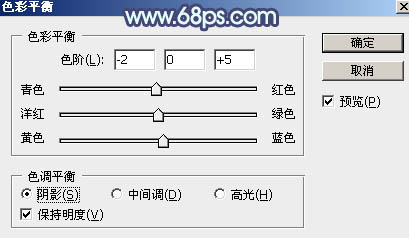
<图27>
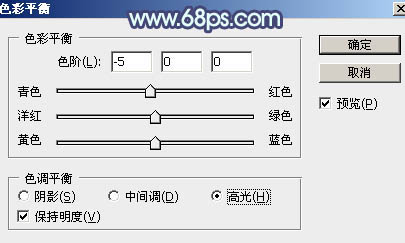
<图28>

<图29>
11、把背景图层复制一层,按Ctrl + Shift + ] 置顶,用钢笔把人物衣服部分抠出来,转为选区后添加图层蒙版,如下图。

<图30>
12、创建可选颜色调整图层,对青、蓝、白进行调整,参数设置如图31 - 33,确定后创建剪切蒙版,效果如图34。这一步给衣服部分增加淡青色。
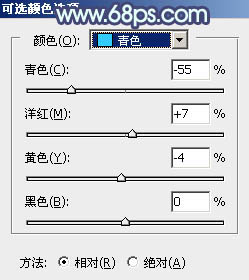
<图31>
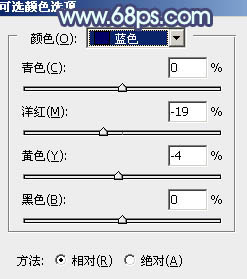
<图32>
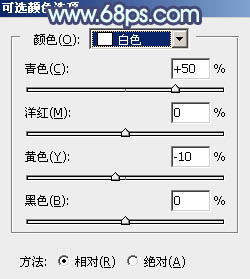
<图33>

<图34>
13、创建曲线调整图层,对RGB,蓝通道进行调整,参数设置如图35,确定后创建剪切蒙版,效果如图36。这一步把衣服部分稍微调暗一点。
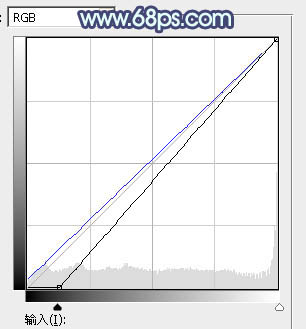
<图35>

<图36>
14、把背景图层复制一层,按Ctrl + Shift + ] 置顶,用钢笔工具把人物脸部及手臂部分抠出来,转为选区后添加图层蒙版,效果如下图。
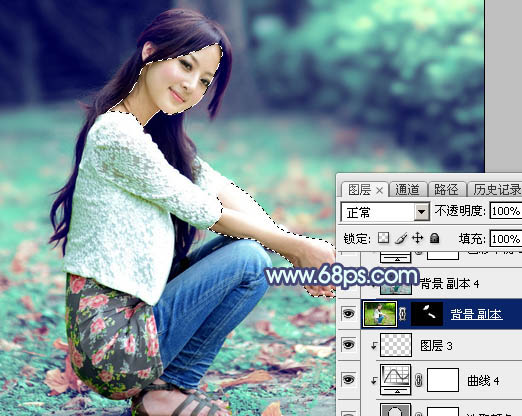
<图37>
15、微调一下人物肤色,效果如下图。

<图38>
16、创建可选颜色调整图层,对绿、青、蓝、白进行调整,参数设置如图39 - 42,效果如图43。这一步微调图片中的青绿色,并给高光区域增加淡青色。
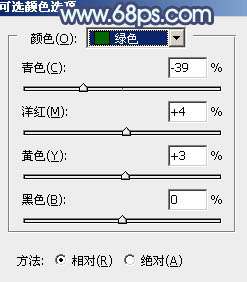
<图39>
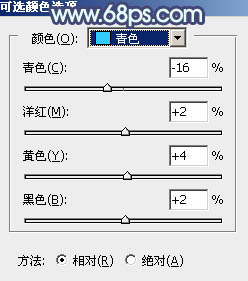
<图40>
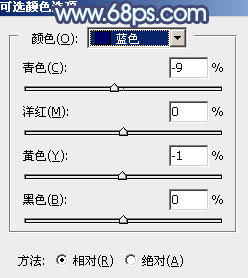
<图41>
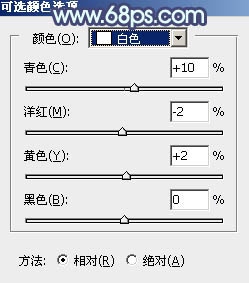
<图42>

<图43>
17、按Ctrl + Alt + 2 调出高光选区,然后创建曲线调整图层,对RGB、绿、蓝通道进行调整,参数及效果如下图。这一步给高光区域增加淡蓝色。
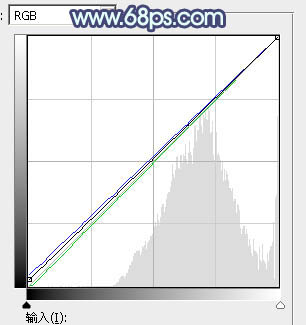
<图44>

<图45>
18、创建纯色调整图层,颜色设置为淡青色:#CEF9F0,确定后把蒙版填充黑色,然后用透明度较低柔边白色画笔把右上角区域擦出来,效果如下图。

<图46>
19、按Ctrl + J 把当前纯色调整图层复制一层,混合模式改为“柔光”,效果如下图。这两步给图片增加淡青色高光。

<图47>
20、给图片左侧部分增加一点暗角,效果如下图。

<图48>
最后把图片柔化处理,再加强一下局部明暗,完成最终效果。

可以看出来我们本篇教程的色调整个是偏冷色系的,冷色有冷色的好,暖色有暖色的妙,同学们喜欢哪种就用哪种。
加载全部内容