婚纱后期:用Photoshop调出视觉震撼恢弘的影楼外景照片
王朝数码 人气:0影楼色调的照片大多都是恢弘、大气,照片整体对比度高,本篇教程是用大广角拍的,本来视觉就很震撼,加以后期会更加完美,一起看看如此有质感的照片用PS是怎么做的吧,一起来学习下。
效果图:

第一步:先把照片原格式拉进Camera Raw里去调宏观的数据,让照片大幅度地好看起来,可以先这样调:

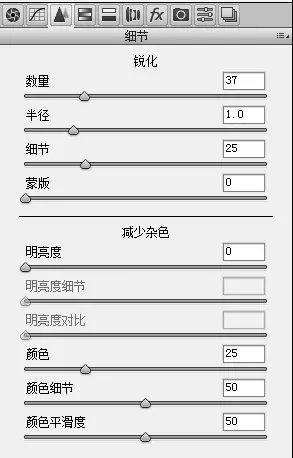
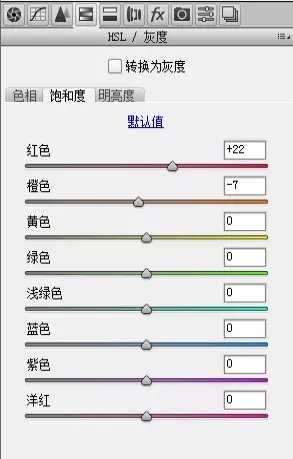
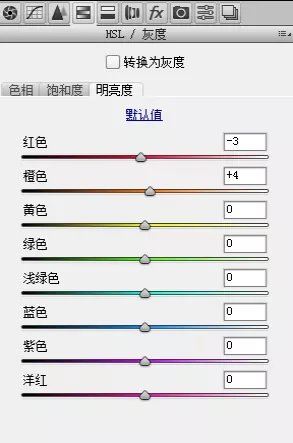
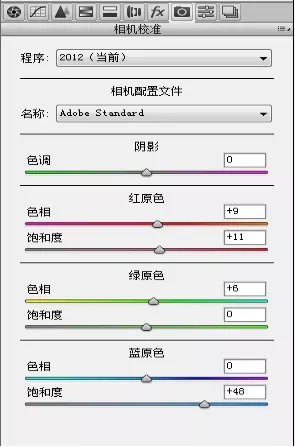
我们刚刚首先是进入Camera Raw调了下整体的参数,接着我们又调了下其他参数,曲线的亮调和暗调一样是强调片子的柔和度,包括RGB曲线。
中间的HSL\灰度我就不说了,我们来看下最后的相机校准,蓝原色饱和度,这次打的较高,为什么,而蓝原色的饱和起到整体柔和加饱和的作用,
这一方法非常地实用,建议大家掌握好。好,继续,我们把照片转出来,
看下效果:

颜色基本大体已经80%到位,接下来我们要做的事,是需要微调做做层次和突出主题。
进入PS调色第1步,是先给照片加下天空,方法可以用色彩范围将白色天空选出来,再使用贴入(Ctrl+Alt+Shift+V)将适合的天空素材放进去,
用渐变工具在蒙版里拉渐变,让天空和场景融合更自然、更柔和。效果如下:

第2步,我们发现照片整体比较的灰,于是,我们就用渐变映射去下灰,参数如下:
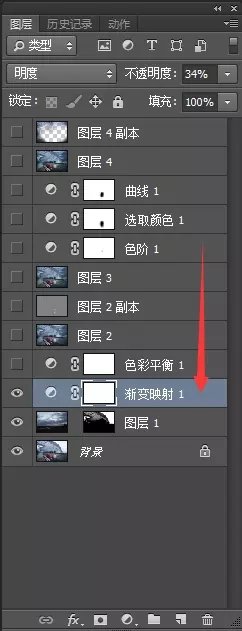
这样片子就不会那么灰,效果就会好一些,看下效果:

第3步:因为我们要制造阴天快下雨的天气,所以应该让片子更冷些,故用色彩平衡加些青色和蓝色,盖印这个图层(图层2),
好了,到了很关键的一步,加质感的时候到了,为了让照片更清晰,可以让照片更硬一些,方法可以用高反差保留,
效果如下:

这样片子就清晰多了.
第4步,继续Ctrl+Alt+Shift+E盖印一个图层(图层3),接下来看下片子还是有些灰,这时我们可以用下色阶了,
参数如下:
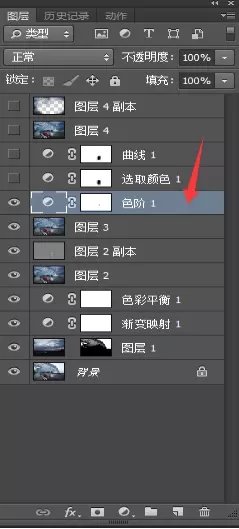

设置后,效果就不一样了,如下图:

第5步,我们看到车的颜色还不是特别浓、饱和度太低,所以加点红色进去,用可选颜色,参数这样设置:
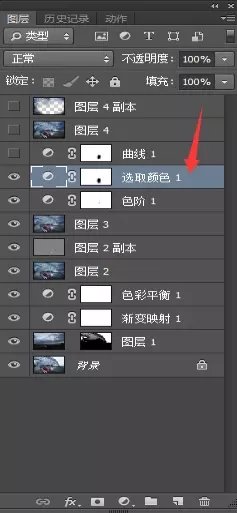
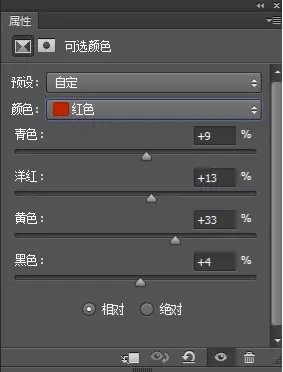
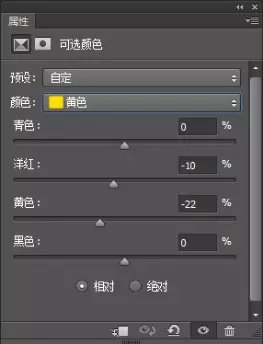
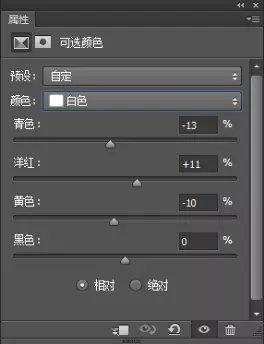
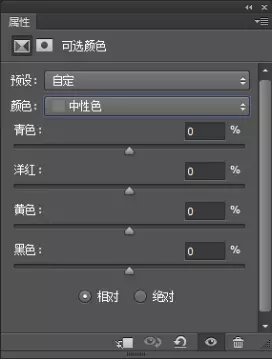
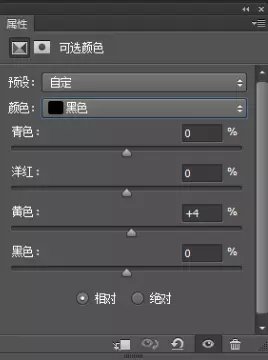
第6步,为了让照片对比度更强烈,再用下曲线,让暗部更暗,亮部更亮,
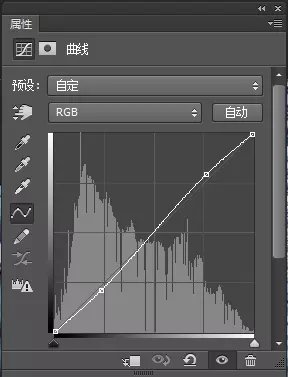
这样效果就比之前好多了,看下图:

第7步,我们盖印图层4,快做好了,只需最后一步,加深背景,烘托人物出来就可以了,
方法是复制一层,用曲线压暗,再用橡皮擦擦出人物,混合模式用正片叠底,
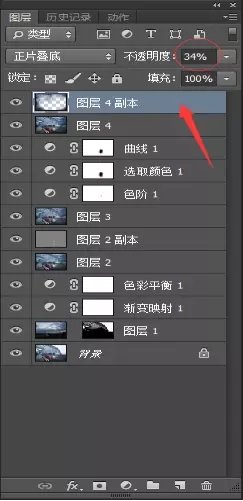
好的,效果出来了,最后一步,加上一些文字就大功告成了。

最终效果图对比!

加载全部内容