LR调色教程:详细讲解LR操作中遇到的问题
稻糕宠物影像 人气:0LR和PS好似一对孪生兄弟,在照片后期离不开它们,本篇教程主要说一下LR中的调色实例操作,不只我们拍摄人像需要后期,任何照片都是需要后期的噢,先从基本功能与操作讲起吧。

www.softyun.net/it/
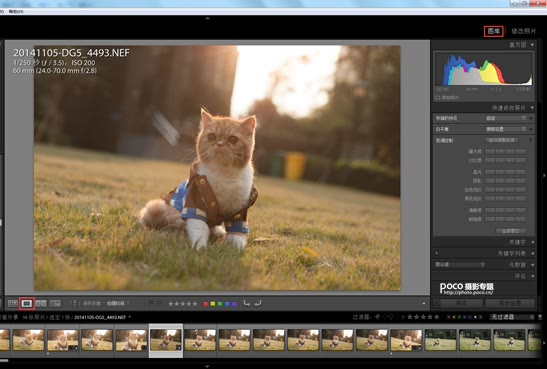
在Lr中打开一张图片
首先用Lr导入一张.raw格式的照片,并在“图库”模式的“放大视图”中显示出来,如下图所示。
这是一张草地上拍摄的异国短毛猫的照片,夕阳西下,逆光,深秋的萧瑟和猫咪的可爱形成强烈的视觉差,整个照片充满了偏黄的暖色调,猫咪主体居中,照片略微倾斜(目的是保证拍摄时能准确对焦于猫咪的眼睛)。
Tips:raw格式的照片在Lr中会比相机显示屏上对比度更低,直观感受是“又白又淡”,这是RAW文件的特性决定的,在此不必过多赘述。
通过“直方图”对图片进行基本分析
把Lr切换到“修改照片”模式后,同时按F5、F6和F7键,观察位于右上角的“直方图”,可以分析到图片的曝光量分布情况。如下图所示,通过观察“直方图”可以发现,画面整体曝光偏暗、局部过爆,而图中红色部分即显示为过爆区域。


镜头畸变矫正
打开“镜头校正”面板,勾选“启用配置文件校正”选项,此时Lr会自动寻找出匹配的镜头信息,并针对图片的“畸变”和“暗角”问题进行矫正,如下图所示。
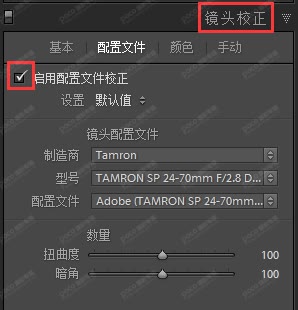
构图调整
打开“基本”面板,选择“裁剪并修齐”工具,如下图所示。
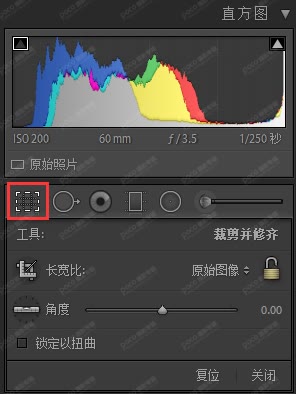
Tips:与此同时,也可以使用快捷键r来打开“裁剪并修齐”工具。此快捷键在Lr软件操作中使用频率极高,因此需要谨记,如果一旦忘记,可点击菜单栏里的“帮助—修改照片模块快捷键”,从而查找到我们的所需快捷键。
将上一步操作完之后,调整图片的所需角度和确定画面大小,如下图所示,旋转画面,将地平线拉直。
Tips:同时,也可以使用“矫正工具”,在照片中选择一处水平线并点击“完成”,它的效果与上面操作完全相同,如下图所示。

影调调整(白平衡、曝光和色彩调整)
当我们看到画面中有大块的高光溢出时,可能首先会想到的是进入“基本”面板去调节曝光度。由于照片为逆光拍摄,大块高光溢出也是在所难免,而后期的主要任务是把照片调整好看,而不是调整到曝光正常,如此画面反而会显得太过平庸,失去了该有的味道。
首先查看图片的白平衡效果,此照片以暖色调为主,我们可以点击“白平衡选择器”,在画面的中性色位置里进行点选,如下图所示。
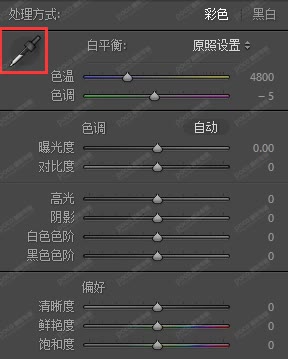
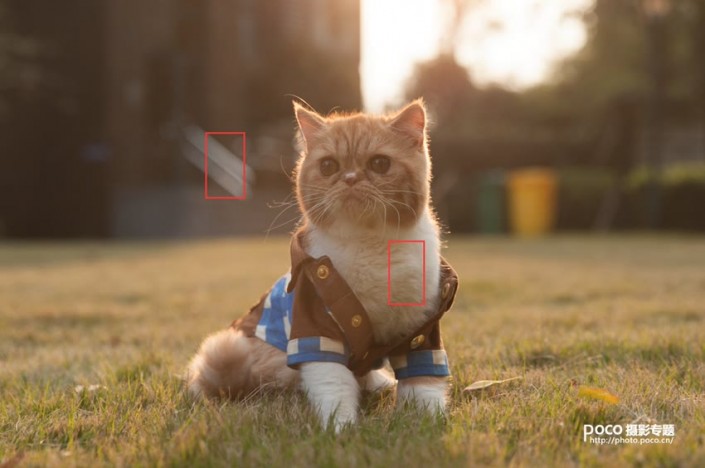
经过调整之后,图片的色温、色调的数值发生了改变,画面的整体色调也趋于中性,如下图所示。
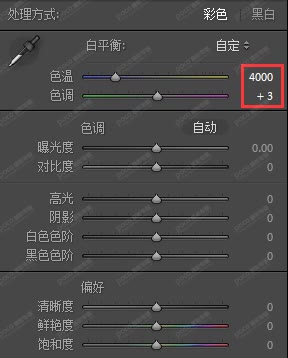

当然,与此同时我们还可以对照片的色温、色调做进一步的微调。针对于此,笔者个人倾向于在深秋时节体现金黄色氛围的暖色,所以在这里将色温调至到了5000,色调调至到-10,以使整个画面都突出这个季节的特色,如下图所示。

然后,我们来调整画面的“曝光”效果。首先将鼠标移到直方图的中部和中部偏左的区域,可见“曝光度”和“阴影”两个面板选项中的字体开始变亮,如下图所示。
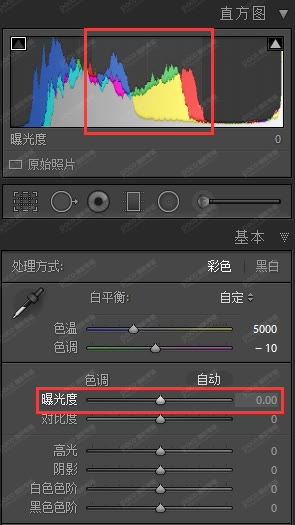
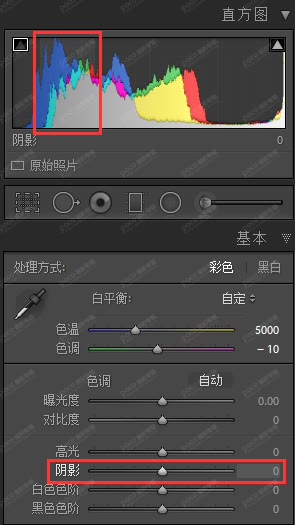
接下来,移动“曝光度”和“阴影”这两个面板命令中的滑块,直至直方图显示曝光正常为止,如下图所示。
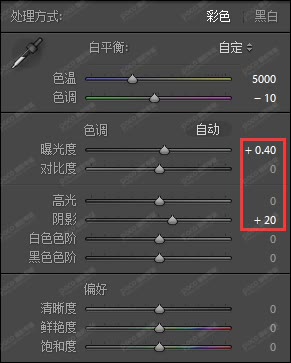

色彩调整
将鼠标移到直方图右左两端,可见“白色色阶”和“黑色色阶”面板命令中的字体变亮。此时,选择降低“白色色阶”的数值,以拉低画面的过曝部分;然后适当降低“黑色色阶”的数值,以提高画面的对比度,使画面主体更显质感,如下图所示。
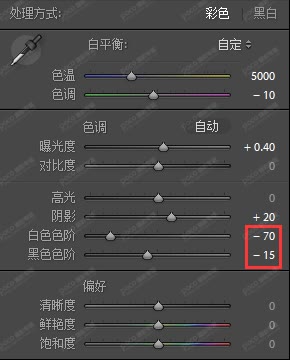
如果此时我们对直方图最右侧的过曝区域不满意,还可以选择在基本面板中左移“高光”滑块,以降低“高光”数值,直到过曝提示消失,如下图所示。

在Lr中,“对比度”和“清晰度”面板命令如同一对孪生兄弟,它们对照片的对比度都会产生较大影响,能使照片更为清晰,只是作用原理上略有差别。并且要注意的是,无论提高画面的对比度还是清晰度,都会在一定程度上损失画质,因此是选择让画面平淡、细节丰富,还是选择让画面对比强烈、细节略有损失,都见仁见智。
对于前面所说到的两者,如果从照片效果的调整上来说,笔者会选择后者。因为在实际应用中“对比度”命令对画面整体都会产生影响,而调整“清晰度”命令,直观感受则是明暗变化被限制在了反差边缘而已。对于“鲜艳度”和“饱和度”面板命令来说,它们影响画面的饱和度变化。用一句话来概括它们之间的不同,则“饱和度“命令是属于绝对调整,“鲜艳度”命令是属于相对调整。而在具体选择使用的时候,笔者建议优先考虑选择调整“饱和度”面板滑块,然后再调整“鲜艳度”的面板滑块做微调即可。
此外,适当调整“对比度”、“清晰度”、“鲜艳度”以及“饱和度”这4个面板命令,可以使画面的视觉感受更加合理、画面效果也更加漂亮,如下图所示。
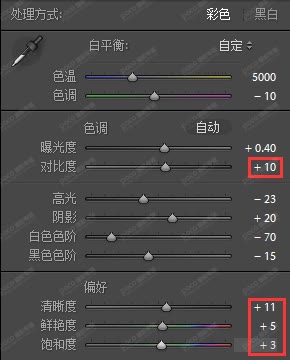
至此,关于Lr中基本面板的功能操作讲解完毕,此时课点击“对比”按钮,查看修改前后的对比效果,如下图所示。
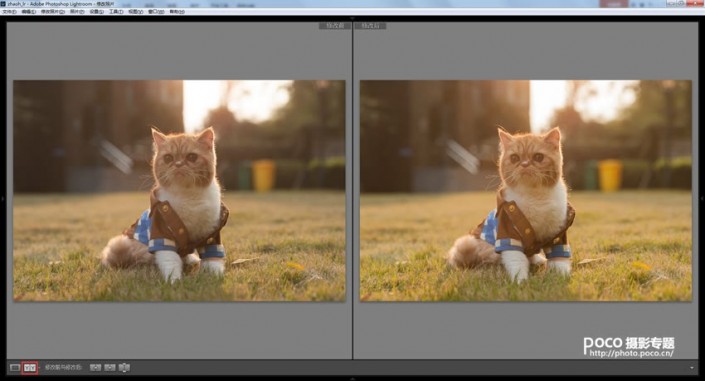
接下来,我们利用此例针对Lr中除基本面板的功能操作外的曲线、HSL、锐化与降噪等功能操作进行逐一讲解。
利用“曲线”工具调整画面色调
“曲线”工具,属“控制画面明暗对比度”的命令,它在很多人眼中对于图片色彩的调整可以说是无所不能。但在这里笔者想告诉大家的是,不要太过依赖于“曲线”工具,而只需记住它只是一个调节画面对比度的工具便可,原因有两个。第一,拍摄时合理利用机内设置,能在前期解决的问题绝不放到后期,以免丧失了摄影原本的乐趣 ,这里包括调整照片对比度;第二,在画面色调的调整上可以利用基本面板中的“对比度”命令调整来完成,而曲线只是在“对比度”命令不能满足调节需求的时候出场,作为替补“队员”。
在使用“曲线”工具时,打开“色调曲线”面板,选择“点曲线”中的“中对比度”选项,此时画面的对比度则增强了不少。

HSL的功能操作
在HSL、“颜色”、“黑白”等面板功能操作,我们重点讲解下HSL功能。HSL是一组高级色彩控制命令,在面板中我们可以根据需要直接移动滑块,或者使用图中所示的“调整”工具进行调整,同时将鼠标移到我们想要调整的某个颜色区域,并按住鼠标左键做上下拉动,如此滑块数字也会做相应调整,从而得到我们想要的画面色彩效果。

Tips:此外,针对“分离色调”面板中的主要功能,是对画面明暗部分的色调分别进行色彩调整,但本例中用不到此功能,故不必展开讲解。

“细节”面板中的“锐化与降噪”功能的使用
锐化功能很好理解,即指加强画面的锐利程度。当我们在调整“锐化”命令的4个滑块时,猫咪的毛发细节也会更为突出,如下图所示。
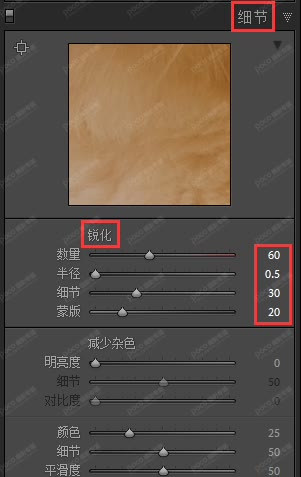
“降噪”从字面上理解,即为弱化噪点,在操作中的主要形式为“涂抹”,牺牲画面细节的同时,也把颗粒感降到最低。包括相机的“机内降噪处理”等操作,也都是细节和画质之间的平衡与取舍。对于降噪,我们的照片在拍摄过程中,或多或少会受到光线、元器件的电讯杂音等影响,从而对画面产生干扰,从而产生噪点。而噪点又主要分为两类,即颜色噪点和亮度噪点。
颜色噪点,在照片上表现为红、绿、蓝等微小色块,随着相机ISO设置的提高,数量也会越来越多。同时,画面的暗部占比越大,噪点数量也会越多。亮度噪点,在照片上表现为灰白色的细小颗粒,有点类似于胶片的颗粒感。
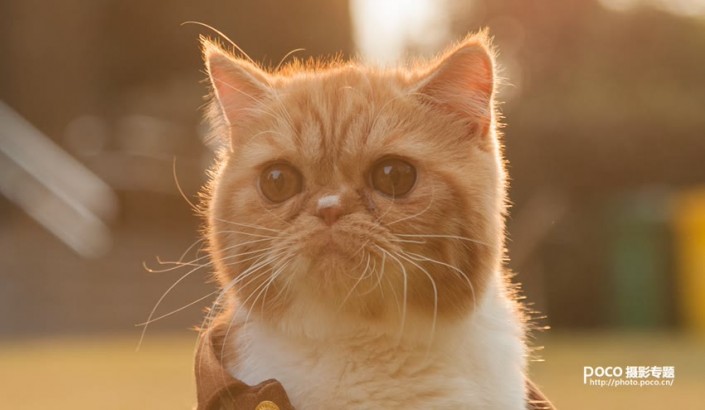
在降噪调整当中,“明亮度”命令的使用频率远高于“颜色”命令。这里我们尝试把“明亮度”命令滑块拖动到100查看效果,并将照片以1:1的比例形式显示出来,不难发现,猫咪的脸部细节基本丧失,且整体呈油画般的涂抹感,如下图所示。
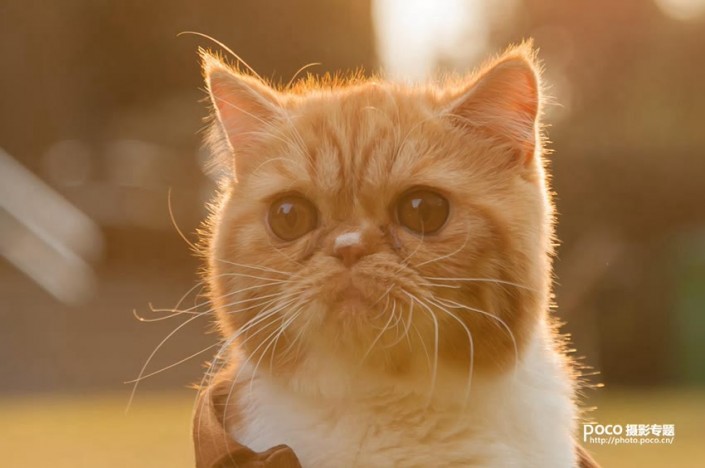
最后,还原“明亮度”命令,本例的调整工作全部完成,最终效果如下图所示。

此外,最后我们来针对“黑白”处理功能做一下简单讲解。当我们在一张图片里发现拍摄主体和环境不能很好的区分开来,有种“糊”在一起的感觉,试试去掉色彩用“黑白”来进行表达,也许是挽救照片的好办法。
以下面这张图片为例,画面右侧的植物占据了前景、中景和小部分后景,嫩绿色的叶子透光较多,分散了主体的视觉重点,而猫咪右腿后面的大块黑色使整个画面向左侧倾倒。

点击“基本”面板中的“黑白”选项,此时“基本”面板内的部分选项会变成黑色,即表示“不可使用”,如下图所示。

但我们对图片做完“黑白”处理之后,此时我们的视觉重心便落在猫咪身上,也就自动忽略了右侧的植物,同时猫咪身后大块黑色,也并不显得那么突兀了,画面也得到了很好的平衡。

与此同时,还有一类照片,我们也同样可用“黑白”色去表达画面情绪。如下图所示,这是一张很普通的小区流浪猫的照片,猫咪眼神紧张,身体微微向上拱起,随时准备逃跑的样子,而此时彩色画面本身表达的情绪并不浓烈,色彩素雅,照片也没有特别吸引人的地方。

经过思考之后,这里我们选择大幅度压暗背景颜色(特别是远处的光斑),并适当减少主体曝光量(因为是白猫),增加画面的清晰度,以突出猫咪身上的污浊痕迹,从而突出其“流浪”的感觉,调整参数如下图所示。
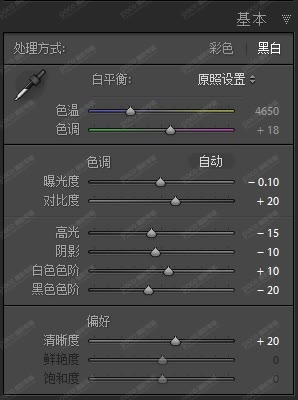
以下为调整前后的对比图,大家观察下,此时猫咪“流浪”的情绪是不是更为突出了?
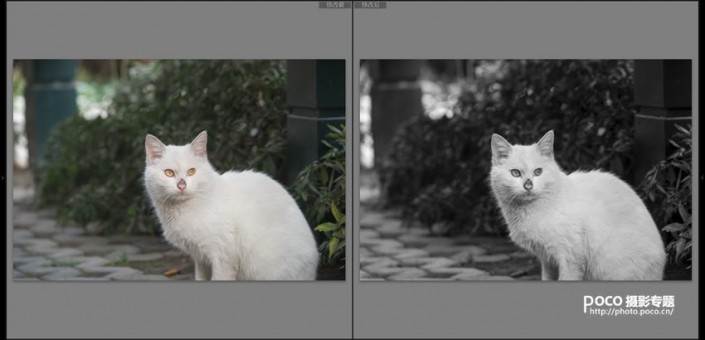
与此同时,还有一类照片,我们也同样可用“黑白”色去表达画面情绪。如下图所示,这是一张很普通的小区流浪猫的照片,猫咪眼神紧张,身体微微向上拱起,随时准备逃跑的样子,而此时彩色画面本身表达的情绪并不浓烈,色彩素雅,照片也没有特别吸引人的地方。

经过思考之后,这里我们选择大幅度压暗背景颜色(特别是远处的光斑),并适当减少主体曝光量(因为是白猫),增加画面的清晰度,以突出猫咪身上的污浊痕迹,从而突出其“流浪”的感觉,调整参数如下图所示。
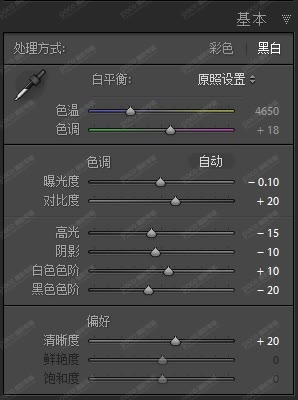
以下为调整前后的对比图,大家观察下,此时猫咪“流浪”的情绪是不是更为突出了?
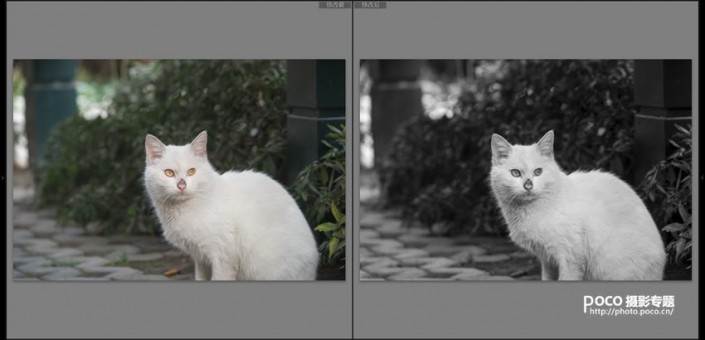
接下来,我们可以对以上这张黑白照片做进一步处理。沿着照片的“情绪”,笔者选择使用“效果”面板中的“暗角”和“颗粒”命令,给画面制造了一些怀旧的感觉,从而使画面的视觉感也就更加丰富了。
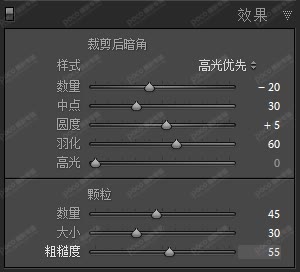
Tips:Lr“效果”面板中的“暗角”和“颗粒”命令,都是增加照片特效的一种有效手段,其中的参数并不是一成不变的,使用时需要多多体会每个数值的变化对画面的影响。尝试多了,才能熟练掌握其给我们的画面带来的“惊喜”,通过画龙点睛的参数变化,从而表达出我们想要的画面效果。

加载全部内容