慢门效果:风光照片做慢门后期调色教程
Terry F 人气:0本篇教程分享的是把多张经过长曝光的照片合并成一张慢门效果的教程,教程对素材有一定要求,适合摄影师学习。
风光人像在拍摄上相对其他题材来说,具有一定难度,但是对于比较用心的摄影来说,并不会存在太大压力。本篇教程将详细讲解风光人像中比较麻烦的慢门人像的后期思路和方法。简而言之,就是讲解一张(或多张)对环境进行长曝光的照片与另外一张(或多张)对人物进行曝光的照片相融合的方法。

<点图片看大图>www.softyun.net/it/
1. 基本合成
在明确了以上三点之后,我们就可以进入修图的过程了。这里要进行讲解的是最基本的两张照片合成以及后期的方法。

<点图片看大图>
照片1
(光圈:f10 快门:1/20 ISO:100)

<点图片看大图>
照片2
(光圈:f10 快门75秒 ISO:100,使用ND1000滤镜) 接下来第一步是将两张图片都放入PS。将环境图作为背景,在人物图上建立蒙版。 蒙版的概念简单介绍一下:白色代表本图层可见区域,蒙版上的黑色代表本图层不可见区域。如果你要将图层内容擦掉的话,只需要用黑色画笔在白色蒙版上擦除就可以了。这比橡皮擦工具好的一点是,可以随时再用白色画笔修正擦除了的内容。
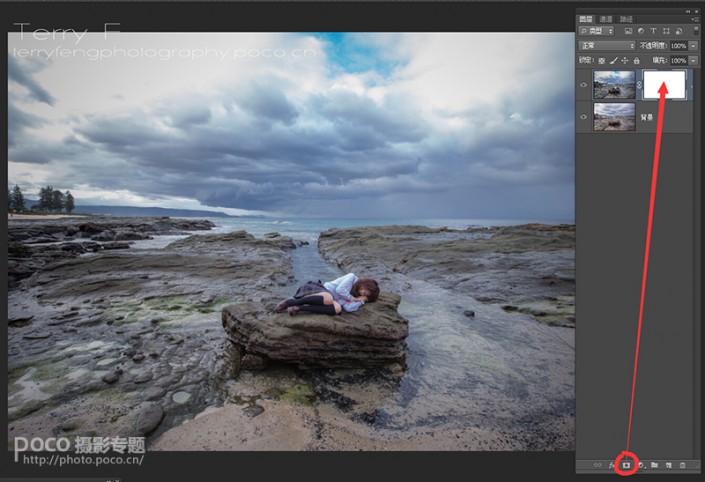
<点图片看大图>
这里因为人物的占得面积比较小,所以选中蒙版,用Ctrl+i 翻转蒙版,然后用白色画笔将人物大致擦出来。(当然你也可以直接摁住ALT+点击建立黑色蒙版)
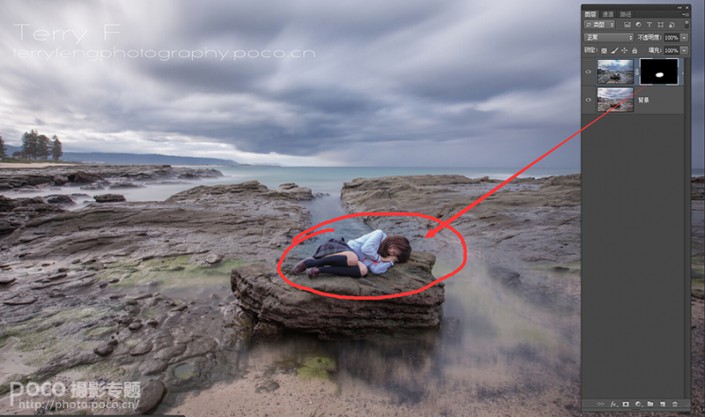
<点图片看大图>
擦蒙版的时候,将人物下方的石头区域也一起擦出来一些,这样人物的阴影就自然地投在石头上了。而因为两张曝光程度几乎一样,所以石头部分可以很自然地融合到一起。
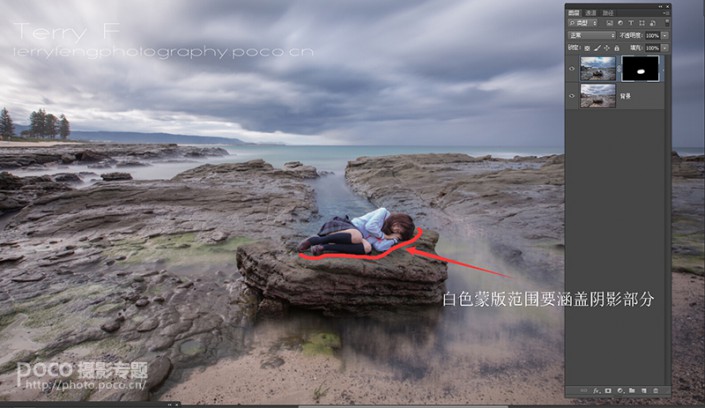
<点图片看大图>
但是人物上面的区域,不同曝光时间的水的融合并不完美,这时候我们需要使用较小的黑色笔刷,将这一部分的蒙版沿着人物边缘擦除。

<点图片看大图>
仔细用黑色画笔擦掉人物上面的海水。
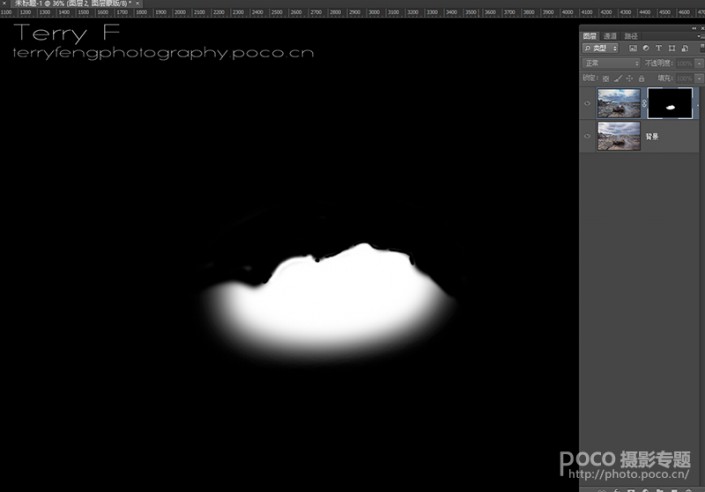
<点图片看大图>
合成完成图

<点图片看大图>
合成完成以后,如果你觉得合成效果不好,比如说色温,曝光有差别的话,可以根据情况用曲线或者色相工具来对其中一幅画面进行调整,让二者融合的更好。
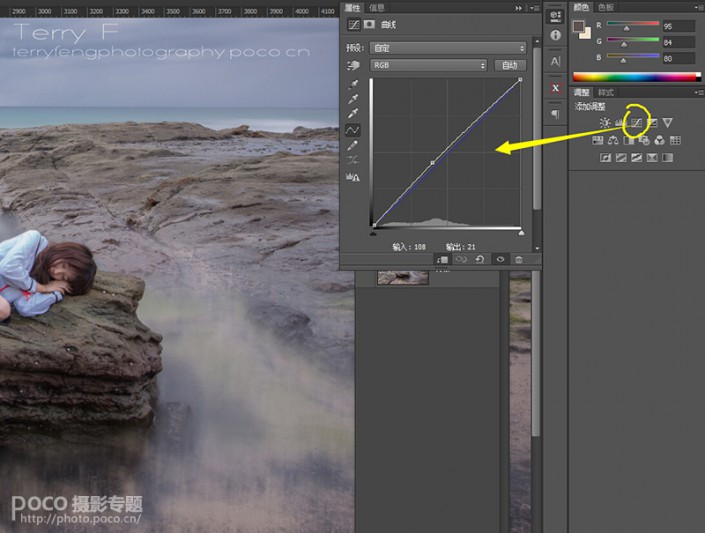
<点图片看大图>
这里就用曲线进行微调。并且摁住ALT+鼠标左键点击下面的图层,以此来指定曲线图层效果仅影响下一图层。
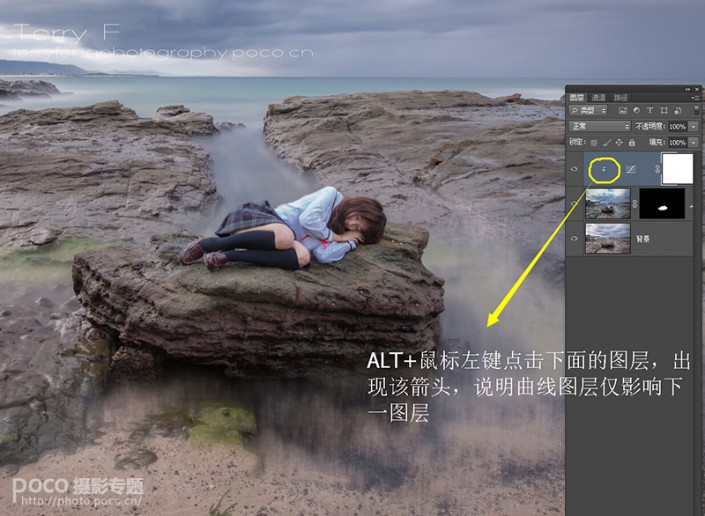
<点图片看大图>
2. 调色定调
合成完成以后,就需要准备给图片调色了。正式调色之前,我们先来分析一下该如何动手。整张图片用了中心构图,后期的时候需要将观众的视线聚拢到中间。突出人物,弱化周围的环境影响力。浪花不够大,所以水的慢门效果不够明显,后期需要强化水面效果。照片氛围比较压抑,主题也比较安静和沉重,所以后期主要使用冷色调。
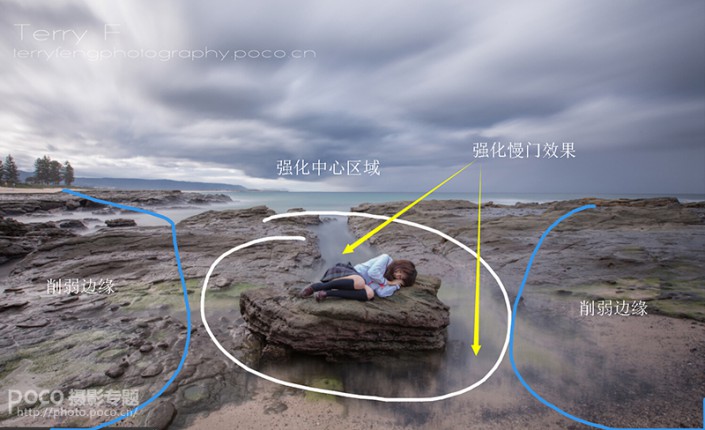
<点图片看大图>
首先用曲线将图片的地面部分整体压暗。用蒙版擦掉人物的部分,保持其亮度。这样做的目的是提高让天空和地面的明暗反差,让整个画面的重心放到低处来。而保持人物亮度的目的是让人物更突出。
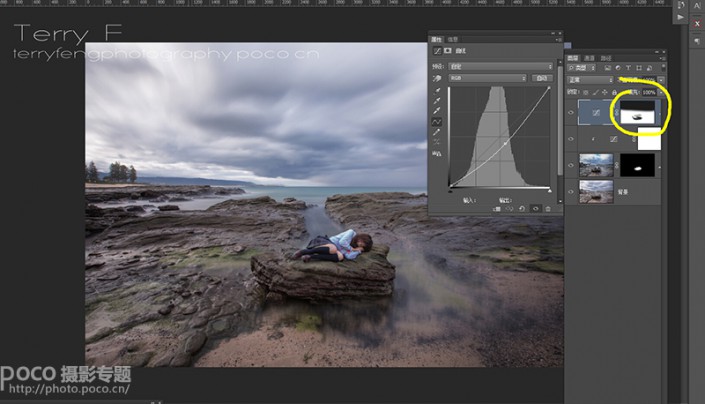
<点图片看大图>
然后再来加强水面效果,点击“选择---色彩范围”摁住SHIFT用吸管多次点击水面的部分,选中水面,点确定。
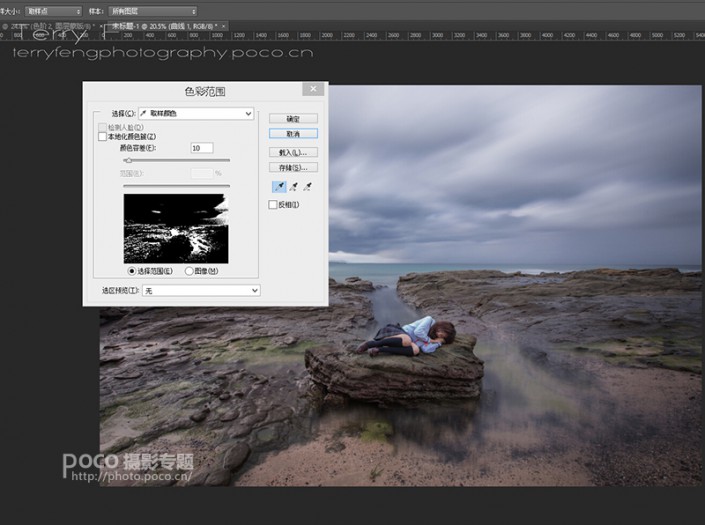
<点图片看大图>
用调整边缘工具羽化边缘让刚才选取的范围变柔和,羽化程度根据实际情况调整。
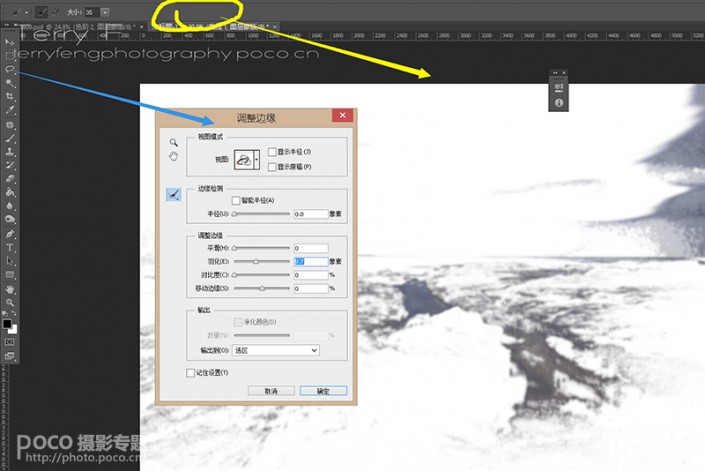
<点图片看大图>
随后建立色阶图层,提亮刚刚的选区。但是此时可以看到,提亮的部分比较生硬,而且很多不需要加亮的部分(比如天空)也变亮了,这是因为刚刚的选取颜色工具选中了很多我们不需要的东西。
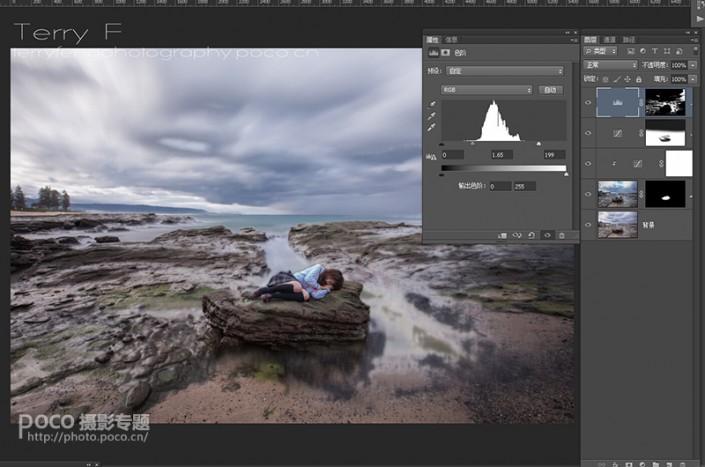
<点图片看大图>
因此需要用画笔对蒙版进行进一步的加工,擦掉不需要的部分。
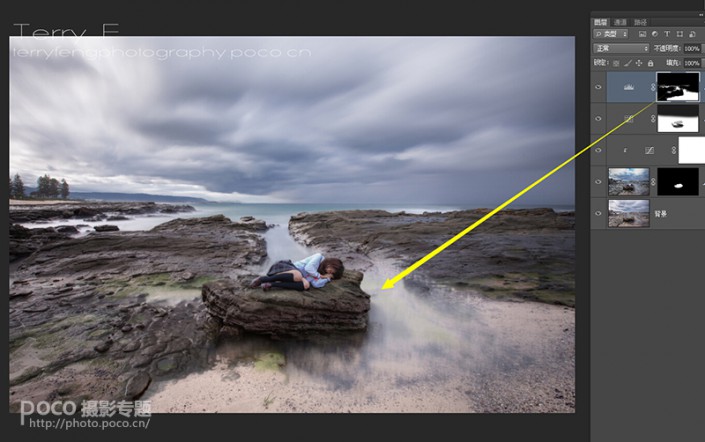
<点图片看大图>
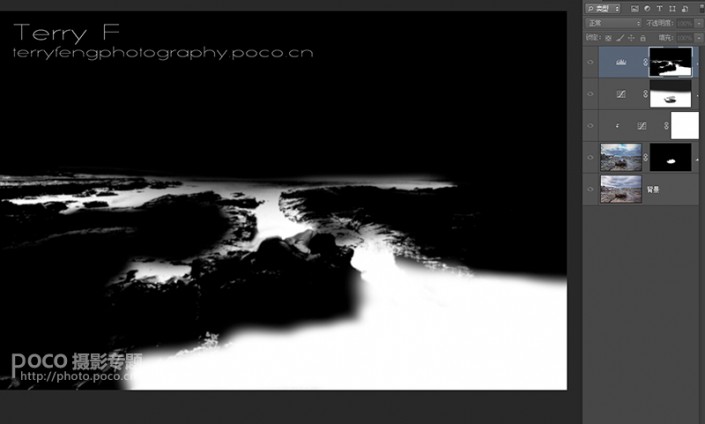
<点图片看大图>
随后将要对环境进行整体的染色,一来强化整体氛围,二来让画面冷色调更明显。这里使用LUT进行染色。选择颜色查找,选中LUT中的Nightfromday(相关LUT文件可以在网上下载,如果不习惯用LUT的话,可以用相片滤镜进行染色)。染色完成之后,整个画面都变得很蓝很紫。
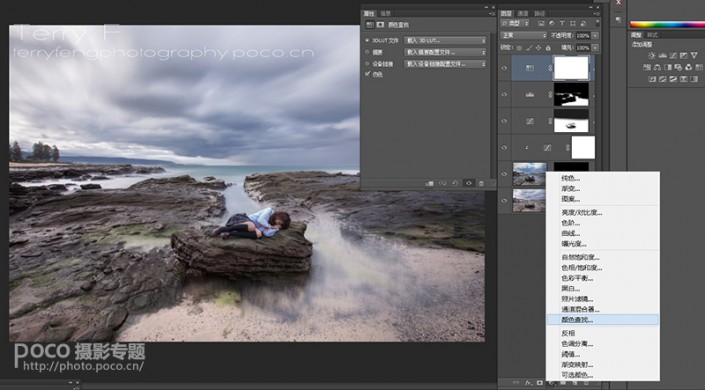
<点图片看大图>
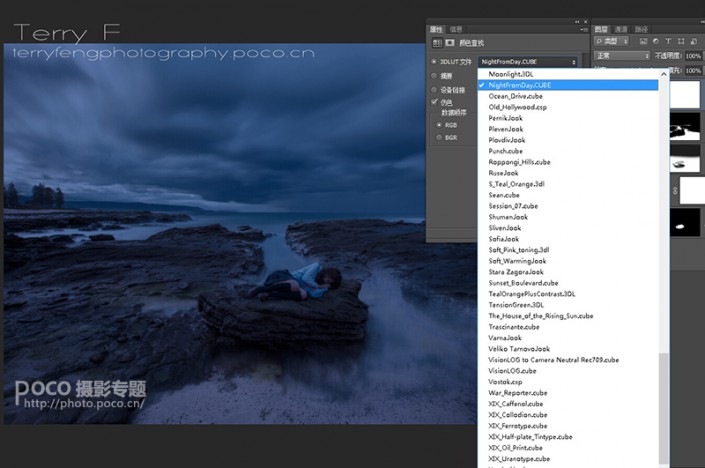
<点图片看大图>
然后使用雪人插件(类似的明度蒙版插件都可以)用暗部蒙版来修正该LUT的影响范围。
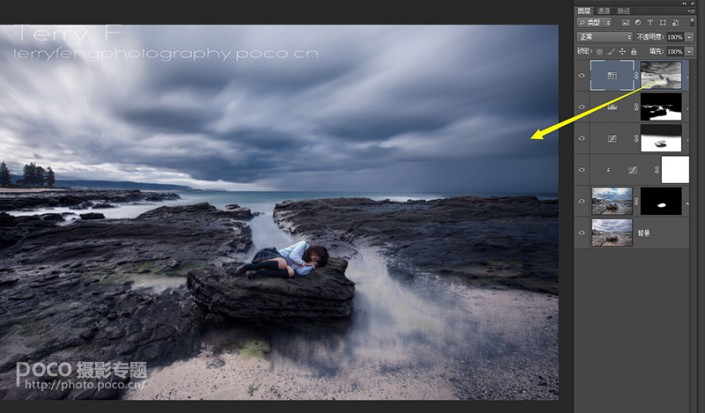
<点图片看大图>
但是蒙版并不完美,有一些需要消除的颜色并没有被LUT覆盖,所以要用画笔对蒙版进行进一步的加工。
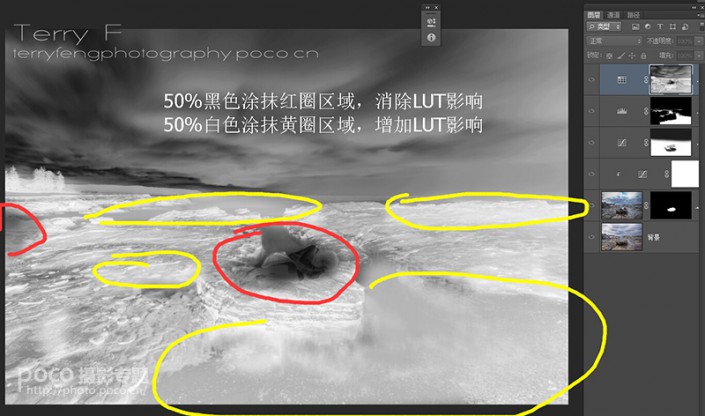
<点图片看大图>
这样处理之后,图片的颜色就稍微理想了一些,但是整体发蓝的感觉还是太强烈。那么接下来我们就需要局部中和蓝色。
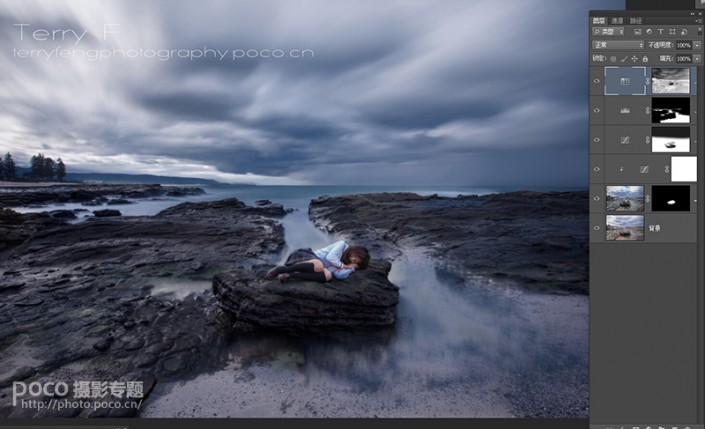
<点图片看大图>
中和蓝色的方法是加黄,这里可以使用可选颜色,在黑色里加黄。顺便减少红色(主要是皮肤区域)里的黑色,等于起到提亮肤色的作用。
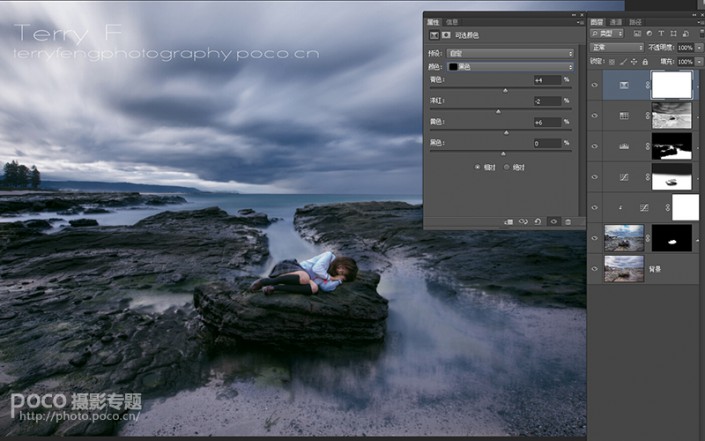
<点图片看大图>

<点图片看大图>
随后,在用曲线工具,提亮暗部压暗中间部分。这样做,让最暗的地方变亮,但是整体曝光降低,营造出“灰调”的感觉,增加视觉上的宽容度。(这种做法,在早先的教程里也谈到过,相信许多人已经掌握了)
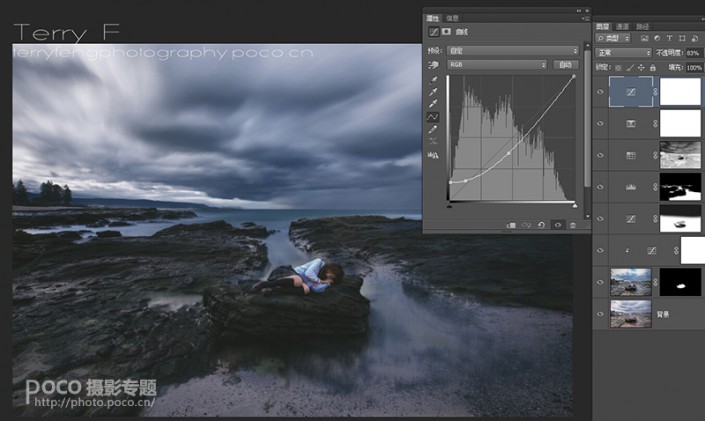
<点图片看大图>
但是这样拉曲线,会损失很多细节,所以我们需要双击这一图层,调出图层样式。在“本图层”摁住ALT拉动下面的小箭头,恢复一部分暗部细节。
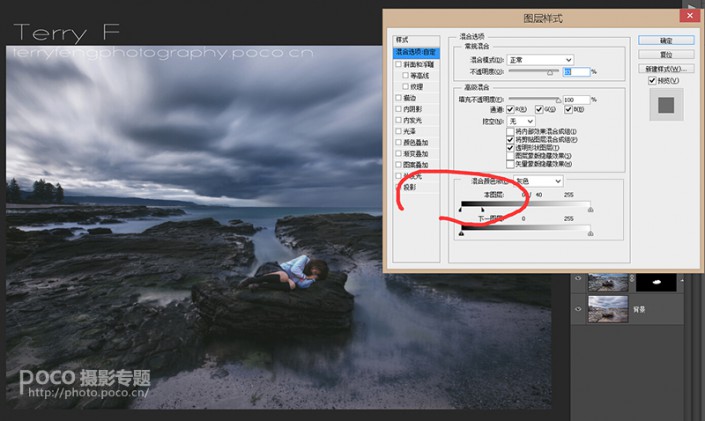
<点图片看大图>
再然后,我们可以来营造一点柔光效果。其实柔光效果很简单,我知道的大概有五六种做法。这里介绍一种比较方便的做法。首先。我们需要用SHIFT+CTRL+ALT+E建立一个包含之前所有图层的图层。然后用SHIFT+CTRL+U将其转换为黑白。这样,柔光的就不会影响原图的颜色。

<点图片看大图>
调整该图层的色阶,增加对比,让亮部更亮,暗部更暗。这样的话,做柔光效果的时候对暗部的影响就很小。
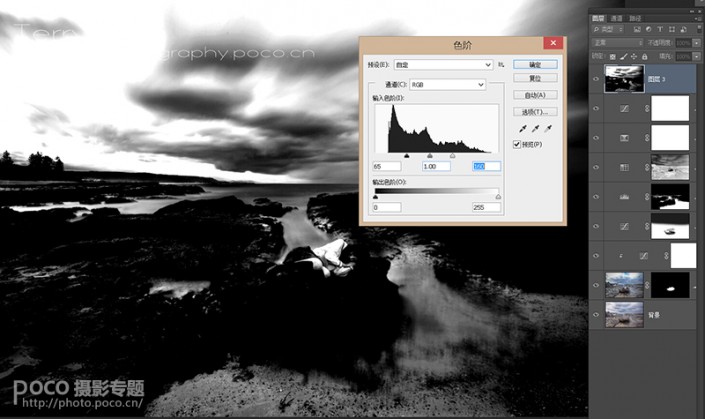
<点图片看大图>
接下来是高斯模糊,一般10左右就可以了。
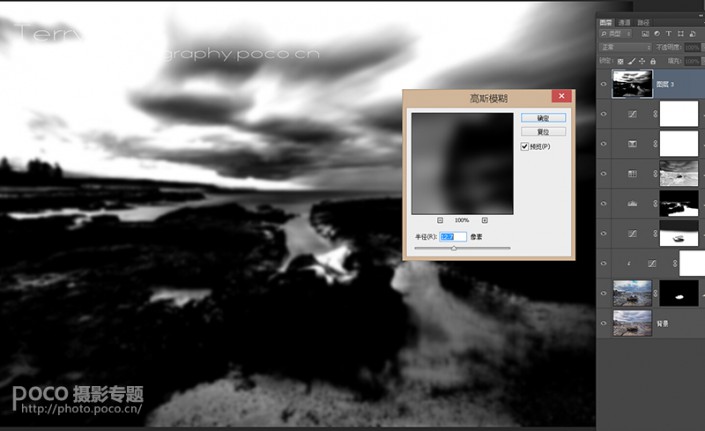
<点图片看大图>
然后将图层复制一次,其中一个图层将叠加模式改为柔光,另一个改为滤色,然后调整两者的不透明度。柔光图层的作用是在柔光的时候加对比,而滤色则是过滤掉黑色部分,这里可以在柔光的同时提亮整个画面,抵消一部分柔光图层对画面的压暗效果。
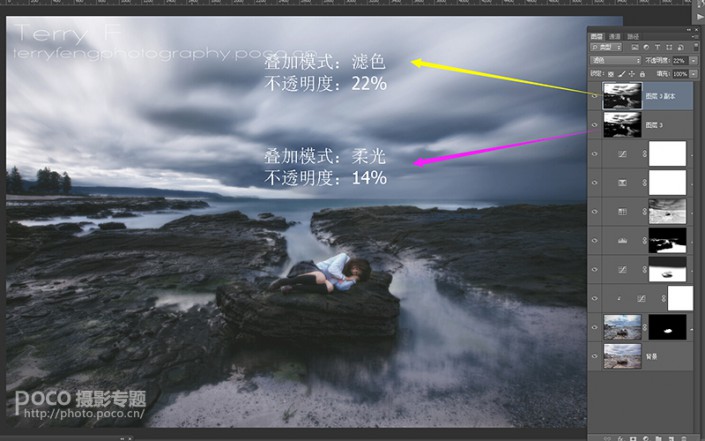
<点图片看大图>
完成这一步以后,整体效果的调整就可以结束了,接下来要进行的是局部精修。让画面更加完美。
3. 画面精修
首先,我们需要加强天空的层次感,这里可以用矩形选区工具选出天空,如果地平线比较复杂的话,建议用套锁来手动选取天空。
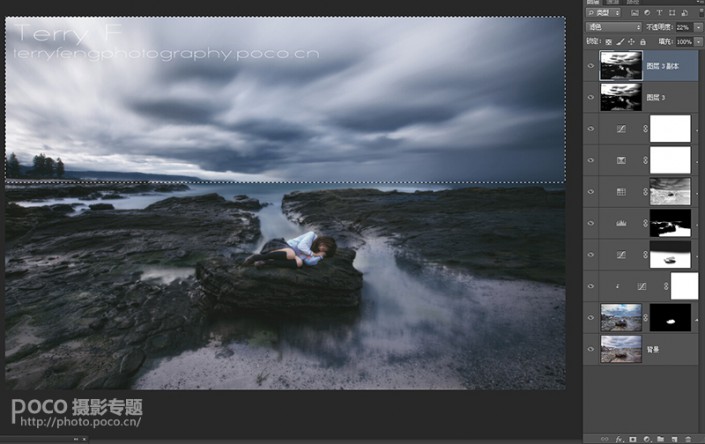
<点图片看大图>
选好以后,建立色阶图层,压暗天空,并且增加对比,让天空的层次更鲜明。然后调整透明度来进行修正。
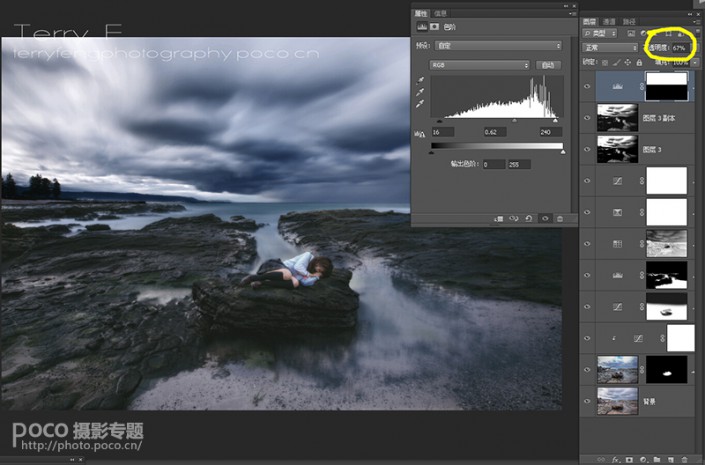
<点图片看大图>
随后,用黑色画笔在蒙版上擦掉地面部分。
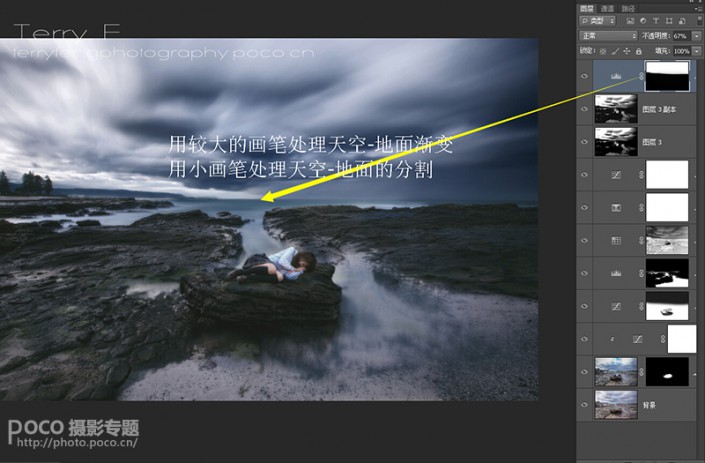
<点图片看大图>
此时发现,天空的暗部似乎颜色太鲜艳,当观众看这张图的时候,眼球容易被吸引到云上面去,所以再次使用色彩范围工具选中云层的暗部,建立饱和度图层,降低该范围的饱和度。
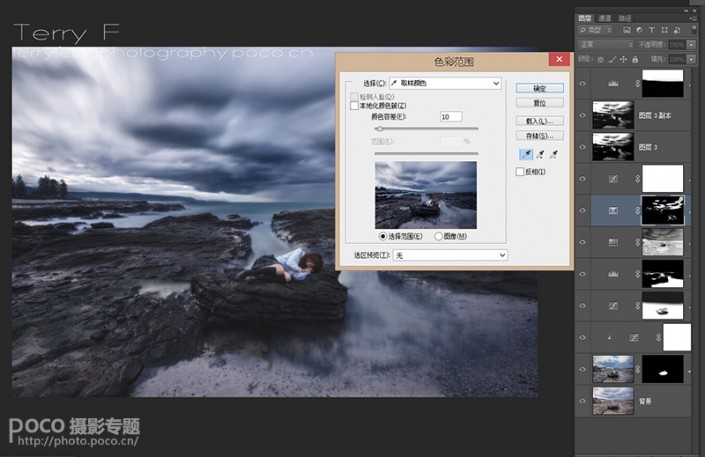
<点图片看大图>
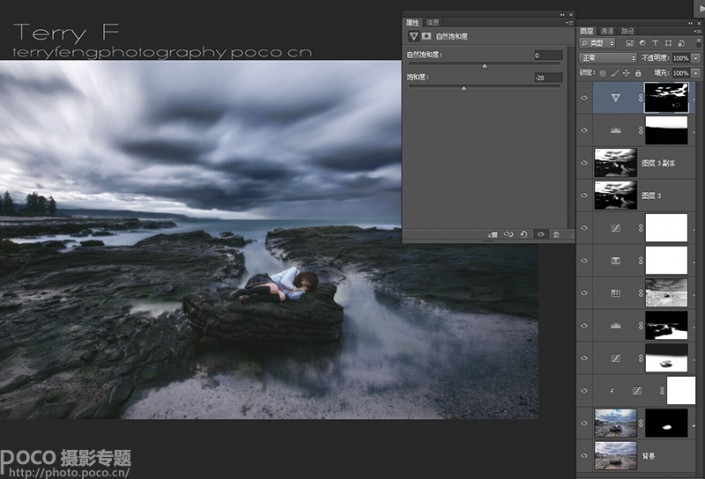
<点图片看大图>
整张图片的整体构成是由“水”“天”“石”“人”这几个要素构成,画面左边的树给整个图片增加了不必要的元素,因此,我们可以先建立一个整合的图层,然后用图章将其消除,顺便连沙滩也一起消除了。
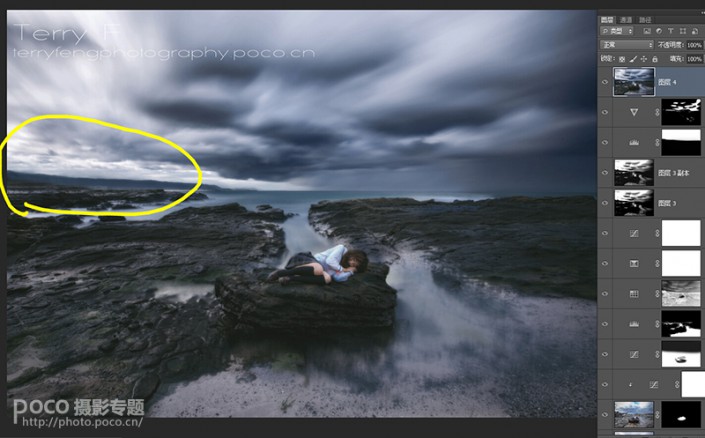
<点图片看大图>
在完成这一步之后,不妨重新审视一下画面(实际上这也是笔者在完成每一张照片之后必做的一件事)。这个重审的过程建议在完成画面之后过半小时乃至第二天再来进行,这样你对画面会有一个新的认识。
那么在重审的过程中,笔者发现图片还有以下几个问题。
首先画面中,云,水和人物的方向都偏右,导致整个画面的趋势由原本计划的向中间聚拢变成了向右边移动。其次,画面整体太暗,明暗趋势还不够明显。最后,人物还需要做一些矫正。画面还需要做整体裁剪和锐化。

<点图片看大图>
从光影上强调中心位置的方法,既可以是压暗四周,也可以是提亮中心。因为前面提到了,图片整体偏暗,所以我们就采取提亮中心的方法。
那么先整体建立一个整合图层,叠加模式改为滤色。这样可以整体提亮画面。然后在黑色蒙版上用白色把中心区域擦出来,这里还顺便擦了一下云的暗部,让天空对比度不那么过于刺眼。

<点图片看大图>
然后,既然人物整体被提亮了,那么我们不妨用黑色的笔刷擦掉人物身上不需要提亮的位置,来手动增强主体的光影效果。
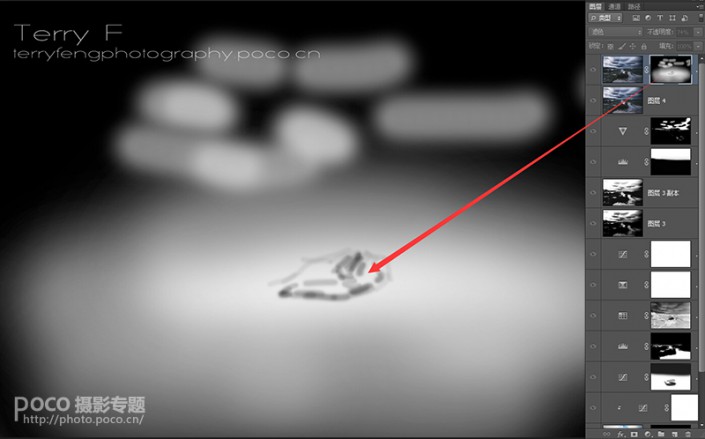
<点图片看大图>
随后在用色阶配合蒙版来加强中心区域的对比。
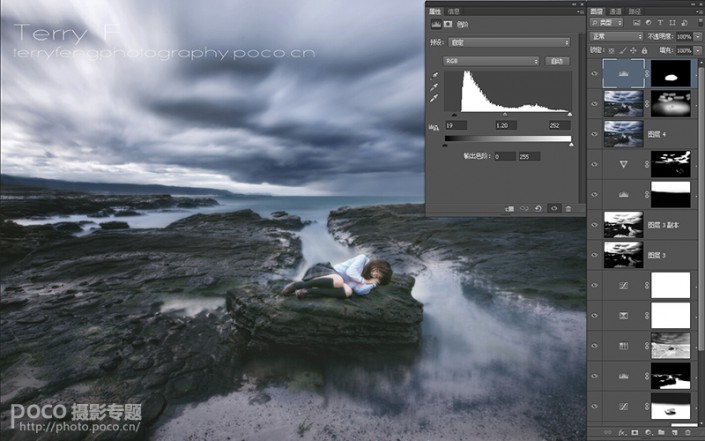
<点图片看大图>
随后,对人物肤色进行调整,首先用魔棒工具快速选出皮肤区域,用调整边缘按钮对选区进行轻微羽化即可。
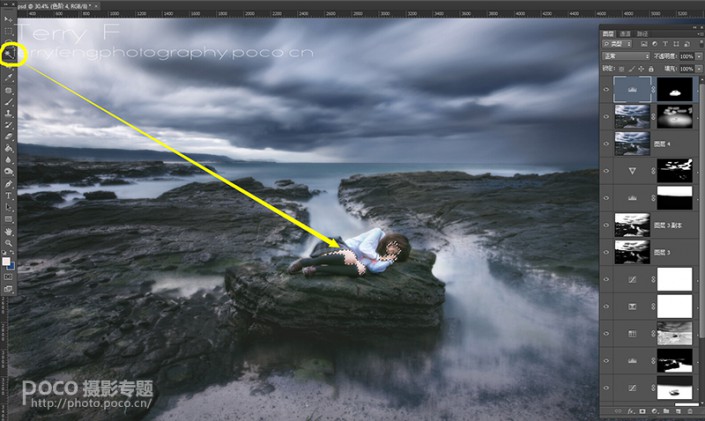
<点图片看大图>
因为图片皮肤颜色偏青,偏洋红,那么随后再用曲线略微提高红色,绿色,降低蓝色。然后调整不透明度让肤色恢复正常。因为整体环境偏冷,所以也不宜把肤色调整地太暖太黄。

<点图片看大图>
继续使用多个曲线图层对不同部位的皮肤进行微调。(具体的皮肤调整方法请期待之后将会发布的肤色教程)
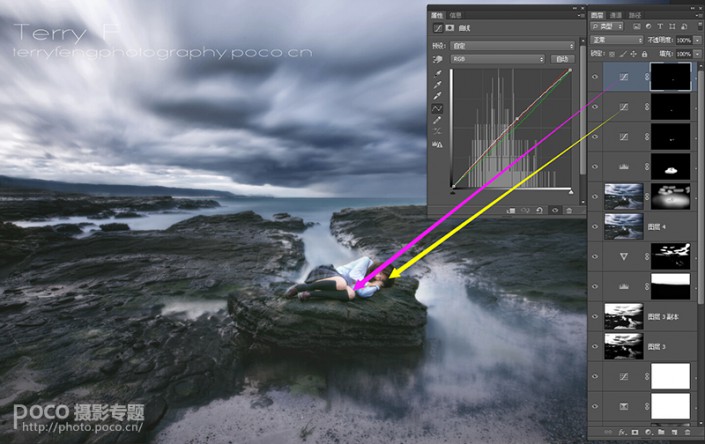
<点图片看大图>
在确定整张片子基本完成以后,就可以利用高反差来进修全图的锐化了。还是建立一个整合图层,然后转换为黑白,点滤镜-其他-高反差保留。
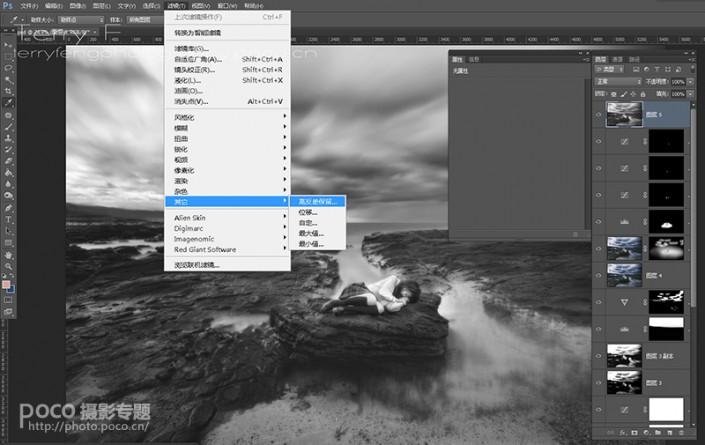
<点图片看大图>
高反差半径选择一个较低的数值,这里就用了2.6。
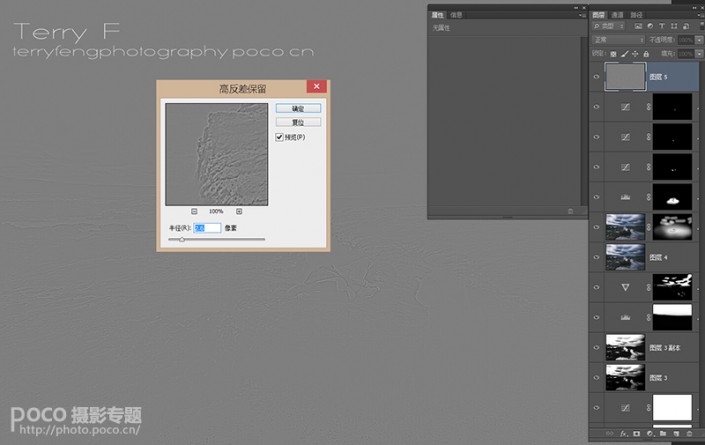
<点图片看大图>
随后,将这个图层叠加模式改为柔光,再复制两层,然后给每个锐化图层都加上蒙版。此时,因为加入了三个锐化图层,所以整张图显出了过度锐化的情况。但是这样的操作,是为了给图片不同区域做不同程度的锐化。

<点图片看大图>
接下来,就用笔刷给图片进行局部不同程度的锐化,第一个层给地面进行一遍整体锐化,第二个层给主体区域进行锐化,第三个层,给人物的细节进行锐化。这样可以在锐化同时尽可能减小对之前做的柔光的影响,而且对图片层次也有提升。

<点图片看大图>
当完成了所有的步骤之后,我们就可以来对图片进行裁剪了。裁剪的时候,把人物放在中间,增强人物的核心地位。这里用16:9的比例裁剪掉大部分天空,这样可以削弱天空的方向性。而且使用16:9的很大的好处是,给画面增加横向延伸感,而且方便做电脑壁纸。但是切记,这个步骤一定要最后来做,最好是先将图片保存为JPG和PSD,然后将保存好的JPG拿来单独裁剪,这样一旦后悔或者改变主意了,原来的尺寸也得以保留。
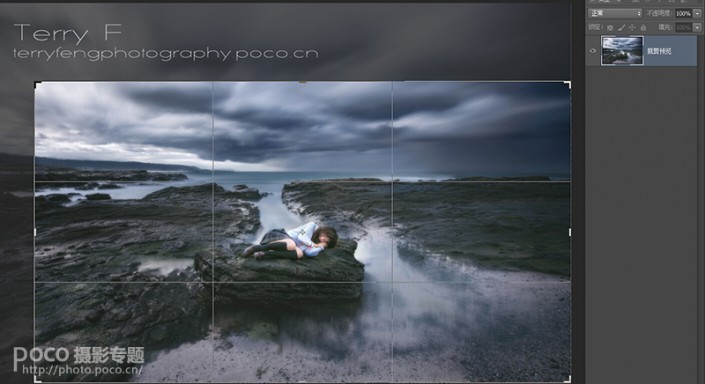
<点图片看大图>
裁剪之后,图片就算阶段性完成了,如果日后还想进行修改,可以直接拿出之前保存的PSD就行操作。
结语:
一张图片的创作,是从前期到后期的一个完整过程。在前期拍照的时候最好就考虑好后期需要什么效果,后期可以进行什么样的加工。后期是在合格的原片基础上进行加工乃至创作的方式。因此,拍摄的过程和后期的过程同样重要。现在很多人过多的注重后期,反而不能出好片子,因为从前期到后期这一个连贯的流程里如果出现了短板,那么最终的效果也很难如意。加载全部内容