Photoshop调出黑白风格动感背景效果图 怎样利用后期打造模拟慢门一样的风光
软件云 人气:0教程讲解如何利用后期打造模拟慢门一样的风光照,因为我不保存PSD,所以很多时候做的效果可能不太一样,但是步骤就是这样,喜欢的朋友一起来学习吧。
下面是本次教程最终效果图:

ACR里面的东西我这里就不说了,主要就是还原细节,如上图这样,找回高光的细节,阴影部分这张按照我的想法,是不需要的,所以直接不用管。

第一步:转黑白,这一步随意,转到自己喜欢的黑白风格就ok。

第二步:滤镜-模糊-动感模糊:

数值的话越大就越模糊,我用到了1000左右
第三步:左边的黑块不好看,为了左右对称,截取右边的部分,矩形选择框选择右边一半的区域,ctrl+j复制图层,然后ctrl+t,水平翻转,之后对齐图层

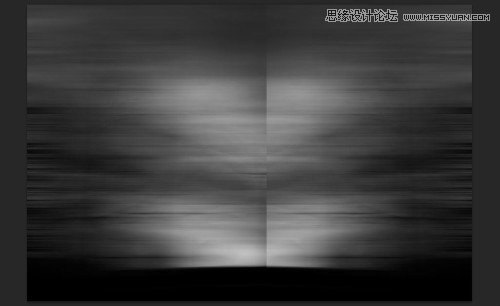
中间比较难看的过度,就直接添加蒙版,然后用前景色为黑色的渐变工具拉动,擦除不好看的过度。

这是渐变工具
![]()
这是蒙版拉出来后的造型

第四步:合并图层之后再来一次动感模糊,目的是更加自然和协调

注意:合并图层快捷键是 ctrl+shift+Alt+e,这样的好处在于前面的图层还保留,只是合并出一个新的图层。
第五步:抠图!回到刚才的初始黑白图层开始弄

分两步来,抠图最关键的是分清楚主体
①灯:因为体积小,颜色统一,用魔棒工具就好。

ctrl+j建立新图层,然后放着
②树:继续魔棒,之所以我只选择了左边的树,完全是看心情

ctrl+j复制新图层 接下来就是把刚才那两个图层放到最上面

图层4和图层5。先看图层4,是灯的那个图层。

移动到喜欢的位置

图层5的树也是一样的,只是说要建个蒙版把其余的东西擦掉。

后面就是仁者见仁智者见智的调色拉对比之类的东西了,就不加赘述了。

以上就是用Photoshop调出黑白风格动感背景效果图,希望对大家有所帮助!
加载全部内容