单色效果:教大家制作延时摄影城市照片
沐风檀月 人气:1这种黑白色保留一种颜色的单色效果十分有视觉冲击力,这次教大家除了做单色效果外还加上了延时效果,两个效果一起学习,事半功倍。
摄影,离不开后期。对于一些照片,我们可以运用后期处理方法让照片“变废为宝”。也许你没有单反,但手机拍摄的照片经过处理,也可以成为作品。
今天给大家分享的教程也是比较简单。我是刚刚入手单反,目前单反的相关配件还没有齐全,对于一些特定的照片如延时摄影是无法完成的。但通过本次教程,可以轻松模拟延时摄影的艺术效果。好了,先来看看效果。
最终效果:

<点图片看大图>www.softyun.net/it/
原图:

<点图片看大图>
第一步:先在LR做初调。
1、LR初步调色。
打开LR,导入想要处理的图片,选择修改图片(对软件不太熟悉的同学可先了解基本操作)。选择“HSL/颜色/黑白”调整栏,调整画面中的红色,目的是让红色更加鲜艳和通透些,参数如下。
对色相进行调整:
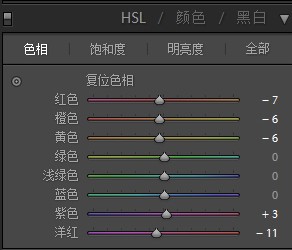
对饱和度进行调整:
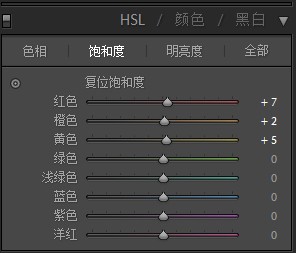
对明亮度进行调整:

经过这一步的操作,得到如下效果图。可以看出,红以那建筑物会鲜艳一些,但是整个通透度还不够,还是比较暗淡,因为,接着进行下一步对画面整体及红色建筑进行进一步调色。

<点图片看大图>
接着,调整基本工具栏(一般情况下,是先调整这一步骤,因为前期主要是想调整红色的建筑,所以并没有先对整个画面进行调整。)
这里,重点强调一下阴影和鲜艳度两个参数。因为画面整体比较暗淡,因为阴影可以让画面中的暗淡部分提亮,而鲜艳度会让红色建筑物变得自然饱和,一般参数不会太高,饱和度根据画面情况来定,我这里并没有增加。
全面提亮画面和色彩鲜艳度:
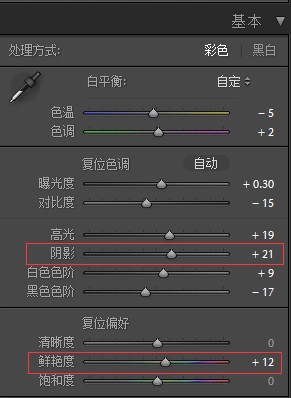
经过调整,画面较明亮,色彩自然鲜艳,红色通透度高了。

<点图片看大图>
到这里,画面基本调色就到这里了,现在将软件中处理好的照片导出。右击软件下方缩略图,选择导出命令即可。
可能有些同学看过其他一些调色教程,感觉很多步骤,很复杂的。因为这节主要是彩色转黑白,因为对彩色的细节不必细究,我们主要是调整红色建筑物的色彩。LR导出操作:
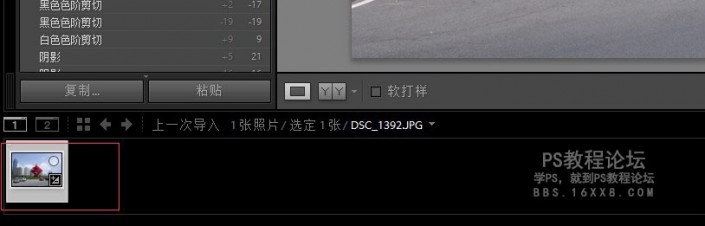
<点图片看大图>
第二步:PS转黑白
从这里开始,我们的后期操作将转到PS,这一步主要是对照片进行黑白的调整。将图片导出PS中,CTRL+J复制一层,得到图层1。
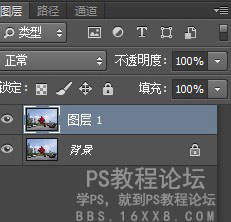
点击PS右下角,创建黑白调整图层,如下图所示:
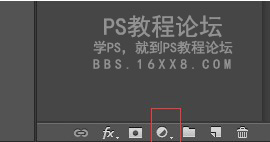
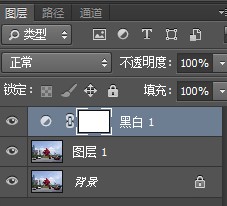
创建黑白调整图层后的效果:

<点图片看大图>
从上图中可以看出,虽然已经变为黑白了,但层次和质感都不是很好,这也是为什么我们不直接把彩色照片去色的原因,下面调整黑白图层的参数,具体如下:
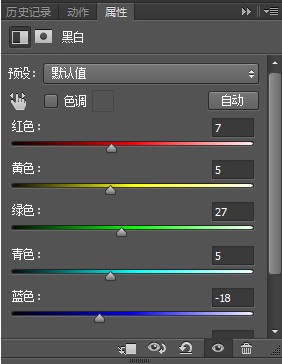
可以看出,调整后画面深度整体变深,对比度加强,天空和云彩的细节更加清晰。可能下图中有些地方比较暗,这个先不管它,继续我们的操作,后面还会对整个画面进行调整。

<点图片看大图>
第二步:径向模糊做出延时的动态效果。
前面说到过,我们要模拟延时摄影,因为,延时摄影拍摄(慢门)的照片特点是,物体运动的轨迹会很好的体现出来。执行CTRL+ALT+SHIFT+E盖印图层,并在此执行CTRL+J复制新图层,如下图所示:
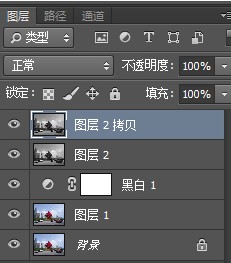
选中【图片2拷贝】图层,执行滤镜~模糊~径向模糊命令,这一步需要对天空和白云进行操作,模拟出云的运动轨迹。
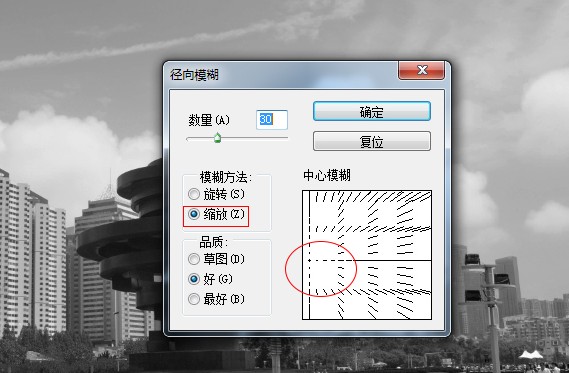
这一步操作比较重要,数量设置为30,模糊方法选择缩放,中心模糊点要放在左侧居中位置,因为模拟的白云是从照片左侧往右侧进行运动,基本上处于水平线运动。

<点图片看大图>
确定后,效果如上图所示,此时我们给图层添加蒙版,用圆角画笔,前景色黑色,不透明度100%,将天空和白云以外的地方涂抹出来。
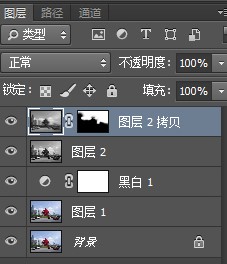
效果:

<点图片看大图>
经过蒙版的擦除,白云和蓝天更具有流动感。下面需要做的是继续处理地面上行驶的汽车,也要体现运动的轨迹,处理方法和上面的步骤类似。需要注意的是:
1、选中图片2,用快速选择工具选取左半边汽车部分,不用特别精细,CTRL+J复制一层,执行径向模糊,注意中心模糊点的位置(中心模糊点始终是散发的起点,与想要散发的方向成对角线即可)
2、继续选中图层2,用快速选择工具选取右半边汽车部分,CTRL+J复制一层,执行径向模糊,中心模糊点应该在右侧靠上的位置。
3、始终以图层2为基础,选择你所想要径向模糊的地方,如果径向模糊方向不太对,就重新调整做一遍即可。
经过上面两步操作,最终得到如下效果图:

<点图片看大图>
到这里项目就完成一半多了,剩下的步骤会比较简单了。
盖印可见图层,然后将原彩色“图层1”复制一层,并放到所有图层最上面。

<点图片看大图>
用快速选择工具对工色建筑物创建选区,按着ALT,可以减少选区,最终完全得到红色建筑物的选择。点击软件右下角工具栏,对选区创建蒙版,如下图所示:
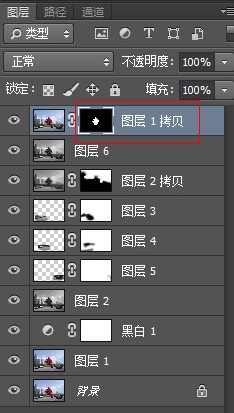
效果:

<点图片看大图>
大致的样子已经出来了,下面需要对红色那条物进行进一步的调色,让其更通航,更明亮鲜艳些,创建以下图层时,需要创建剪切蒙版,快速键是ALT+CTRL+G,因为只是对红色建筑物单独进行调整,具体调整参数如下。
可选颜色:
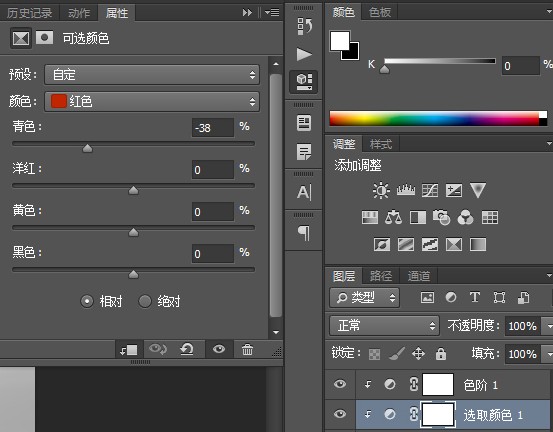
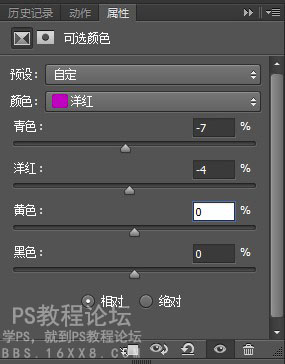
色阶:
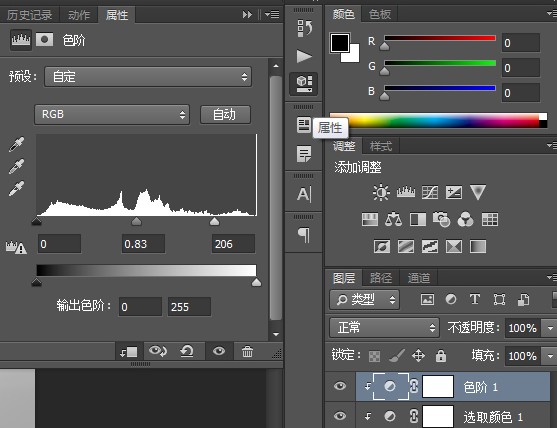
最终效果:

<点图片看大图>
方法很多种,我的不一定是最简单科学的,只是以此和大家交流后期经验和方法。如果有不懂的欢迎和我交流。

<点图片看大图>
加载全部内容