黑白照片上色实例
网络 人气:0原图:

最终效果:

先来介绍一下调整图层的优势吧:
1.无破坏性编辑:调整图层是在产生一个新图层的基础上对颜色和色调进行调整,不会改变图像的原始数据,因此不会对原图像造成真正的修改。
2.支持不透明度和混合模式:当改变调整图层的不透明度与混合模式可改变调整的效果。
3.可减少图像调整过程中的数据损失
当我们直接使用如色阶、曲红等命令调整图像时,会损失一定的图像数据,但使用调整图层调整图像,可有效减少因多次调整造成的图像数据损失。
4.支持选择性编辑:使用选区、蒙板等可以控制调整图层的调整范围、调整强度。
5.可将调整图层应用于多个图层:调整图层可以将调整应用于它下面的所有图层。
具体的制作步骤如下:
1、打开素材,将图片由灰度模式转成CMYK模式。

2、创建图层组名为皮肤,选择调整图层——通道混合器命令,在输出通道选项中分别选择青色、洋红、黄色通道进行设置。

3.使用画笔工具,适当降低画笔工具的硬度,在背景处涂抹排除调整图层对背景区域的影响,将画笔笔刷的不透明度降低为30%,在人物的头发、眼睛、牙齿上涂抹,降低调整图层对这些区域的影响,以便保留一些皮肤的颜色。
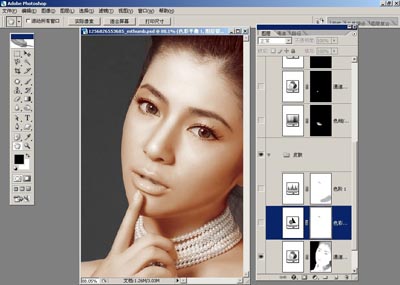
4.发现颜色不够好,创建调整图层——色彩平衡进行调节。

5.最后在用调整图层——色阶命令对亮度进行调节即可。

6.创建图层组名为眼睛、嘴。创建调整图层—色相饱和度进行调节.将调整图层中的蒙版填充黑色,该调整图层的效果被隐藏,选择画笔工具,将前景色设置为白色,在人物的嘴唇上涂抹,为其着色。
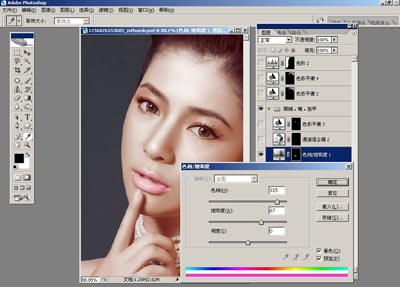
7.创建调整图层——通道混合器命令进行调节.将调整图层中的蒙版填充黑色,该调整图层的效果被隐藏,选择画笔工具,将前景色设置为白色,在人物的指甲上涂抹,为其着色。

8.现在我们来调整人物的眼睛,创建调整图层——色彩平衡命令进行调节.将调整图层中的蒙版填充黑色,该调整图层的效果被隐藏,选择画笔工具将画笔笔刷的不透明度降低为40%,前景色设置为白色,在人物的眼睛上涂抹,为其着色。

9.创建图层组名为头发。创建调整图层——色彩平衡命令.将调整图层中的蒙版填充黑色,该调整图层的效果被隐藏,选择画笔工具,选择画笔工具将画笔笔刷的不透明度降低为10%将前景色设置为白色,在人物的头发上涂抹,为其着色并将图层不透明度降为66。

10.发现调整完后头发有点偏红,所以我们在一次利用调整图层——色彩平衡命令进行调节。

11.最后选择背景图层添加调整图层对背景进行着色,可以选择你喜欢的任意颜色,我在这是利用调整图层——色阶命令进行明暗的调节。

12.这张黑白照片上色到此就全部完成了。欣赏一下最终效果:

加载全部内容