霞光效果:给婚纱照片换个色彩浓艳的霞光效果
Sener 人气:0原图效果单调,我们通过PS给照片换上霞光素材,然后增加照片暖色调,再对高光区进行局部渲染,再调一下色即可。
最终效果

原图

1、打开原图素材大图,创建色相/饱和度调整图层,降低全图明度,参数设置如图1,确定后把蒙版填充黑色,然后用柔边白色画笔把树木中有白点的部分涂黑色如图2,3。
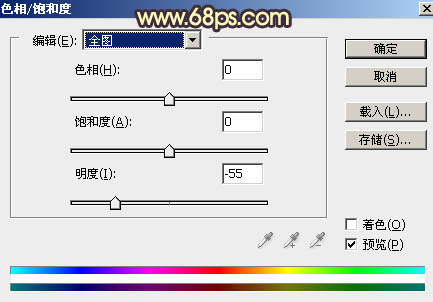
<图1>

<图2>

<图3>
2、创建可选颜色调整图层,对黄、绿、青、中性色进行调整,参数设置如图4 - 7,效果如图8。这一步主要给图片增加橙黄色。
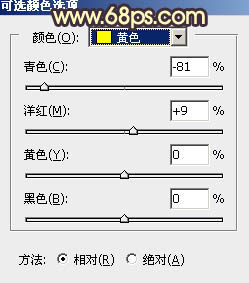
<图4>
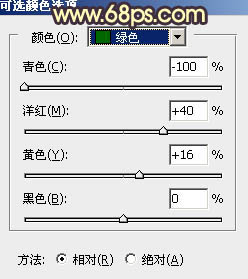
<图5>
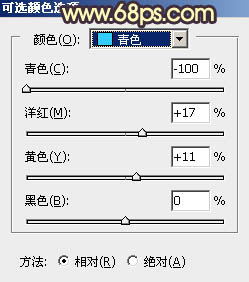
<图6>
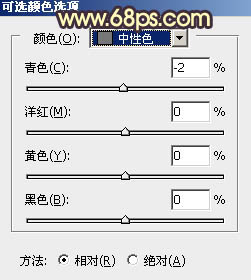
<图7>

<图8>
3、按Ctrl + J 把当前可选颜色调整图层复制一层,效果如下图。

<图9>
4、创建可选颜色调整图层,对黄、绿、青、黑进行调整,参数设置如图10 - 13,效果如图14。这一步同样给图片增加暖色。
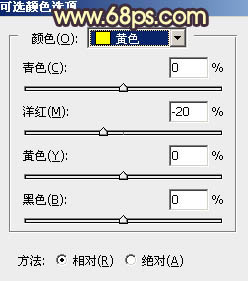
<图10>
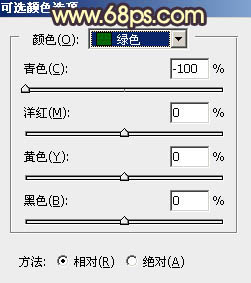
<图11>
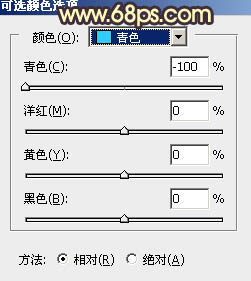
<图12>
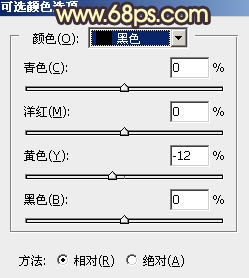
<图13>

<图14>
5、创建色彩平衡调整图层,对阴影进行调整,参数及效果如下图。这一步给图片暗部增加蓝色。
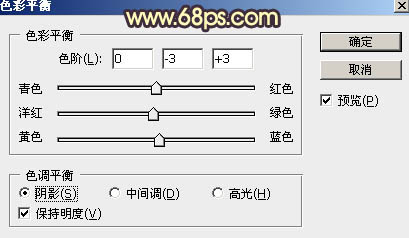
<图15>

<图16>
6、按Ctrl + Alt + 2 调出高光选区,按Ctrl + Shift + I 反选得到暗部选区,然后创建曲线调整图层,对RGB,蓝通道进行调整,参数及效果如下图。这一步增加暗部高光区域亮度,同时增加冷色。
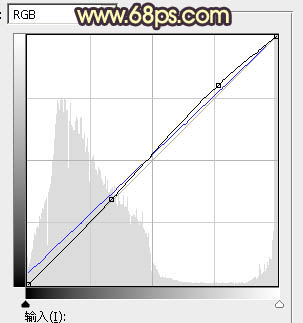
<图17>

<图18>
7、创建色彩平衡调整图层,对阴影、中间调、高光进行调整,参数设置如图19 - 21,确定后按Ctrl + Alt + G 创建剪切蒙版,效果如图22。这一步给图片暗部增加蓝色。
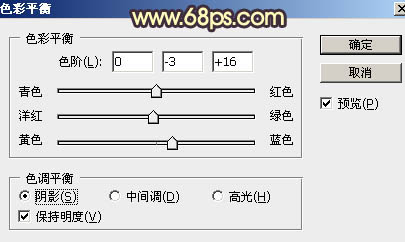
<图19>
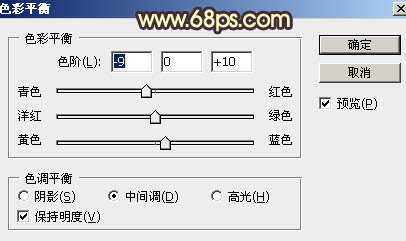
<图20>
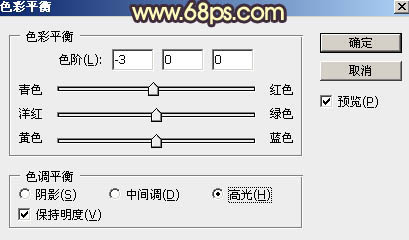
<图21>

<图22>
8、创建曲线调整图层,对RGB、红、蓝通道进行调整,参数设置如图23,确定后创建剪切蒙版,效果如图24。这一步把图片暗部大幅压暗,并增加蓝色。
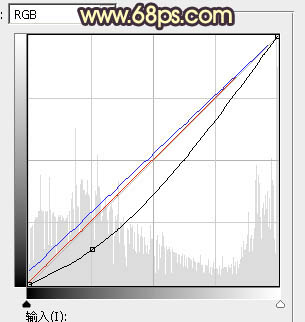
<图23>

<图24>
9、把背景图层复制一层,按Ctrl + Shift + ] 置顶,用自己熟悉的方法把天空部分抠出来,并复制到新的图层,如下图。

<图25>
10、保存下面的天空素材,再用PS打开,用移动工具拖进来,创建剪切蒙版后调整好位置,效果如图27。
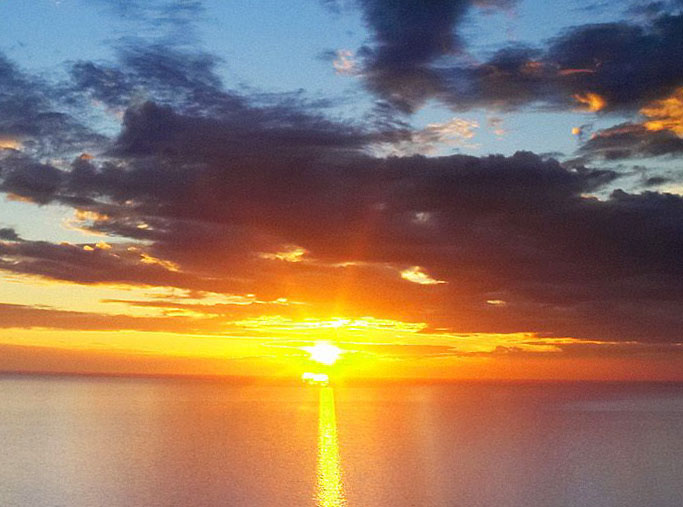
<图26>

<图27>
11、选择菜单:滤镜 > 模糊 > 高斯模糊,数值为5,确定后效果如下图。

<图28>
12、创建纯色调整图层,颜色设置为暗红色:#533333,确定后把蒙版填充黑色,然后用透明度较低的柔边白色画笔把顶部涂暗一点,并创建剪切蒙版,效果如下图。

<图29>
13、把背景图层复制一层,按Ctrl + Shift + ] 置顶,用钢笔工具把人物部分抠出来,转为选区后添加图层蒙版,效果如下图。

<图30>
14、创建色相/饱和度调整图层,降低全图明度,参数设置如图31,确定后创建剪切蒙版,再把蒙版填充黑色,然后用透明度较低的柔边白色画笔把人物底部区域涂暗,效果如图32。
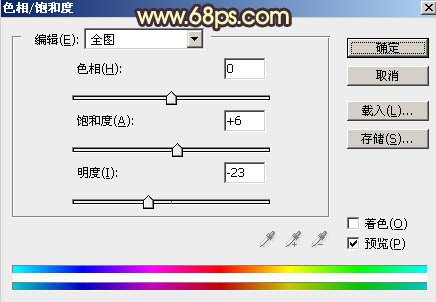
<图31>

<图32>
15、创建曲线调整图层,把RGB通道压暗,参数设置如图33,确定后创建剪切蒙版,再把蒙版填充黑色,然后用透明度较低柔边白色画笔把人物暗部区域加深,如图34。
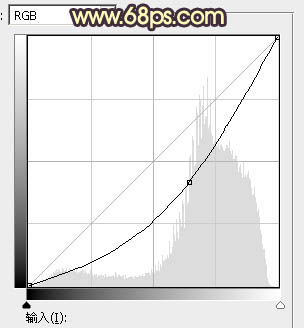
<图33>

<图34>
16、创建曲线调整图层,对RGB,蓝通道进行调整,参数设置如图35,确定后创建剪切蒙版,效果如图36。
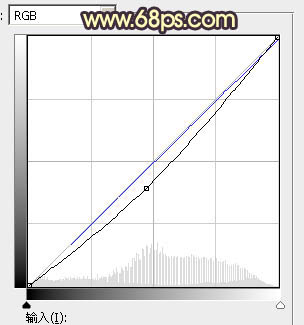
<图35>

<图36>
17、创建曲线调整图层,把RGB通道大幅压暗,参数设置如图37,确定后把蒙版填充黑色,再用柔边白色画笔把底部区域涂暗一点,如图38。
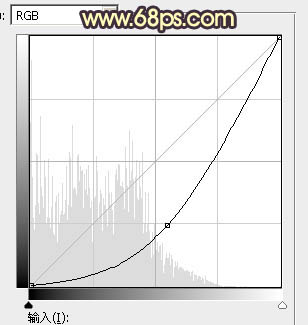
<图37>

<图38>
18、创建色相/饱和度调整图层,适当降低明度,参数设置如图39,确定后创建剪切蒙版,效果如图40。这一步同样把底部区域调暗。
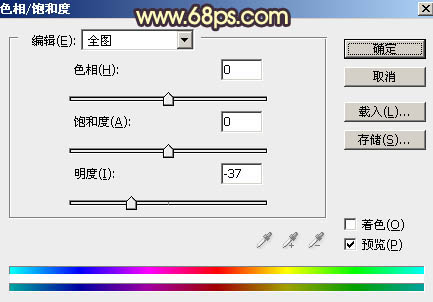
<图39>

<图40>
19、新建一个图层,用套索工具勾出下图所示的选区,羽化35个像素后填充橙黄色:#FDA309,取消选区后把混合模式改为“叠加”,添加图层蒙版,用柔边黑色画笔把顶部过亮的部分涂暗,效果如下图。

<图41>
20、按Ctrl + J 把当前图层复制一层,混合模式改为“柔光”,效果如下图。

<图42>
21、新建一个图层,用套索工具勾出下图所示的选区,羽化25个像素后填充同上的橙黄色,取消选区后把混合模式改为“滤色”,效果如下图。

<图43>
22、按Ctrl + J 把当前图层复制一层,用移动工具稍微移下一点,然后把图层不透明度改为:50%,效果如下图。

<图44>
23、新建一个图层,用套索工具勾出下图所示的选区,羽化20个像素后填充淡黄色:#FEE9C5,取消选区后把混合模式改为“滤色”,效果如下图。这几步给图片中间位置渲染橙黄色高光。

<图45>
24、按Ctrl + Alt + 2 调出高光选区,按Ctrl + Shift + I 反选得到暗部选区,然后创建曲线调整图层,对RGB,蓝通道进行调整,参数及效果如下图。这一步把图片暗部稍微调暗,并增加蓝色。
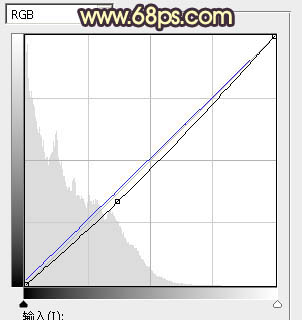
<图46>

<图47>
25、创建可选颜色调整图层,对白色进行调整,参数及效果如下图。这一步给图片高光区域增加淡蓝色。
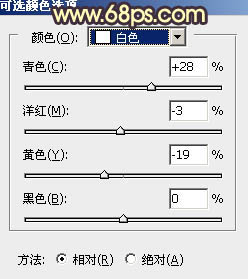
<图48>

<图49>
最后微调一下颜色,完成最终效果。

加载全部内容