淡蓝色:调出清透的淡蓝色效果教程
Sener 人气:1
这个蓝色效果保留了原图部分绿色,然后给暗部和高光区增加了蓝色,把整体色彩调整为蓝色,加强了局部的明暗,让人物肤色看上更美白,喜欢的一起学习一下这个方法吧。
最终效果

原图

1、打开原图素材大图,创建可选颜色调整图层,对黄、白、黑进行调整,参数设置如图1 - 3,效果如图4。这一步主要给图片高光区域增加淡蓝色,暗部增加深蓝色。
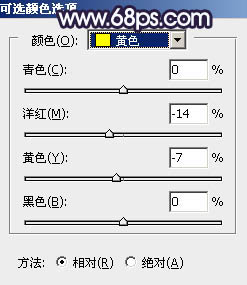
<图1>
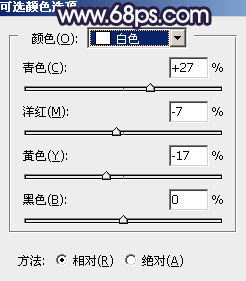
<图2>
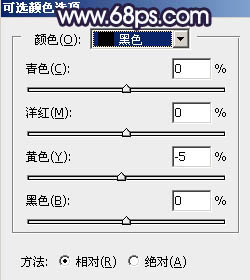
<图3>

<图4>
2、创建可选颜色调整图层,对黄、绿、白、黑进行调整,参数设置如图5 - 8,效果如图9。这一步把图片中的黄绿色转为黄褐色。
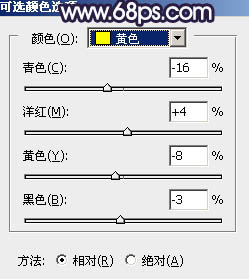
<图5>
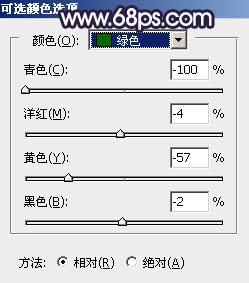
<图6>
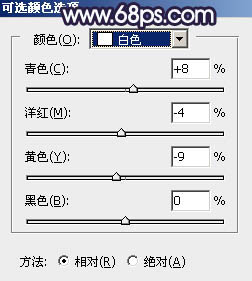
<图7>
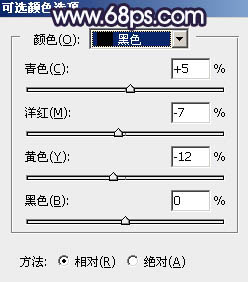
<图8>

<图9>
3、按Ctrl + Alt + 2 调出高光选区,创建曲线调整图层,对RGB、红、绿、蓝通道进行调整,参数设置如图10 - 13,效果如图14。这一步把图片高光区域调亮一点,并增加蓝色。
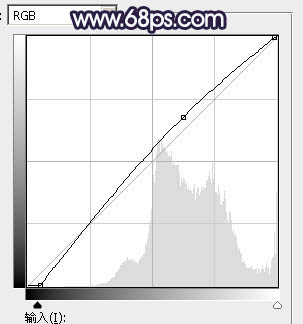
<图10>
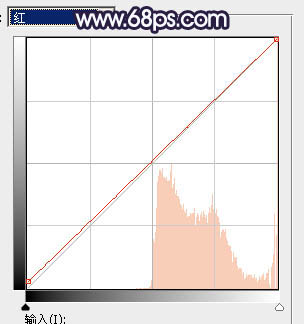
<图11>
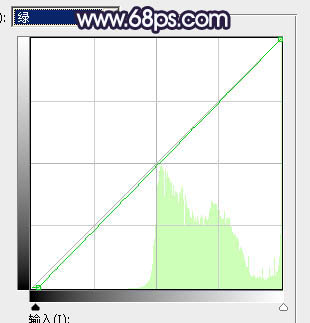
<图12>
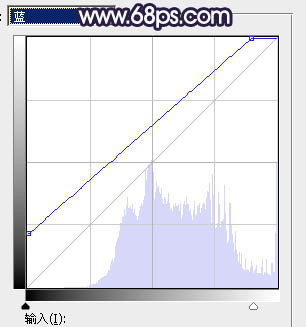
<图13>

<图14>
4、按Ctrl + J 把当前曲线调整图层复制一层,不透明度改为:30%,然后按Ctrl + Alt + G 创建剪切蒙版,效果如下图。

<图15>
5、创建纯色调整图层,颜色设置为淡蓝色:#E3E8EB,确定后创建剪切蒙版,再把蒙版填充黑色,用透明度较低柔边白色画笔把左上角区域擦出来,效果如下图。

<图16>
6、按Ctrl + Alt + 2 调出高光选区,按Ctrl + Shift + I 反选得到暗部选区,然后创建曲线调整图层,对RGB、红、蓝通道进行调整,参数设置如图17 - 19,效果如图20。这一步主要给图片暗部增加蓝色。
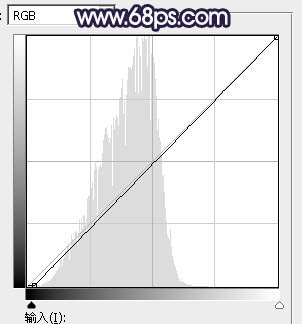
<图17>
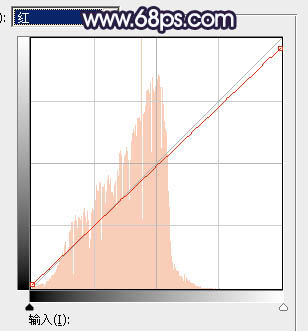
<图18>
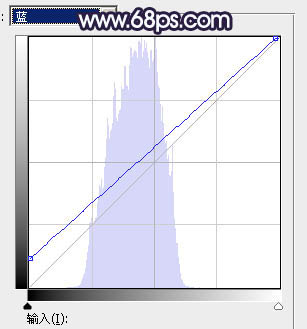
<图19>

<图20>
7、创建亮度/对比度调整图层,适当增加亮度及对比度,参数设置如图21,确定后创建剪切蒙版,效果如图22。
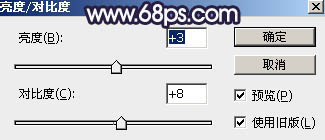
<图21>

<图22>
8、创建可选颜色调整图层,对蓝、白、黑进行调整,参数设置如图23 - 25,确定后创建剪切蒙版,效果如图26。这一步微调图片暗部颜色。
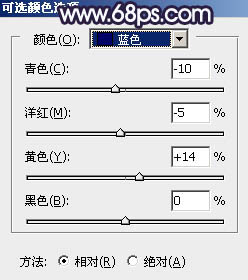
<图23>
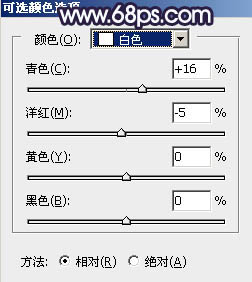
<图24>
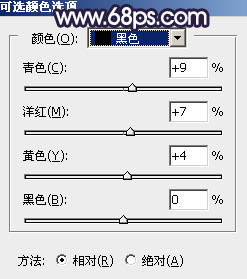
<图25>

<图26>
9、把背景图层复制一层,按Ctrl + Shift + ] 置顶,用钢笔工具把人物部分抠出来,转为选区后添加图层蒙版,效果如下图。

<图27>
10、创建曲线调整图层,对蓝色通道进行调整,参数设置如图28,确定后创建剪切蒙版,效果如图29。这一步给人物部分增加蓝色。
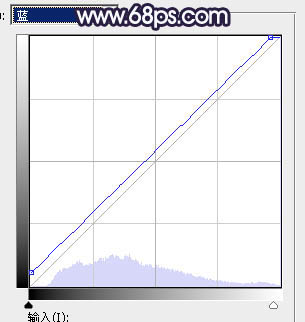
<图28>

<图29>
11、创建可选颜色调整图层,对红、黄、洋红、白进行调整,参数设置如图30 - 33,确定后创建剪切蒙版,效果如图34。这一步减少人物部分的红色,增加淡青色。
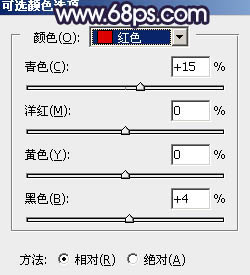
<图30>
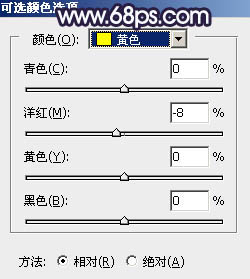
<图31>
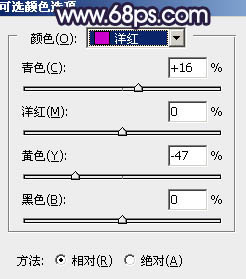
<图32>
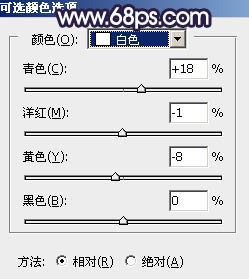
<图33>

<图34>
12、创建色彩平衡调整图层,对阴影,高光进行调整,参数设置如图35,36,确定后创建剪切蒙版,效果如图37。这一步同样给人物部分增加蓝色。
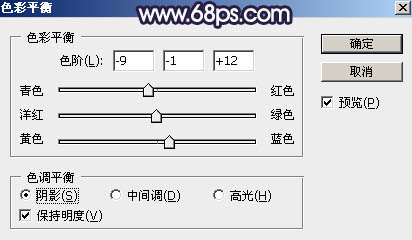
<图35>
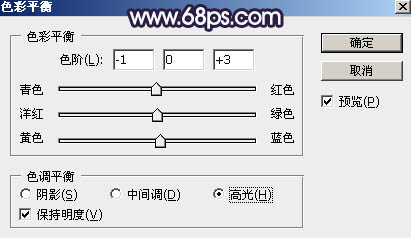
<图36>

<图37>
13、按Ctrl + J 把当前色彩平衡调整图层复制一层,创建剪切蒙版后把不透明度改为:70%,效果如下图。

<图38>
14、创建可选颜色调整图层,对红、黄、绿、白、黑进行调整,参数设置如图39 - 43,效果如图44。这一步给图片增加橙黄色和淡蓝色。
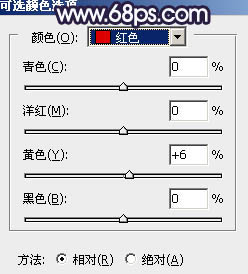
<图39>
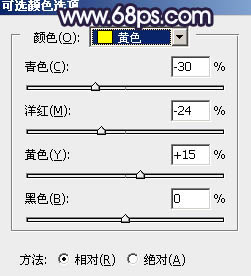
<图40>
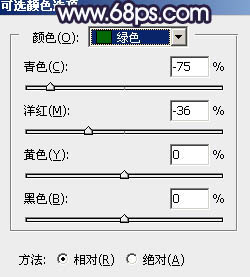
<图41>
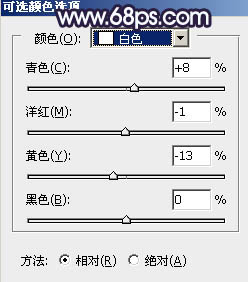
<图42>
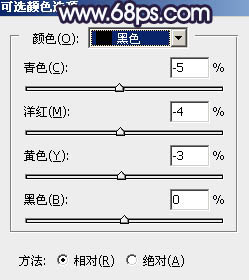
<图43>

<图44>
15、按Ctrl + J 把当前可选颜色调整图层复制一层,效果如下图。

<图45>
16、创建纯色调整图层,颜色设置为蓝灰色:#BFBEC6,确定后把蒙版填充黑色,然后用透明度较低柔边白色画笔把下图红圈部分涂出来,再把混合模式改为“颜色减淡”。这一步给图片局部增加高光。

<图46>
17、用自己喜欢的方法给图片底部及右侧部分增加暗部,效果如下图。

<图47>
18、把背景图层复制一层,按Ctrl + Shift + ] 置顶,用钢笔工具把人物脸部及手臂部分抠出来,转为选区后添加图层蒙版,效果如下图。

<图48>
最后微调一下人物肤色及整体颜色,完成最终效果。

加载全部内容