霞光效果:给照片调出深蓝色和添加霞光效果
Sener 人气:0先用色相饱和度工具降低照片的饱和度,然后用曲线等工具把暗部调出深蓝色,然后给高光区做光线渲染,制作出霞光效果,最后调整一下明暗即可。
最终效果

原图

1、打开原图素材大图,创建色相/饱和度调整图层,对全图、红、黄、绿进行调整,参数设置如图1 - 4,效果如图5。这一步快速降低主色饱和度,得到中性图片。
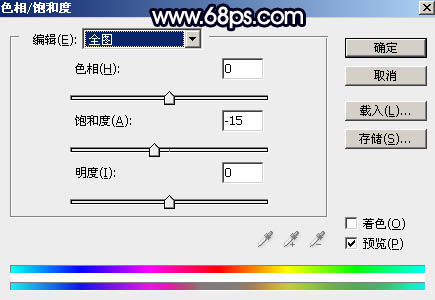
<图1>
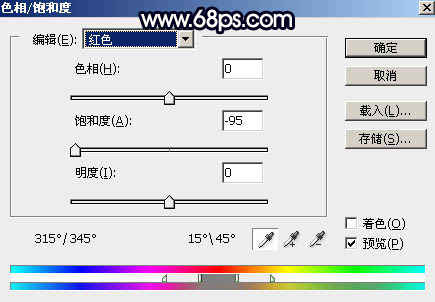
<图2>
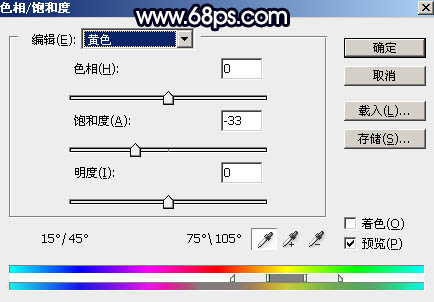
<图3>
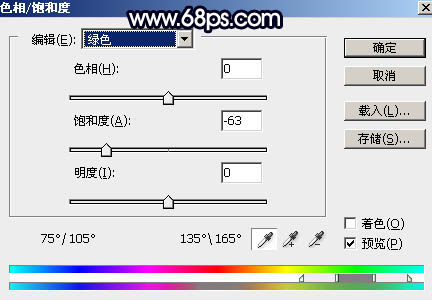
<图4>

<图5>
2、创建曲线调整图层,对RGB、绿、蓝通道进行调整,参数设置如图6 - 8,效果如图9。这一步增加图片明暗对比,并给暗部增加蓝紫色。
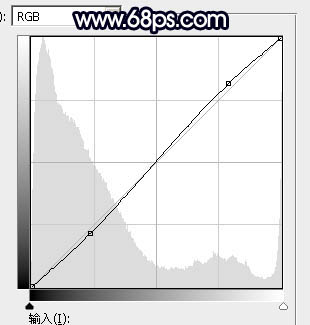
<图6>
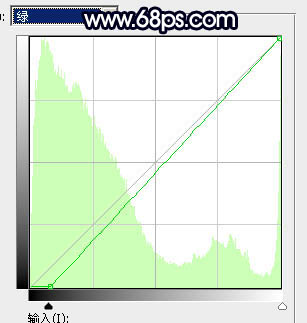
<图7>
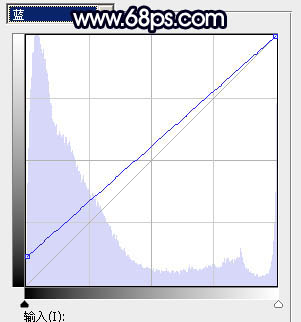
<图8>

<图9>
3、按Ctrl + Alt + 2 调出高光选区,按Ctrl + Shift + I 反选得到暗部选区,然后创建曲线调整图层,对RGB、红、绿、蓝通道进行调整,参数设置如图10 - 13,效果如图14。这一步把暗部压暗,并减少红色,增加蓝色。
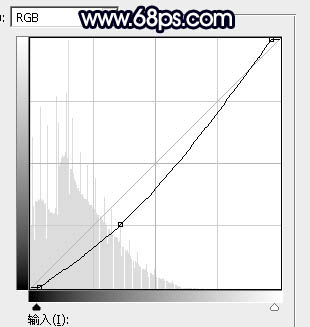
<图10>
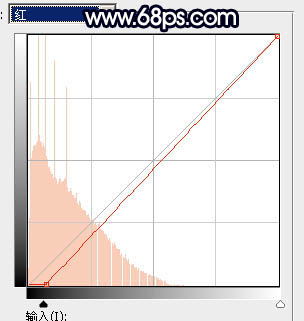
<图11>
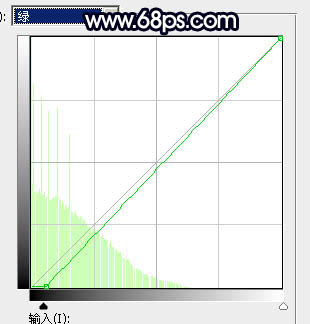
<图12>
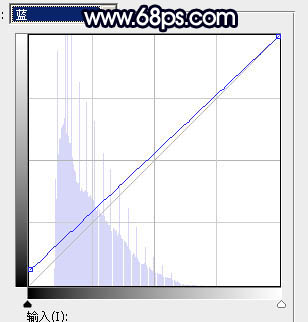
<图13>

<图14>
4、按Ctrl + J 把当前曲线调整图层复制一层,按Ctrl + Alt + G 创建剪切蒙版,效果如下图。

<图15>
5、创建色彩平衡调整图层,对阴影进行调整,参数设置如图16,确定后创建剪切蒙版,效果如图17。这一步给图片暗部增加蓝色。
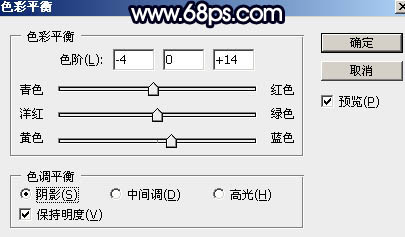
<图16>

<图17>
6、创建亮度/对比度调整图层,适当增加对比度,参数设置如图18,确定后创建剪切蒙版,再把蒙版填充黑色,用套索工具勾出图19所示的选区,羽化65个像素后填充白色。这一步增加光源区域图像对比度。
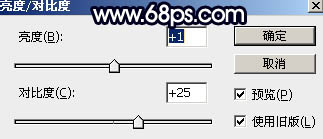
<图18>

<图19>
7、按Ctrl + Alt + 2 调出高光选区,然后创建曲线调整图层,对RGB、红、绿、蓝通道进行调整,参数设置如图20 - 23,效果如图24。这一步把高光区域稍微调亮,并增加蓝红色。
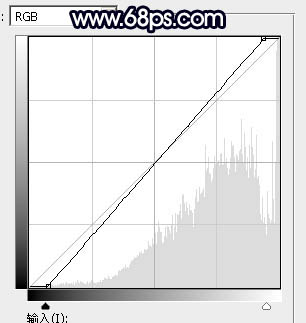
<图20>
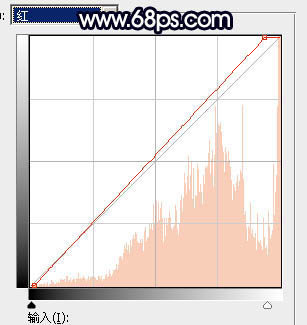
<图21>
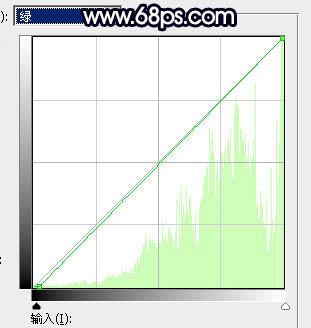
<图22>
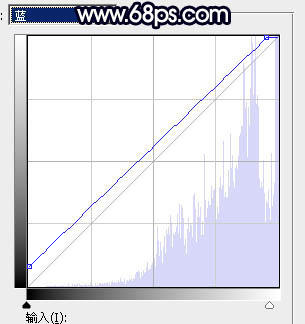
<图23>

<图24>
8、创建纯色调整图层,颜色设置为橙红色:#CC8A74,确定后创建剪切蒙版,再把蒙版填充黑色,用柔边白色画笔把下图选区部分擦出来,然后把混合模式改为“颜色加深”,不透明度改为:30%。效果如下图。这一步给高光区域增加暖色。

<图25>
9、创建曲线调整图层,把高光区域调亮一点,参数设置如图26,确定后创建剪切蒙版,然后把蒙版填充黑色,再用柔边白色画笔把底部区域需要变亮的区域擦出来,如图27。
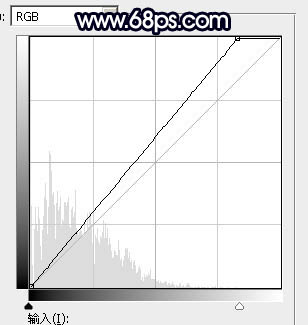
<图26>

<图27>
10、按Ctrl + Alt + 2 调出高光选区,再创建纯色调整图层,颜色设置为淡红色:#FBD9C6,确定后把不透明度改为:30%。添加图层蒙版,用柔边黑色画笔把人物及不需要增加暖色的部分擦出来,效果如下图。

<图28>
11、新建一个图层,用透明度较低的柔边黑色画笔把左右两侧树林透光部分的颜色涂暗一点,效果如下图。

<图29>
12、新建一个图层,用椭圆选框工具拉出下图所示的选区,羽化45个像素后填充橙红色:#CC8A74,取消选区后把混合模式改为“叠加”,效果如下图。

<图30>
13、按Ctrl + J 把当前图层复制一层,效果如下图。

<图31>
14、按Ctrl + J 把当前图层复制一层,混合模式改为“柔光”,效果如下图。
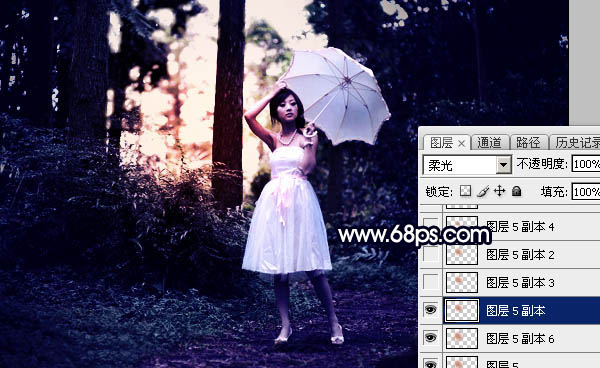
<图32>
15、按Ctrl + J 把当前图层复制一层,不透明度改为:50%,效果如下图。

<图33>
16、按Ctrl + J 把当前图层复制一层,混合模式改为“滤色”,不透明度改为:100%,效果如下图。

<图34>
17、按Ctrl + J 把当前图层复制一层,按Ctrl + T 稍微缩小一点,效果如下图。这几步给图片增加暖色高光。

<图35>
18、创建曲线调整图层,对RGB,蓝通道进行调整,参数设置如图36,确定后把蒙版填充黑色,然后用柔边黑色画笔把边角区域涂出来,效果如图37。这一步给图片增加暗角。
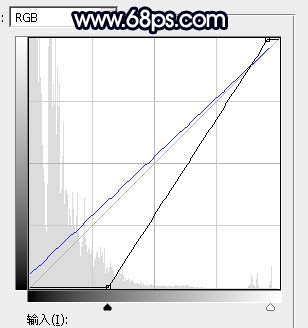
<图36>

<图37>
19、创建可选颜色调整图层,对蓝、中性、黑进行调整,参数设置如图38 - 40,效果如图41。这一步微调图片中的冷色。
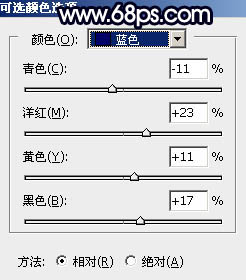
<图38>
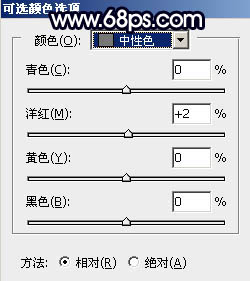
<图39>
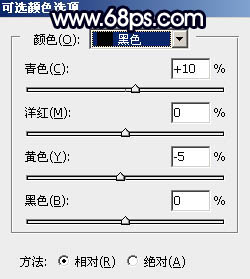
<图40>

<图41>
20、把背景图层复制一层,按Ctrl + Shift + ] 置顶,用钢笔工具把人物部分抠出来,转为选区后添加图层蒙版,效果如下图。

<图42>
21、创建曲线调整图层,对RGB、绿、蓝通道进行调整,参数设置如图43,确定后创建剪切蒙版,效果如图44。这一步把人物部分调暗一点,并增加蓝色。
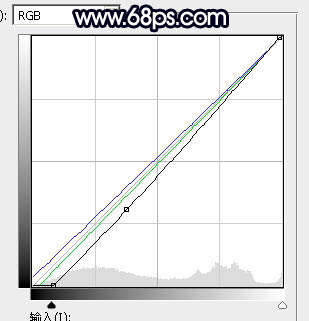
<图43>

<图44>
22、用套索工具勾出图46所示的选区,羽化15个像素后创建曲线调整图层,把RGB通道压暗一点,参数设置如图45,确定后创建剪切蒙版,效果如图46。这一步把人物背光区域压暗。
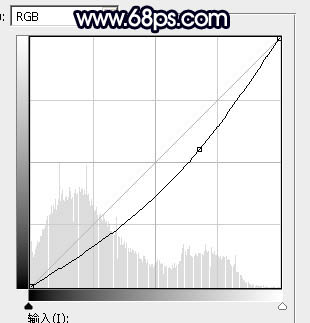
<图45>

<图46>
23、加强一下人物部分的受光区域的亮度,并把底部区域调暗一点,效果如下图。

<图47>
24、顶部区域增加一点暗部,方法任意,效果如下图。

<图48>
25、新建一个图层,按Ctrl + Alt + Shift + E 盖印图层。选择菜单:滤镜 > 模糊 > 动感模糊,角度设置为-45度,距离设置为150,确定后把混合模式改为“柔光”,不透明度改为:30%,效果如下图。这一步把图片柔化处理。

<图49>
最后给人物磨一下皮,微调一下整体颜色,完成最终效果。

加载全部内容