蓝色调:Photoshop调出清新蓝色调照片效果教程
Sener 人气:0最终效果

原图

1、打开素材图片,创建可选颜色调整图层,对黄、绿、白进行调整,参数设置如图1- 3,效果如图4。这一步给图片增加青绿色,高光部分增加淡青色。
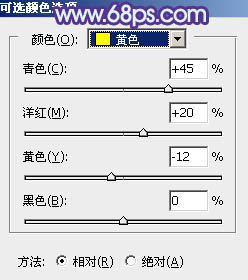
<图1>
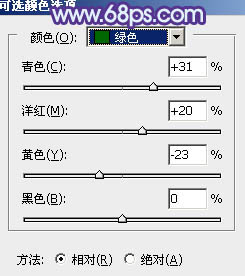
<图2>
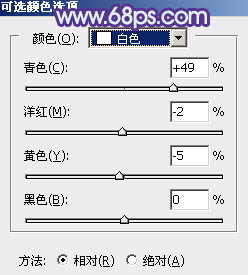
<图3>

<图4>
2、按Ctrl+ J 把当前可选颜色调整图层复制一层,效果如下图。
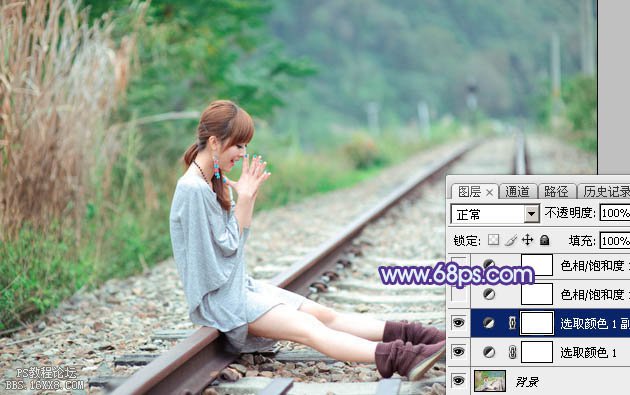
<图5>
3、创建色相/饱和度调整图层,对黄色,绿色进行调整,参数及效果如下图。这一步把图片中的黄绿色转为青色。
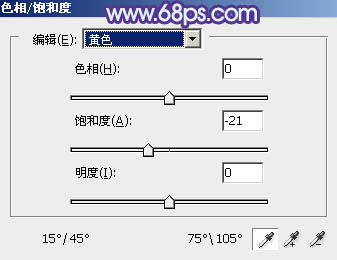
<图6>
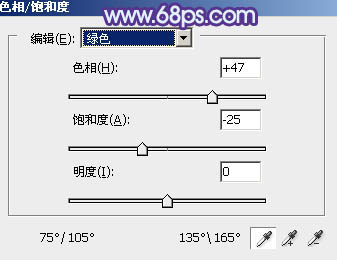
<图7>

<图8>
4、按Ctrl+ J 把当前色相/饱和度调整图层复制一层,效果如下图。

<图9>
5、创建色彩平衡调整图层,对阴影,高光进行调整,参数及效果如下图。这一步主要给高光部分增加青蓝色。
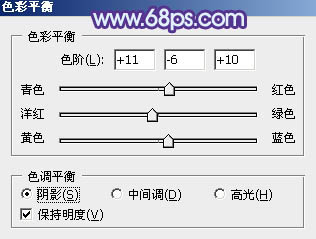
<图10>
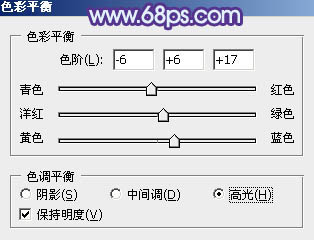
<图11>

<图12>
6、创建曲线调整图层,对RGB、红、绿、蓝通道进行调整,参数设置如图13- 16,效果如图17。这一步把暗部稍微调暗,并增加蓝紫色。
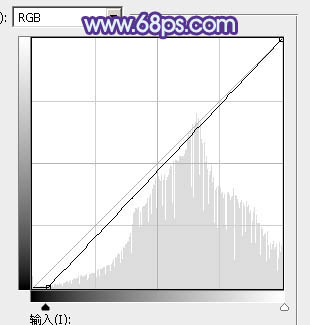
<图13>
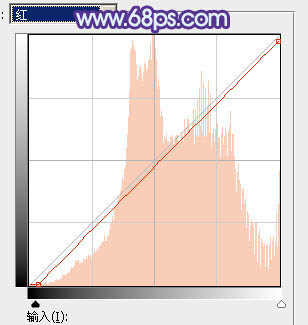
<图14>
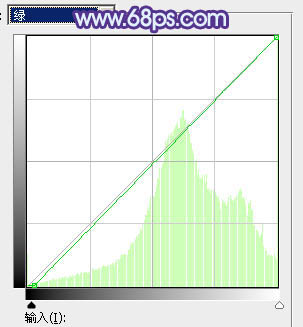
<图15>
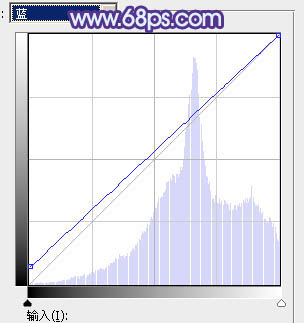
<图16>
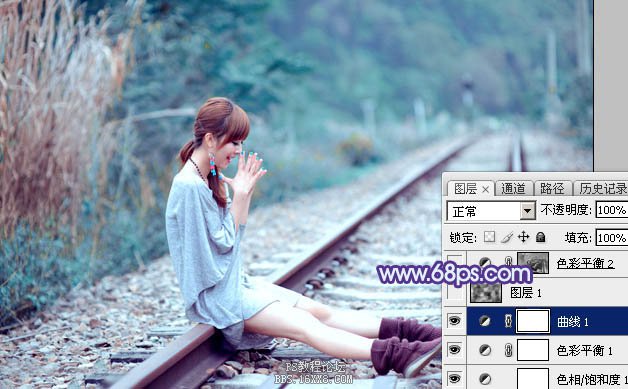
<图17>
7、新建一个图层,按字母键“D”把前,背景颜色恢复到默认的黑白,然后选择菜单:滤镜> 渲染 > 云彩,确定后把混合模式改为“滤色”,不透明度改为:20%,效果如下图。这一步给图片增加雾化效果。

<图18>
8、按Ctrl+ Alt + 2 调出高光选区,按Ctrl + Shift + I反选得到暗部选区,然后创建色彩平衡调整图层,对阴影、中间调、高光进行调整,参数设置如图19- 21,效果如图22。这一步给图片暗部增加青蓝色。
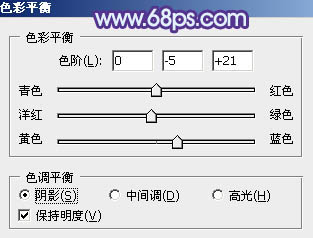
<图19>
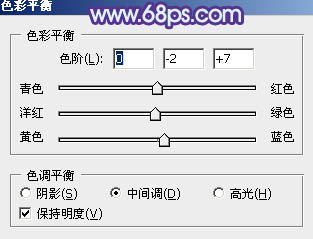
<图20>
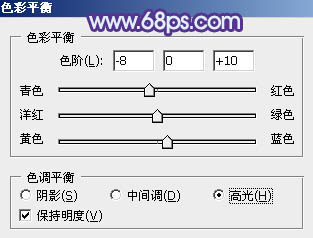
<图21>

<图22>
9、创建曲线调整图层,对RGB、绿、蓝通道进行调整,参数设置如图23- 25,确定后按Ctrl + Alt + G 创建剪切蒙版,效果如图26。这一步把暗部提亮,并增加冷色。
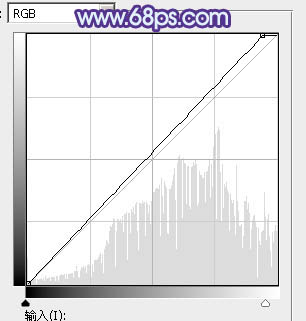
<图23>
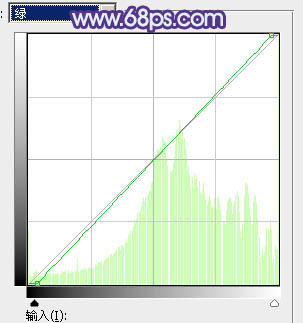
<图24>
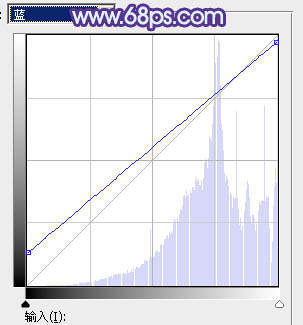
<图25>

<图26>
10、创建可选颜色调整图层,对青、蓝、洋红、白进行调整,参数设置如图27- 30,效果如图31。这一步主要把图片中的青蓝色调淡一点。
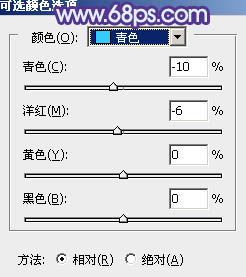
<图27>
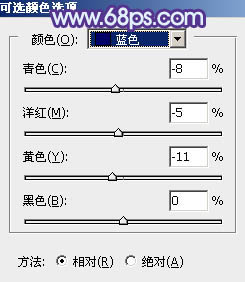
<图28>
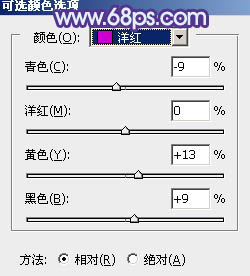
<图29>
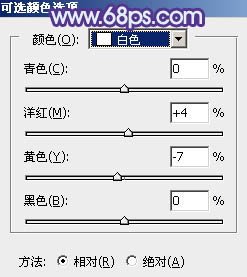
<图30>

<图31>
11、新建一个图层,按Ctrl+ Alt + Shift + E 盖印图层,用模糊工具把右上角部分模糊处理,效果如下图。

<图32>
12、创建纯色调整图层,颜色设置为蓝色:#4C69A2,确定后把混合模式改为“滤色”,按住Alt键添加图层蒙版,用白色画笔把右上角部分擦出来,如果觉得高光还不够明显,可以按Ctrl+ J 把当前图层复制一层。

<图33>

<图34>
13、把背景图层复制一层,按Ctrl+ Shift + ] 置顶,按住Alt键添加图层蒙版,用白色画笔把人物脸部及肤色部分擦出了,如图35。然后微调一下人物肤色,效果如图36。

<图35>

<图36>
14、新建一个图层,盖印图层,给左下角部分增加一点暗部,然后把整体柔化处理,效果如下图。

<图37>
最后微调一下颜色,完成最终效果。

加载全部内容