中性色调:Photoshop调出红褐色调人像图片教程
Sener 人气:0最终效果

原图

1、打开素材图片,创建可选颜色调整图层,对黄色,绿色进行调整,参数及效果如下图。这一步给图片增加黄褐色。
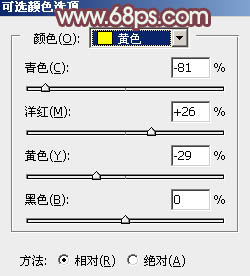
<图1>
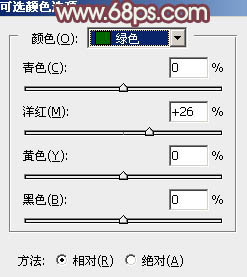
<图2>

<图3>
2、创建色相/饱和度调整图层,对黄、绿、青进行调整,参数设置如图4- 6,效果如图7。这一步快速把图片的主色转为中性色。
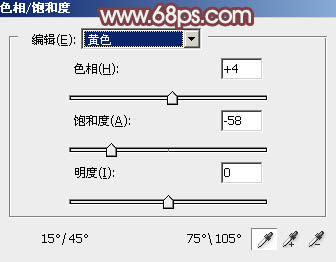
<图4>
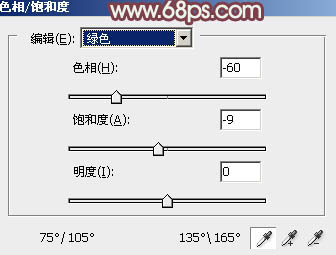
<图5>
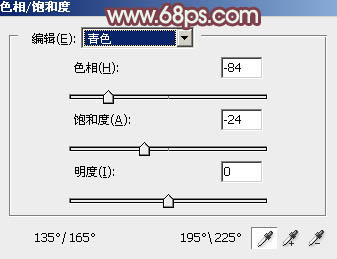
<图6>

<图7>
3、创建曲线调整图层,对红、绿、蓝通道进行调整,参数设置如图8- 10,效果如图11。这一步给图片暗部增加蓝红色。
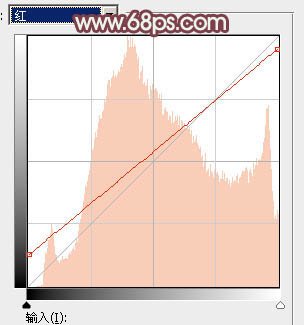
<图8>
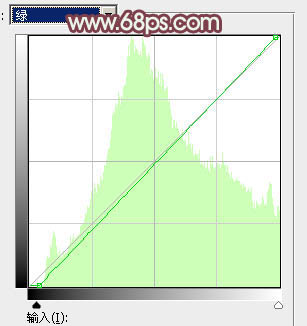
<图9>
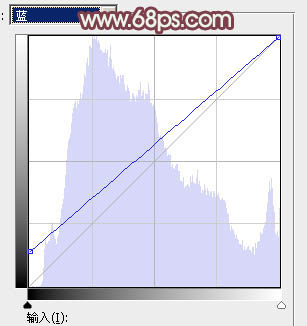
<图10>

<图11>
4、按Ctrl+ Alt + 2 调出高光选区,按Ctrl + Shift + I 反选,然后创建色彩平衡调整图层,对阴影、中间调、高光进行调整,参数设置如图12- 14,效果如图15。这一步微调图片暗部颜色。
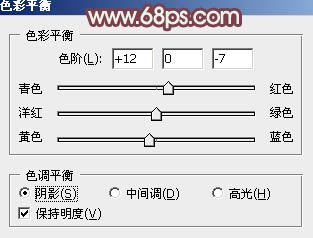
<图12>
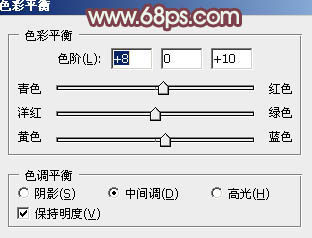
<图13>
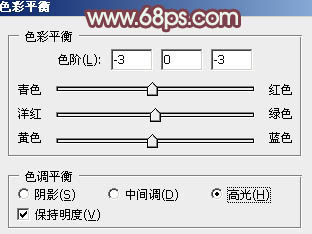
<图14>

<图15>
5、创建曲线调整图层,对RGB、绿、蓝通道进行调整,参数设置如图16- 18,确定后按Ctrl + Alt + G 创建剪切蒙版,效果如图19。这一步把图片暗部颜色稍微加深一点。
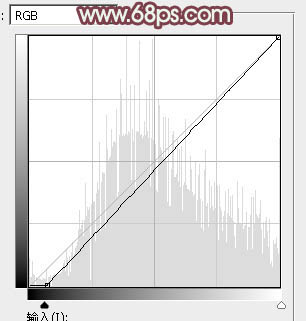
<图16>
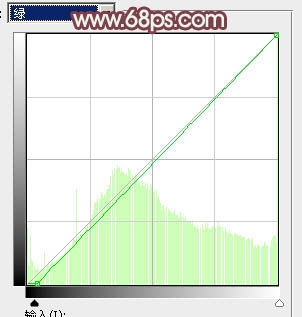
<图17>
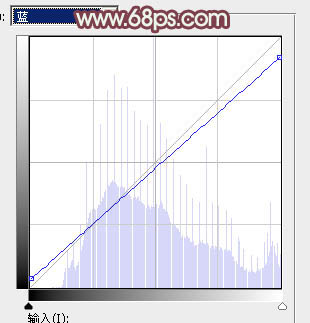
<图18>

<图19>
6、创建可选颜色调整图层,对红、黄、绿、白、黑进行调整,参数设置如图20- 24,效果如图25。这一步主要给图片高光部分增加淡绿色。
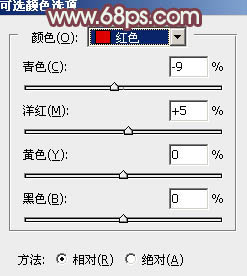
<图20>
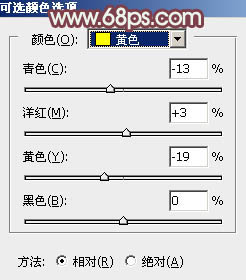
<图21>
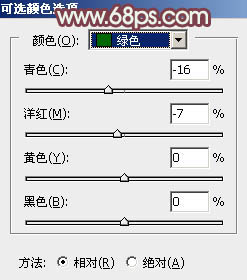
<图22>
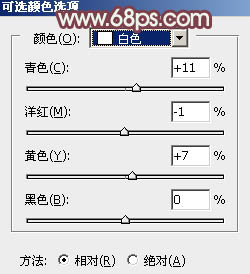
<图23>
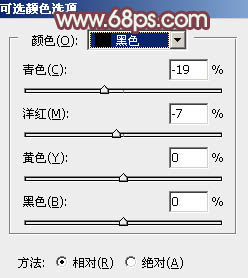
<图24>

<图25>
7、新建一个图层,按字母键“D”把前,背景颜色恢复到默认的黑白,然后选择菜单:滤镜> 渲染 > 云彩,确定后把混合模式改为“滤色”,不透明度改为:20%,效果如下图。

<图26>
8、创建色彩平衡调整图层,对阴影,高光进行调整,参数设置如图27,28,确定后按Ctrl+ Alt + G 创建剪切蒙版,效果如图29。
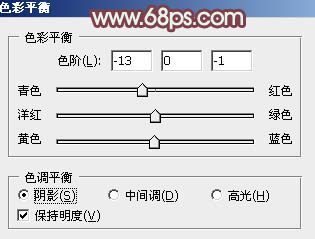
<图27>
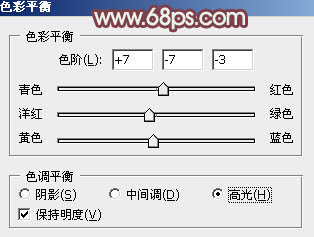
<图28>

<图29>
9、创建纯色调整图层,颜色设置为淡绿色:#E2F2E5,确定后把蒙版填充黑色,再用白色画笔把右上角部分擦出来,效果如下图。这一步给图片增加淡绿色高光。

<图30>
10、新建一个图层,按Ctrl+ Alt + Shift + E 盖印图层,选择菜单:滤镜 > 模糊 > 动感模糊,角度设置为45度,距离设置为160,确定后把混合模式改为“柔光”,不透明度改为:30%,效果如下图。这一步把图片柔化处理。

<图31>
11、用套索工具选取下图选区部分,羽化60个像素后按Ctrl+ J 把选区部分的图像复制到新的图层,混合模式改为“柔光”,不透明度改为:50%,效果如下图。

<图32>
12、给图片增加一点暗部,并微调一下人物肤色,效果如下图。

<图33>
13、创建曲线调整图层,对RGB、红、绿、蓝通道进行调整,参数设置如图34- 37,效果如图38。这一步主要给图片暗部增加红褐色。
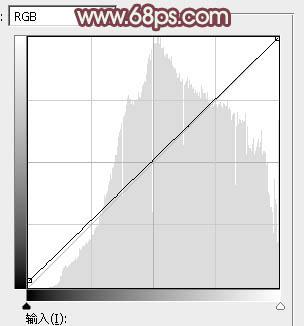
<图34>
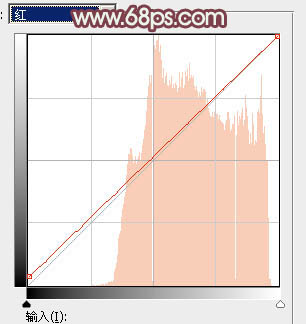
<图35>
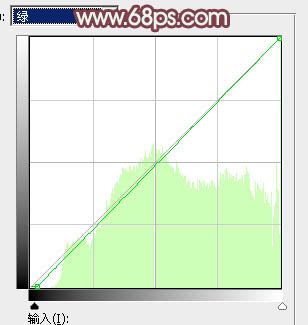
<图36>
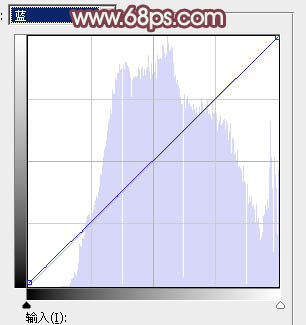
<图37>

<图38>
最后微调一下整体颜色,完成最终效果。

加载全部内容