冷色调:Photoshop调淡淡黄色阳光效果照片教程
Sener 人气:0最终效果

原图

1、打开素材图片,创建色相/饱和度调整图层,对全图、黄、绿、青进行调整,参数设置如图1- 4,效果如图5。这一步主要把图片中的黄,绿,青都转为黄褐色。
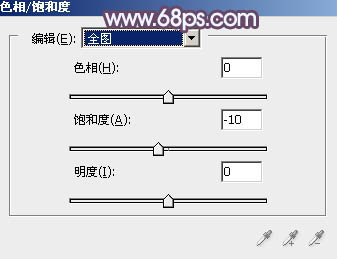
<图1>
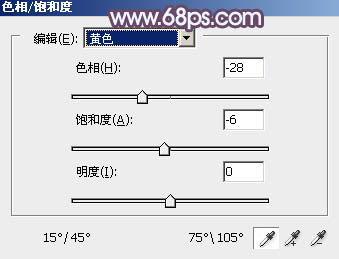
<图2>
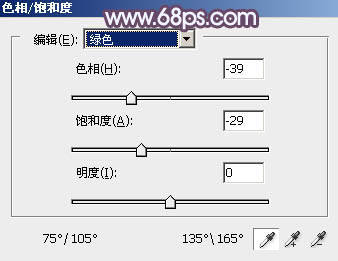
<图3>
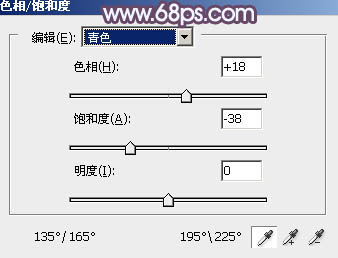
<图4>

<图5>
2、按Ctrl+ J 把当前色相/饱和度调整图层复制一层,不透明度改为:80%,效果如下图。
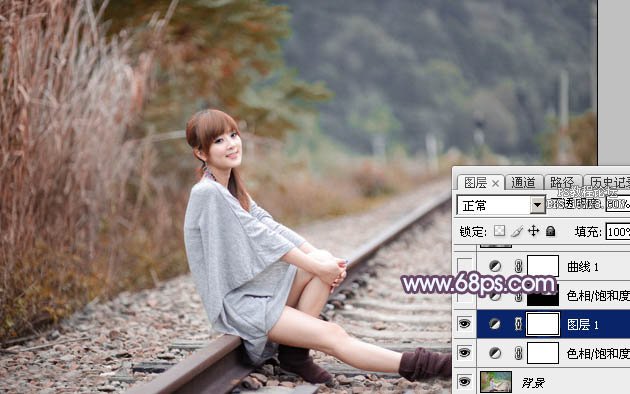
<图6>
3、再创建色相/饱和度调整图层,对黄色,绿色进行调整,参数设置如图7,8,确定后把蒙版填充黑色,用白色画笔把图9选区部分擦出来。这一步消除图片中剩下的黄绿色。
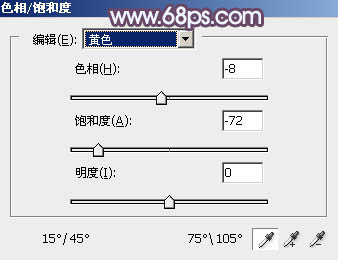
<图7>
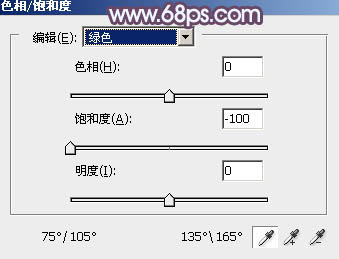
<图8>

<图9>
4、创建曲线调整图层,对RGB、红、绿、蓝通道进行调整,参数设置如图10- 13,效果如图14。这一步把图片暗部调暗,并增加蓝红色。
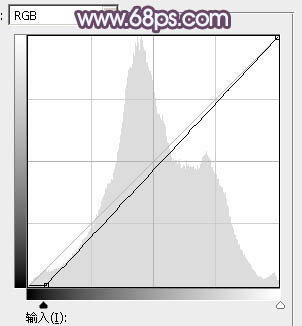
<图10>
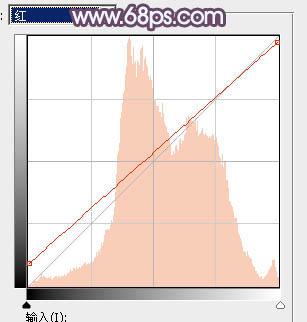
<图11>
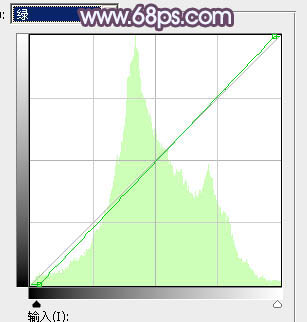
<图12>
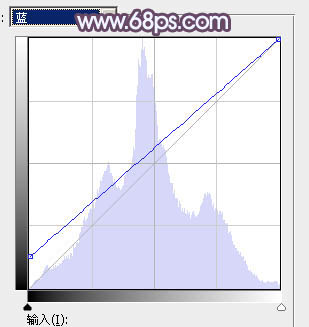
<图13>

<图14>
5、新建一个图层,按字母键“D”把前,背景颜色恢复到默认的黑白,选择菜单:滤镜> 渲染 > 云彩,确定后把混合模式改为“滤色”,不透明度改为:20%,效果如下图。

<图15>
6、创建色彩平衡调整图层,对阴影,高光进行调整,参数设置如图16,17,确定后按Ctrl+ Alt + G创建剪切蒙版,效果如图18。这一步微调云彩暗部及高光颜色。
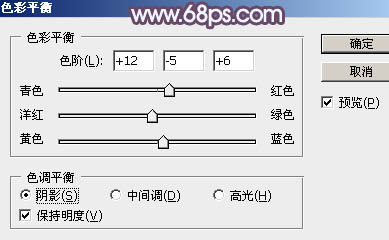
<图16>

<图17>

<图18>
7、创建可选颜色调整图层,对红、白、黑进行调整,参数设置如图19- 21,效果如图22。这一步给图片增加淡红色。
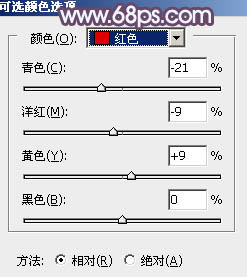
<图19>
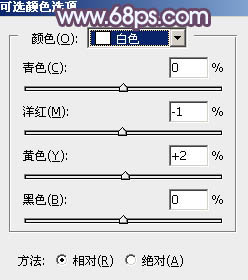
<图20>
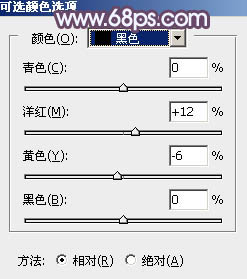
<图21>

<图22>
8、按Ctrl+ Alt + 2 调出高光选区,按Ctrl + Shift + I 反选,然后创建色彩平衡调整图层,对阴影、中间调、高光进行调整,参数设置如图23- 25,效果如图26。这一步给图片暗部增加蓝色。
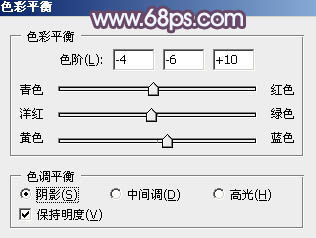
<图23>
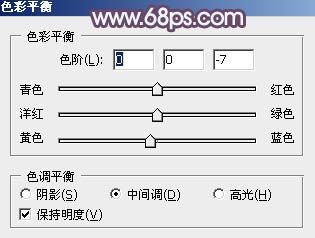
<图24>
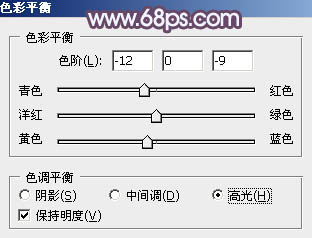
<图25>

<图26>
9、创建曲线调整图层,对RGB、红、蓝通道进行调整,参数设置如图27- 29,确定后按Ctrl + Alt + G 创建剪切蒙版,效果如图30。这一步主要把图片暗部颜色加深一点。
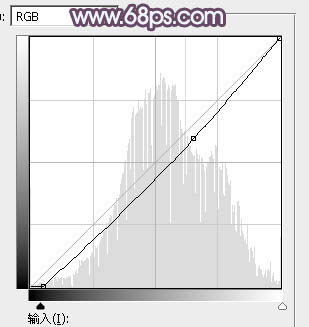
<图27>
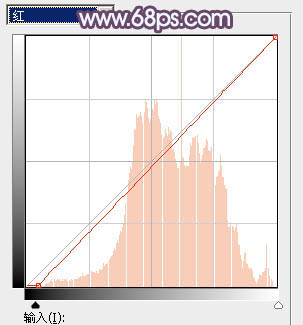
<图28>
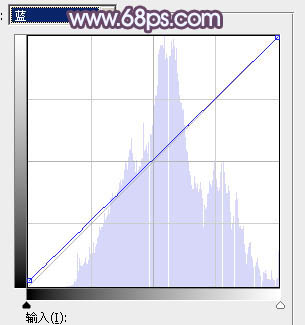
<图29>

<图30>
10、创建亮度/对比度调整图层,参数设置如图31,确定后同上的方法创建剪切蒙版,效果如图32。
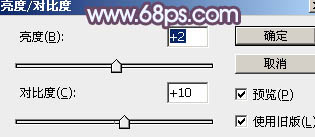
<图31>

<图32>
11、创建纯色调整图层,颜色设置为橙黄色:#DB916E,确定后把蒙版填充黑色,用白色画笔把右上角部分擦出来,再把不透明度改为:60%,效果如下图。

<图33>
12、按Ctrl+ J 把当前纯色调整图层复制一层,混合模式改为“柔光”,效果如下图。

<图34>
13、创建曲线调整图层,对各通道暗部进行微调,参数及效果如下图。
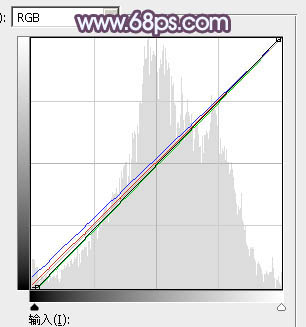
<图35>

<图36>
14、创建可选颜色调整图层,对红、黄、白进行调整,参数设置如图37- 39,效果如图40。这一步微调图片中的暖色及高光颜色。
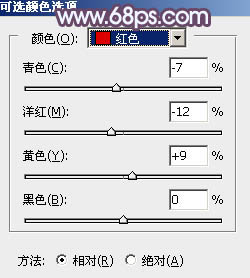
<图37>
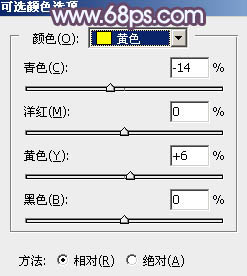
<图38>
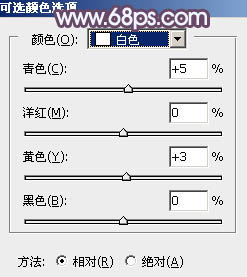
<图39>

<图40>
15、新建一个图层,按Ctrl+ Alt + Shift + E 盖印图层,选择菜单:滤镜 > 模糊 > 动感模糊,角度设置为45度,距离设置为160,确定后把混合模式改为“柔光”,不透明度改为:30%,效果如下图。这一步把图片柔化处理。

<图41>
16、用套索选取下图所示的选区,羽化80个像素后按Ctrl+ J 把选区部分的图像复制到新的图层,混合模式改为“滤色”,不透明度改为:80%,效果如下图。

<图42>
17、创建色彩平衡调整图层,对高光进行调整,参数设置如图43,确定后把图层不透明度改为:50%,效果如图44。这一步给图片高光部分增加淡蓝色。
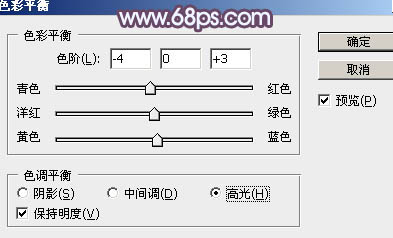
<图43>

<图44>
18、创建可选颜色调整图层,对红,白进行调整,参数设置如图45,46,效果如图47。这一步给图片增加淡蓝色。
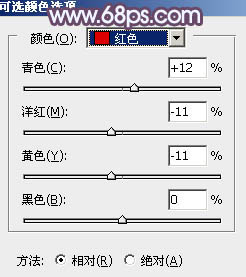
<图45>
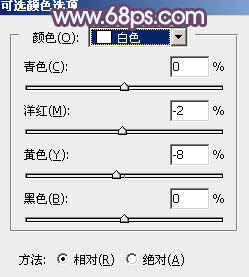
<图46>

<图47>
最后微调一下整体颜色,美化一下人物部分,完成最终效果。

加载全部内容