阳光色调!Photoshop调出秋季阳光色树林照片教程
Sener 人气:0最终效果

原图

1、打开素材图片,创建可选颜色调整图层,对黄,绿进行调整,参数及效果如下图。这一步给图片增加淡绿色。
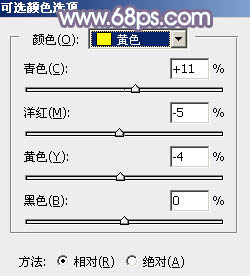
<图1>
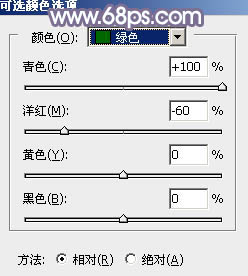
<图2>

<图3>
2、创建色相/饱和度调整图层,对红、黄、绿进行调整,参数设置如图4- 6,效果如图7。这一步主要降低图片中黄绿色饱和度。
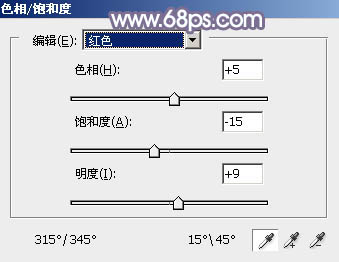
<图4>
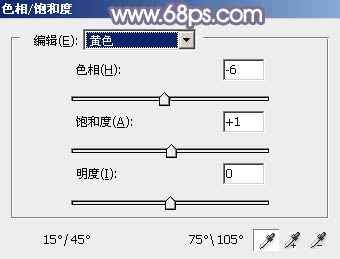
<图5>
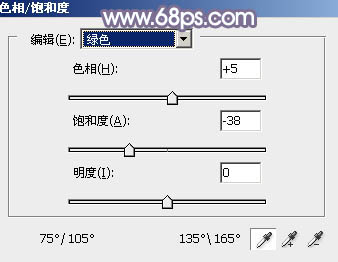
<图6>

<图7>
3、创建可选颜色调整图层,对红、黄、绿、青进行调整,参数设置如图8- 11,效果如图12。这一步给图片增加红色,并把图片中的黄绿色都转为黄褐色。
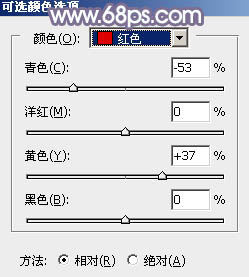
<图8>
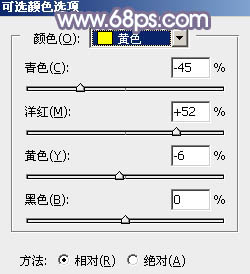
<图9>
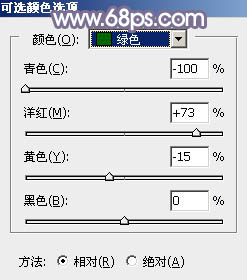
<图10>
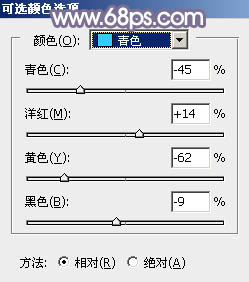
<图11>

<图12>
4、创建可选颜色调整图层,对黄、绿、青进行调整,参数设置如图13- 15,效果如图16。这一步给图片增加橙黄色。
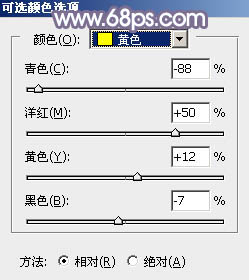
<图13>
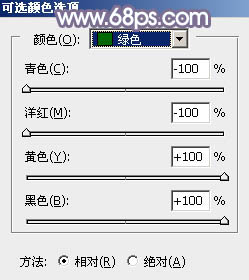
<图14>
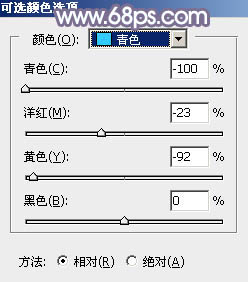
<图15>

<图16>
5、按Ctrl+ J 把当前可选颜色调整图层复制一层,在蒙版上用黑白渐变,由右上角至左下角拉出白色至黑色线性渐变。确定后把图层不透明度改为:50%,效果如下图。

<图17>
6、按Ctrl+ Alt + 2 调出高光选区,按Ctrl + Shift + I 反选,得到暗部选区。然后创建色彩平衡调整图层,对阴影、中间调、高光进行调整,参数设置如图18-20,效果如图21。这一步给图片暗部增加蓝色。
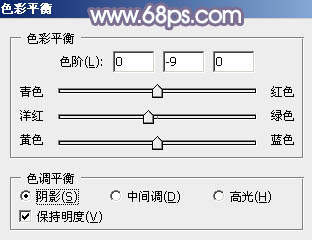
<图18>
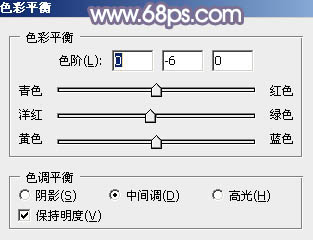
<图19>
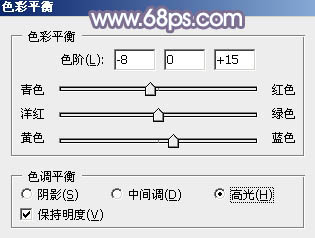
<图20>

<图21>
7、创建曲线调整图层,对绿,蓝通道进行调整,参数设置如图22,确定后按Ctrl+ Alt + G 创建剪切蒙版,效果如图23。这一步同样给暗部增加蓝色。
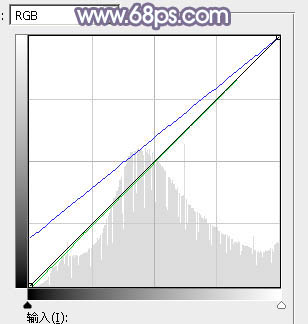
<图22>

<图23>
8、创建可选颜色调整图层,对红、黄、白进行调整,参数设置如图24- 26,效果如图27。这一步给图片增加红色,并加强高光颜色。
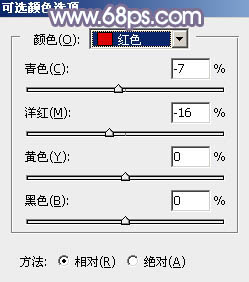
<图24>
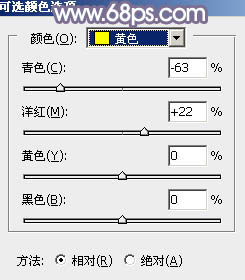
<图25>
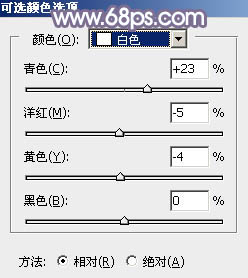
<图26>

<图27>
9、新建一个图层,按字母键“D”把前,背景颜色恢复到默认的黑白,选择菜单:滤镜> 渲染 > 云彩,确定后把混合模式改为“滤色”,不透明度改为:30%。添加图层蒙版,用黑白渐变,由上至下拉出白色至黑色线性渐变,效果如下图。

<图28>
10、创建色彩平衡调整图层,对阴影,高光进行调整,参数设置如图29,30,确定后按Ctrl+ Alt + G 创建剪切蒙版,效果如图31。这一步为云彩增加蓝色。
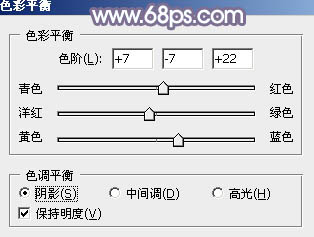
<图29>
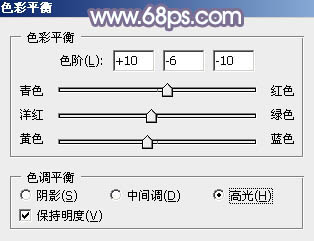
<图30>

<图31>
11、按Ctrl+ J 把当前色彩平衡调整图层复制一层,再同上的方法创建剪切蒙版,效果如下图。

<图32>
12、新建一个图层,按Ctrl+ Alt + Shift + E 盖印图层,进入通道面板,把绿色通道复制一层,得到绿副本通道,用曲线把明暗对比加大,再用黑色画笔把底部区域涂黑,效果如下图。然后按住Ctrl键,鼠标左键点击绿副本通道缩略图载入选区。

<图33>
13、保持选区,点RGB通道返回图层面板,按Ctrl+ J 把选区部分的图像复制到新的图层。
选择菜单:滤镜 > 模糊 > 动感模糊,角度设置为45度,距离设置为70,确定后把混合模式改为“滤色”,确定后再按Ctrl+ M 调整曲线,稍微调亮一点,效果如下图。

<图34>
14、按Ctrl+ J 把当前图层复制一层,加强透射光线效果,如下图。

<图35>
15、新建一个图层,盖印图层,选择菜单:滤镜> 模糊 > 动感模糊,角度设置为45度,距离设置为180,确定后把混合模式改为“柔光”,不透明度改为:50%,效果如下图。

<图36>
16、用套索工具选取下图所示的选区,羽化80个像素后按Ctrl+ J 把选区部分的图像复制到新的图层,效果如下图。

<图37>
17、创建色彩平衡调整图层,对阴影,高光进行调整,参数及效果如下图。这一步微调暗部及高光颜色。
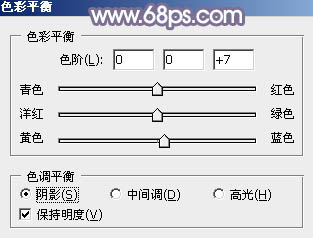
<图38>
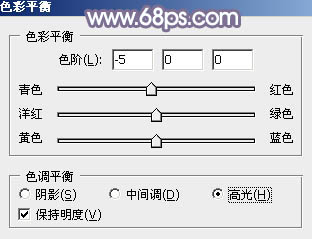
<图39>

<图40>
最后把图片底部稍微调暗一点,再微调一下整体颜色,完成最终效果。

加载全部内容