韩系色调!Photoshop调出韩系蓝褐色色教程
Sener 人气:0最终效果

原图

1、打开素材图片,创建色相/饱和度调整图层,对黄色,绿色进行调整,参数设置如图1,2,效果如图3。这一步适当降低图片中黄绿色饱和度。
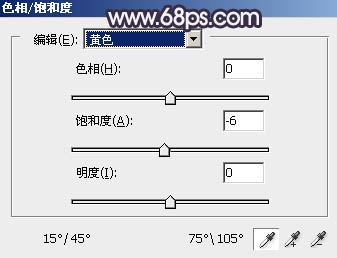
<图1>
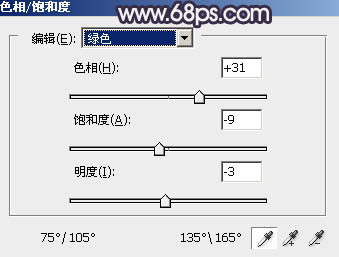
<图2>

<图3>
2、创建可选颜色调整图层,对红、黄、绿、黑进行调整,参数设置如图4- 7,效果如图8。这一步主要把图片中的黄绿色转为黄褐色。
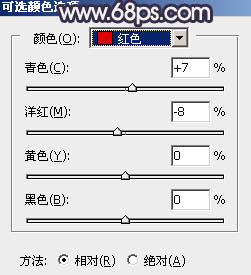
<图4>
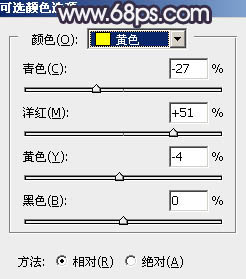
<图5>
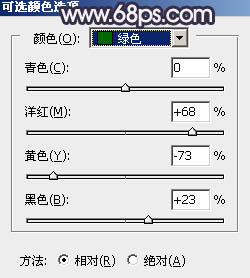
<图6>
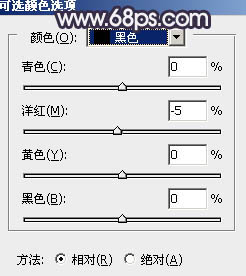
<图7>

<图8>
3、创建曲线调整图层,对红、绿、蓝通道进行调整,参数设置如图9- 11,效果如图12。这一步给图片暗部增加褐色。
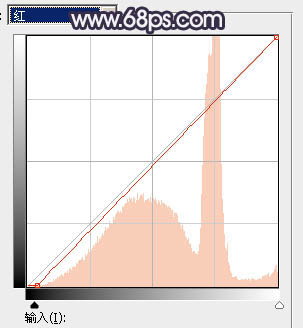
<图9>
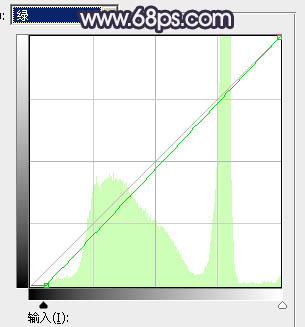
<图10>
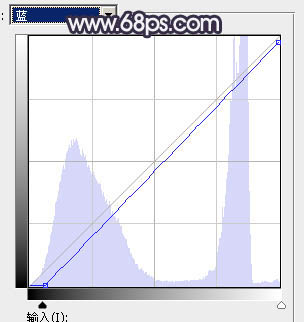
<图11>

<图12>
4、按Ctrl+ Alt + 2 调出高光选区,按Ctrl + Shift + I 反选得到暗部选区。然后创建色彩平衡调整图层,对阴影、中间调、高光进行调整,参数设置如图13- 15,效果如图16。这一步给图片暗部区域增加蓝色。
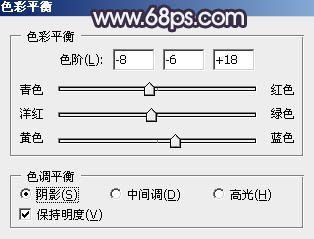
<图13>
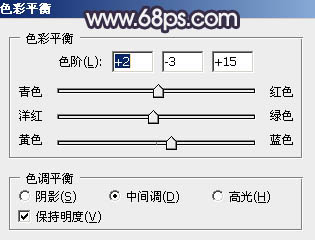
<图14>
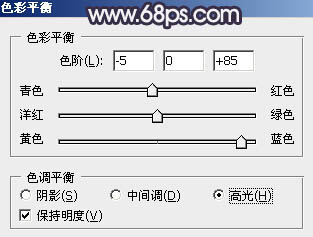
<图15>

<图16>
5、创建纯色调整图层,颜色设置为暗青色:#385F5B,确定后把混合模式改为“柔光”,不透明度改为:50%,再按Ctrl+ Alt + G 创建剪切蒙版,效果如下图。这一步给图片暗部增加暗青色。

<图17>
6、创建曲线调整图层,对RGB、绿、蓝通道进行调整,参数设置如图18,确定后同上的方法创建剪切蒙版,效果如图19。这一步给图片暗部增加蓝色。
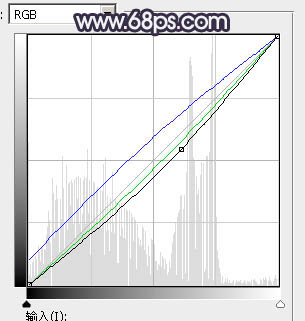
<图18>

<图19>
7、创建可选颜色调整图层,对红、黄、蓝进行调整,参数设置如图20- 22,效果如图23。这一步给图片增加橙黄色,并微调图片中的蓝色。
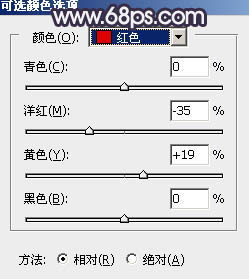
<图20>
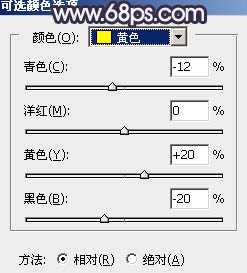
<图21>
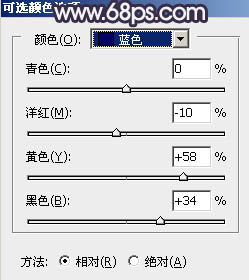
<图22>

<图23>
8、创建色彩平衡调整图层,对阴影、中间调、高光进行调整,参数设置如图24- 26,效果如图27。这一步加强暗部及高光颜色。
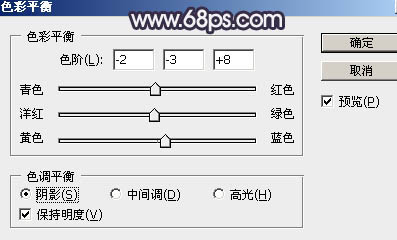
<图24>
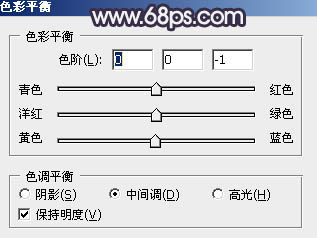
<图25>
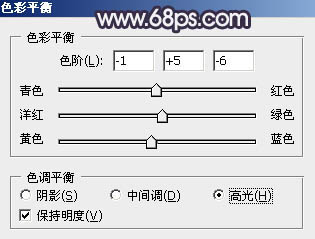
<图26>

<图27>
9、创建可选颜色调整图层,对红、黄、白、黑进行调整,参数设置如图28- 31,效果如图32。这一步微调图片中的暖色,并加强高光颜色。
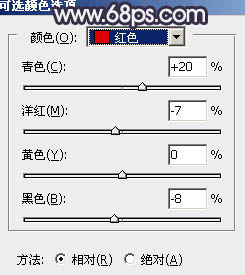
<图28>
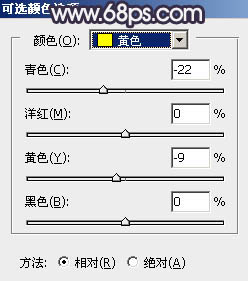
<图29>
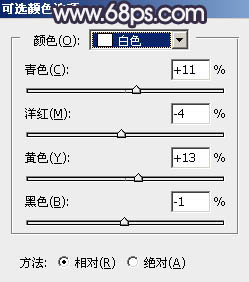
<图30>
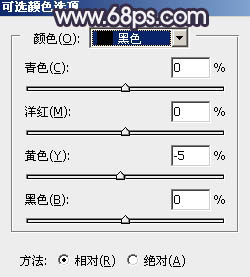
<图31>

<图32>
10、按Ctrl+ J 把当前可选颜色调整图层复制一层,不透明度改为:50%,效果如下图。

<图33>
11、新建一个图层,把前,背景颜色恢复到默认的黑白。选择菜单:滤镜> 渲染 > 云彩,确定后把混合模式改为“滤色”,不透明度改为:40%。添加图层蒙版,用黑色画笔把过亮的部分擦出来,如下图。

<图34>
12、创建色彩平衡调整图层,对阴影,高光进行调整,参数设置如图35,36,确定后按Ctrl+ Alt + G 创建剪切蒙版,效果如图37。
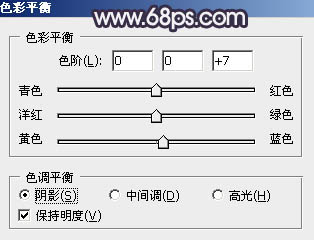
<图35>
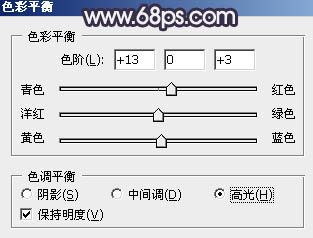
<图36>

<图37>
13、创建可选颜色调整图层,对白色进行调整,参数及效果如下图。这一步给图片高光部分增加淡蓝色。
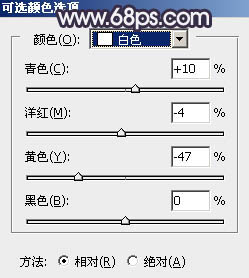
<图38>

<图39>
14、新建一个图层,更加自己的喜好给图片局部增加高光。

<图40>
15、新建一个图层,按Ctrl+ Alt + Shift + E 盖印图层。选择菜单:滤镜 > 模糊 > 动感模糊,角度设置为-45度,距离设置为150,确定后把混合模式改为“柔光”,不透明度改为:50%,效果如下图。

<图41>
最后微调一下颜色,完成最终效果。

加载全部内容