Photoshop冷色调!调出小清新冷色调图片教程
Sener 人气:1最终效果

原图

1、打开素材图片,创建可选颜色调整图层,对黄色,绿色进行调整,参数及效果如下图。这一步主要把图片中的绿色转为青色。
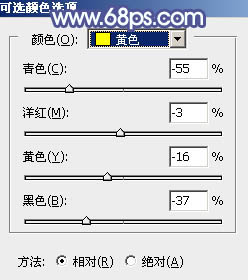
<图1>

<图2>

<图3>
2、按Ctrl+ J 把当前可选颜色调整图层复制一层,效果如下图。

<图4>
3、创建色相/饱和度调整图层,对全图、黄、绿、青进行调整,参数设置如图5- 8,效果如图9。这一步快速把图片主色转为中性青色。
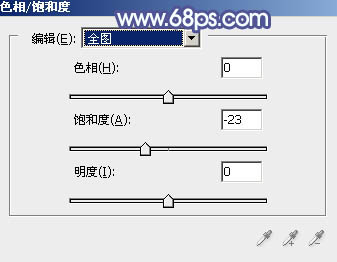
<图5>
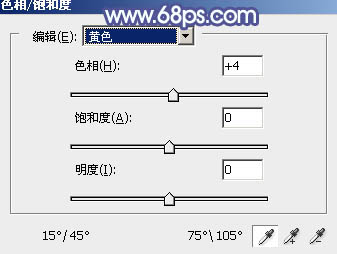
<图6>
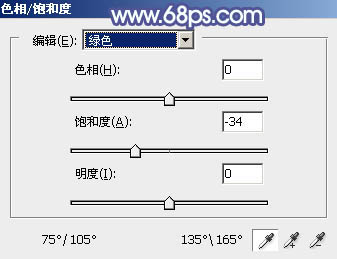
<图7>
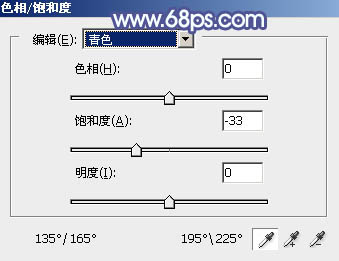
<图8>

<图9>
4、新建一个图层,按字母键“D”把前,背景颜色恢复到默认的黑白,然后选择菜单:滤镜> 渲染 > 云彩,确定后把混合模式改为“滤色”,不透明度改为:30%,效果如下图。

<图10>
5、创建色彩平衡调整图层,对阴影,高光进行调整,参数设置如图11,12,确定后按Ctrl+ Alt + G 创建剪切蒙版,效果如图13。
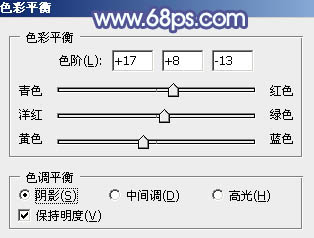
<图11>
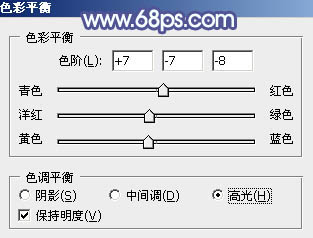
<图12>

<图13>
6、创建色彩平衡调整图层,对阴影,高光进行调整,参数及效果如下图。这一步主要增加高光亮度。
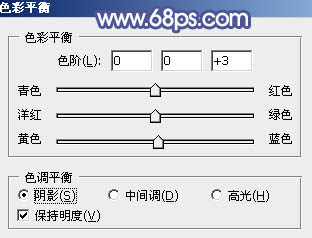
<图14>
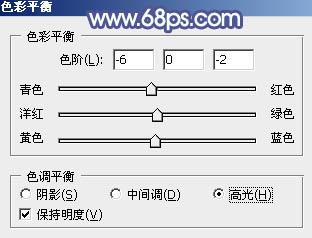
<图15>

<图16>
7、创建可选颜色调整图层,对黄、绿、青、白、中性色进行调整,参数设置如图17- 21,效果如图22。这一步把图片中的青色调淡一点。
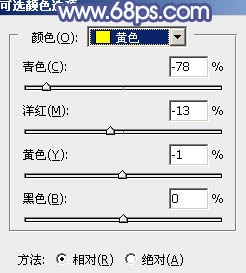
<图17>
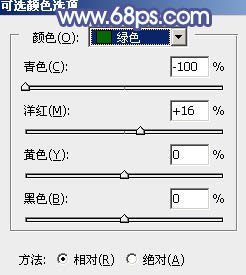
<图18>
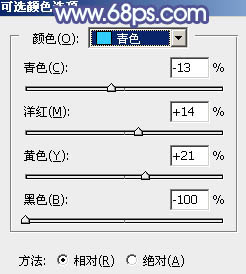
<图19>
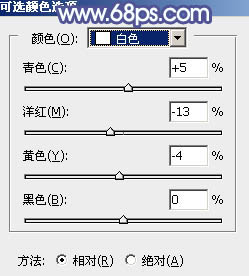
<图20>
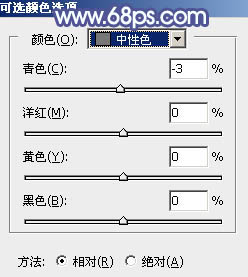
<图21>

<图22>
8、创建曲线调整图层,对RGB、红、蓝通道进行调整,参数设置如图23- 25,效果如图26。这一步给图片增加淡蓝色。
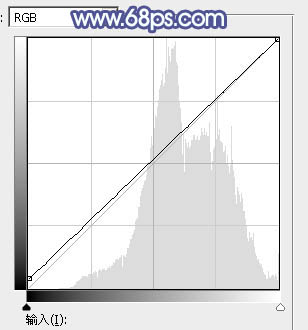
<图23>
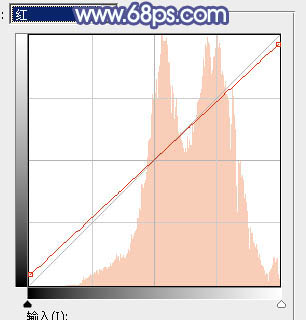
<图24>
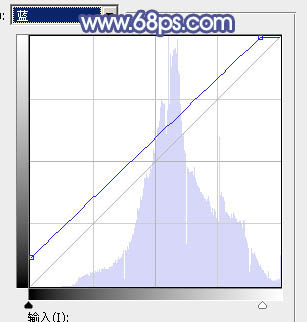
<图25>

<图26>
9、创建可选颜色调整图层,对红、黄、青、白进行调整,参数设置如图27- 30,效果如图31。这一步把人物肤色调红一点,并加强高光颜色。
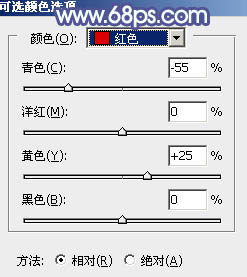
<图27>
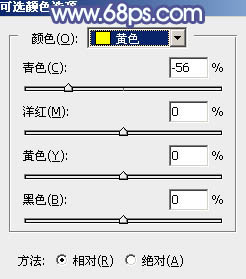
<图28>
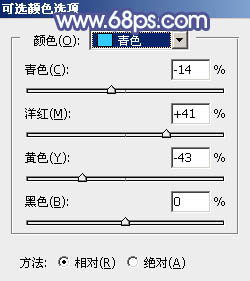
<图29>
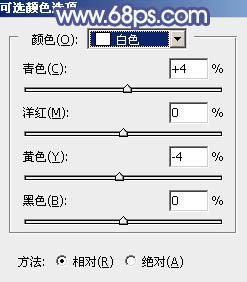
<图30>

<图31>
10、创建纯色调整图层,颜色设置为淡蓝色:#CEE7F7,确定后把蒙版填充黑色,用白色画笔把右上角部分擦出来,效果如下图。

<图32>
11、按Ctrl+ J 把当前纯色调整图层复制一层,混合模式改为“柔光”,效果如下图。

<图33>
12、新建一个图层,按Ctrl+ Alt + Shift + E 盖印图层,选择菜单:滤镜 > 模糊 > 动感模糊,角度设置为45度,距离设置为160,确定后把混合模式改为“柔光”,不透明度改为:30%,效果如下图。

<图34>
最后给人物磨一下皮,加强一下局部明暗,完成最终效果。

加载全部内容