Photoshop调出柔美的淡黄色调照片教程
Sener 人气:1

原图

1、打开素材图片,创建色相/饱和度调整图层,对绿色进行调整,参数及效果如下图。这一步把图片中的绿色转为黄绿色。
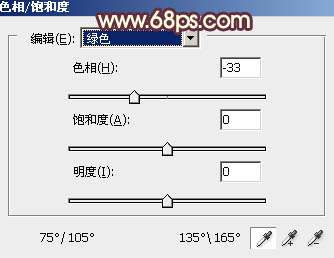
<图1>

<图2>
2、创建曲线调整图层,对红,蓝通道进行调整,参数设置如图3,4,效果如图5。这一步主要给图片暗部增加红色。
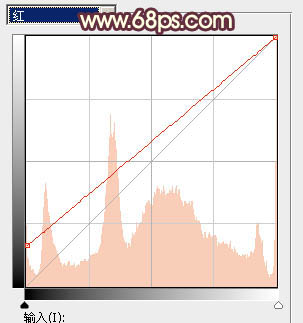
<图3>
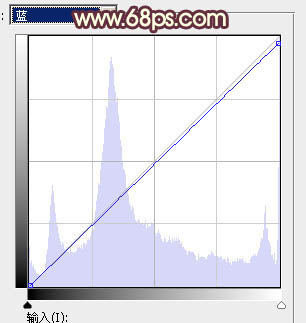
<图4>

<图5>
3、创建可选颜色调整图层,对红、黄、中性,黑进行调整,参数设置如图6- 9,效果如图10。这一步给图片增加红褐色。
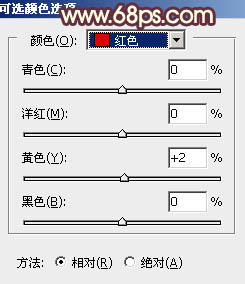
<图6>
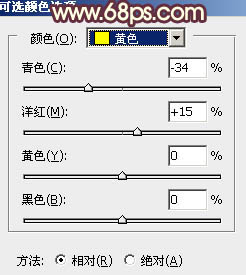
<图7>
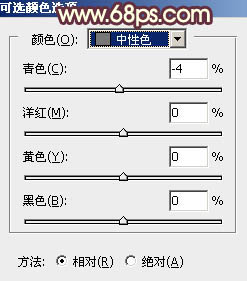
<图8>
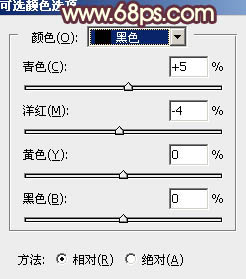
<图9>

<图10>
4、创建色彩平衡调整图层,对阴影进行调整,参数及效果如下图。这一步给图片暗部增加蓝红色。
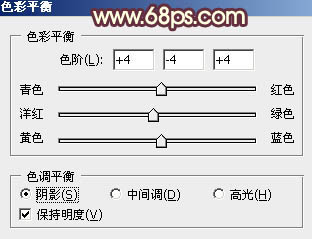
<图11>

<图12>
5、创建色相/饱和度调整图层,对黄色进行调整,参数设置如图13,确定后把图层不透明度改为:10%,效果如图14。这一步把图片中的黄色调鲜艳一点。
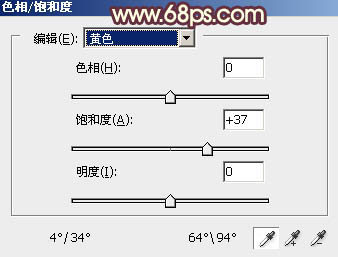
<图13>

<图14>
6、按Ctrl+ Alt + 2 调出高光选区,按Ctrl + Shift + I 反选,然后创建曲线调整图层,对RGB、红、绿,蓝通道进行调整,参数设置如图15- 18,效果如图19。这一步把暗部颜色调深一点,并增加蓝红色。
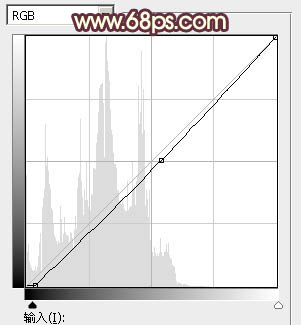
<图15>
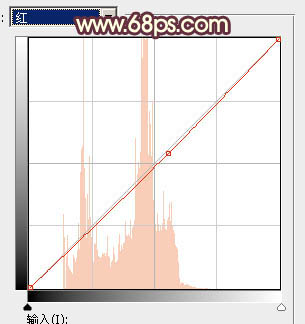
<图16>
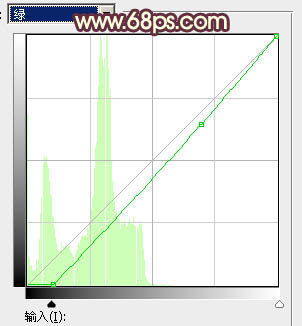
<图17>
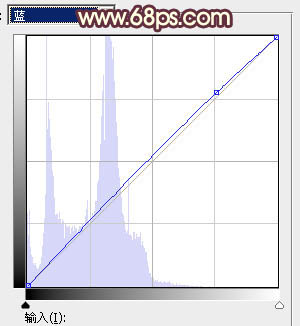
<图18>

<图19>
7、新建一个图层,用椭圆选框工具拉出下图所示的椭圆选区,羽化80个像素后填充淡黄色:#F4D89A,确定后把图层不透明度改为:60%,如下图。这一步给图片天空部分增加淡黄色。

<图20>
8、用椭圆选框工具拉出下图所示的椭圆选区,羽化100个像素后填充同上的淡黄色,确定后把混合模式改为“柔光”,效果如下图。

<图21>
9、创建色相/饱和度调整图层,对红色,黄色进行调整,参数设置如图22,23,效果如图24。这一步主要把图片中的暖色调淡一点。
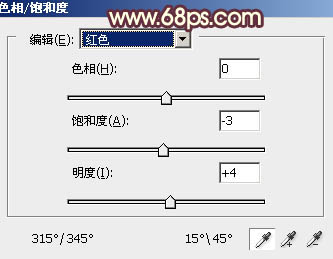
<图22>
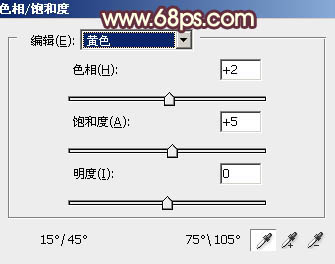
<图23>

<图24>
10、按Ctrl+ J 把当前色相/饱和度调整图层复制一层,效果如下图。

<图25>
11、创建可选颜色调整图层,对红、黄,白进行调整,参数设置如图26- 28,效果如图29。这一步微调图片中的暖色,并给高光部分增加淡青色。
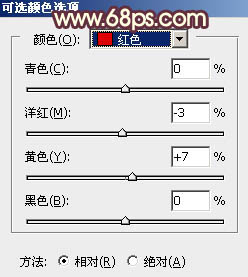
<图26>
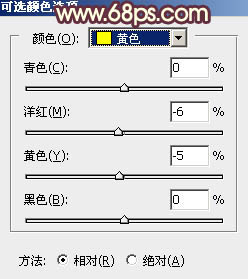
<图27>
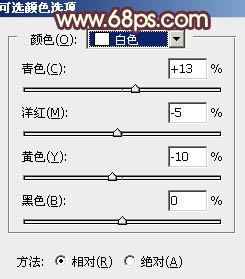
<图28>

<图29>
12、新建一个图层,按Ctrl+ Alt + Shift + E 盖印图层,简单把图片柔化处理,效果如下图。

<图30>
13、用套索工具把高光区域选取出来,羽化100个像素后创建色彩平衡调整图层,对高光进行调整,参数及效果如下图。这一步加强高光颜色。

<图31>
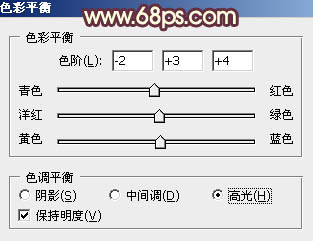
<图32>

<图33>
最后微调一下颜色,完成最终效果。

加载全部内容