Photoshop调出淡淡的黄绿色照片教程
Sener 人气:0最终效果

原图

1、打开素材图片,创建可选颜色调整图层,对红、黄、青、白,黑进行调整,参数设置如图1- 5,效果如图6。这一步主要把图片中的青蓝色转为青绿色。
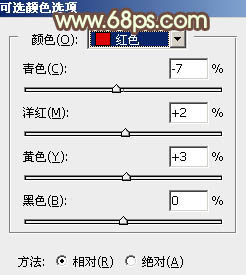
<图1>
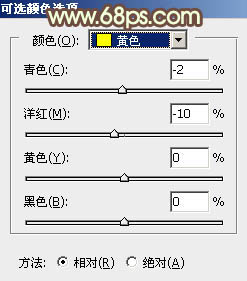
<图2>
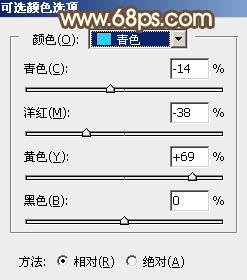
<图3>
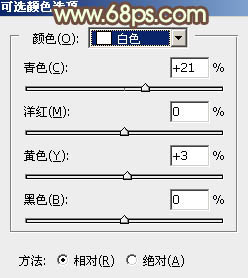
<图4>
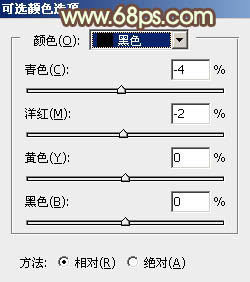
<图5>

<图6>
2、按Ctrl+ J 把当前可选颜色调整图层复制一层,效果如下图。

<图7>
3、创建色相/饱和度调整图层,对黄色,绿色进行调整,参数及效果如下图。这一步主要把图片中的绿色转为黄绿色。
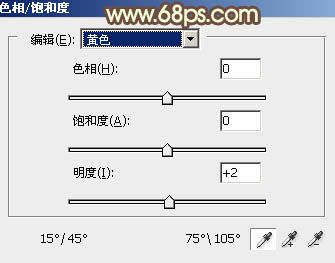
<图8>
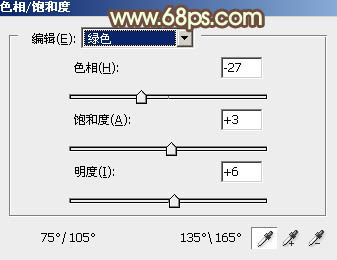
<图9>

<图10>
4、创建可选颜色调整图层,对红、黄、绿、青、白,黑进行调整,参数设置如图11- 16,效果如图17。这一步主要把图片中的黄绿色调亮一点,高光部分增加一点淡青色。
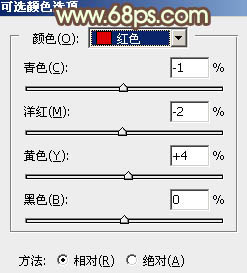
<图11>
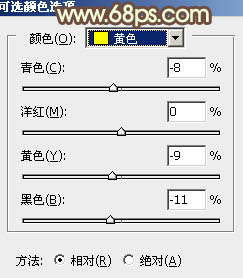
<图12>
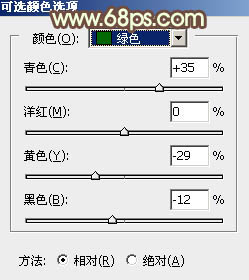
<图13>
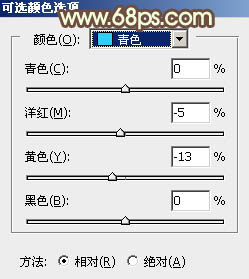
<图14>
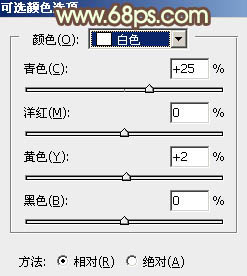
<图15>
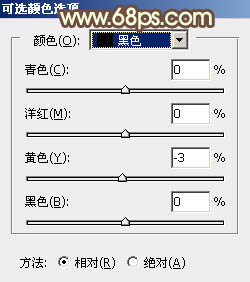
<图16>

<图17>
5、创建曲线调整图层,对蓝色通道进行调整,参数及效果如下图。这一步给图片高光部分增加淡黄色。
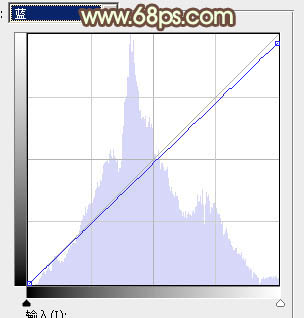
<图18>

<图19>
6、创建色彩平衡调整图层,对阴影,高光进行调整,参数及效果如下图。这一步微调暗部及高光颜色。
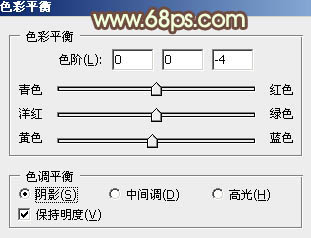
<图20>
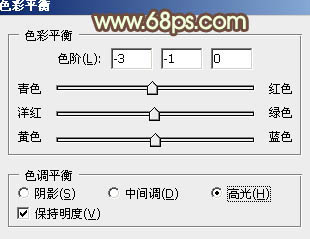
<图21>

<图22>
7、创建色相/饱和度调整图层,对黄色,绿色进行调整,参数及效果如下图。这一步把图片中的黄色调淡,绿色转为较淡的青绿色。
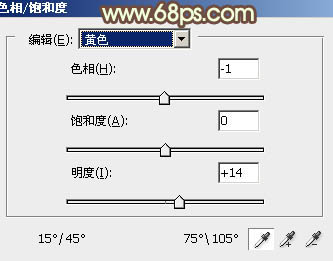
<图23>
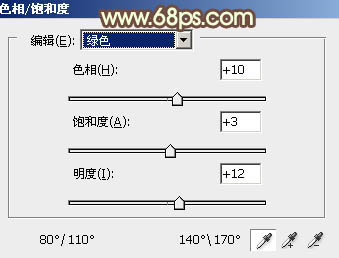
<图24>

<图25>
8、创建曲线调整图层,对RGB,蓝色通道进行调整,参数及效果如下图。这一步把图片主色调淡一点。
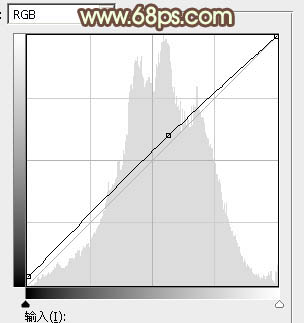
<图26>
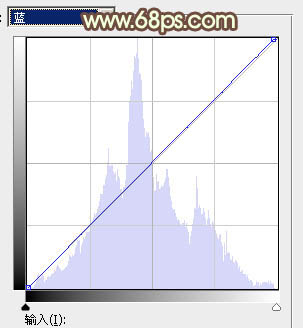
<图27>

<图28>
9、创建可选颜色调整图层,对红、黄、绿、青、白,黑进行调整,参数设置如图29- 34,效果如图35。这一步给图片增加淡黄色。
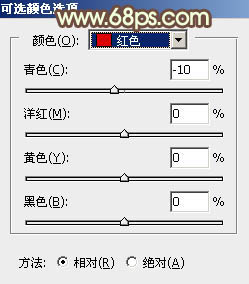
<图29>
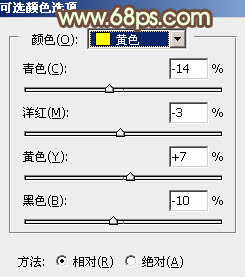
<图30>
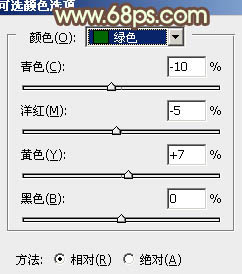
<图31>
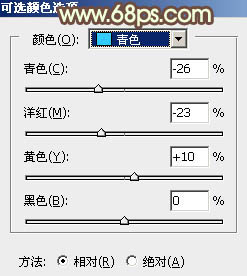
<图32>
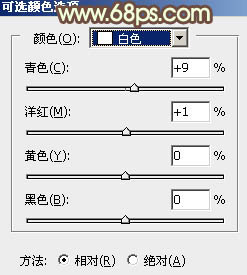
<图33>
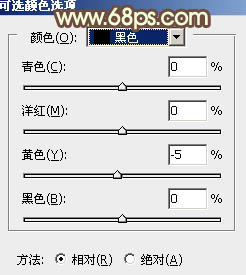
<图34>

<图35>
10、创建纯色调整图层,颜色设置为淡黄色:#E4EBC2,确定后把蒙版填充黑色,用白色画笔把右上角部分擦出来,效果如下图。

<图36>
11、按Ctrl+ J 把当前图层复制一层,混合模式改为“柔光”,再把蒙版填充黑色,用白色画笔把右上角局部擦出来,效果如下图。这两步给图片增加高光。

<图37>
12、新建一个图层,按Ctrl+ Alt + Shift + E 盖印图层,选择菜单:滤镜 > 模糊 > 动感模糊,角度设置为45度,距离设置为160,确定后把混合模式改为“柔光”,不透明度改为:20%,效果如下图。

<图38>
13、微调一下人物肤色及高光颜色,效果如下图。

<图39>
14、新建一个图层,盖印图层,用模糊工具把右上角部分适当模糊处理。

<图40>
最后微调一下颜色,给人物磨一下皮,完成最终效果。

加载全部内容