Photoshop河边非主流短裙美女教程
Sener 人气:0橙黄色是秋季色中最常用的,调色的时候一般只把图片中间调部分转为橙黄色,高光部分增加一点淡蓝色,暗部增加暗蓝色即可。
最终效果

原图

1、打开素材图片,创建可选颜色调整图层,对黄、绿、黑进行调整,参数设置如图1- 3,效果如图4。这一步把背景部分的绿色转为暗黄色。
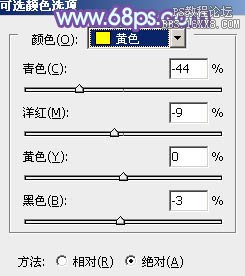
<图1>

<图2>

<图3>

<图4>
2、创建曲线调整图层,对RGB、绿、蓝通道进行调整,参数设置如图5- 7,效果如图8。这一步主要给图片增加蓝色。
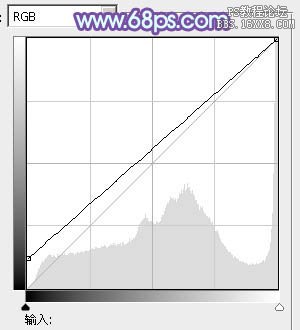
<图5>

<图6>
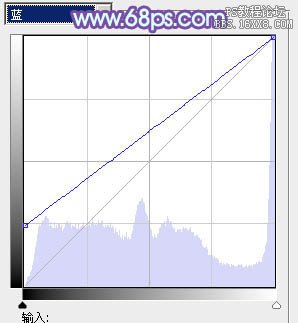
<图7>

<图8>
3、创建可选颜色调整图层,对黄、中性、黑进行调整,参数设置如图9- 11,效果如图12。这一步给图片增加橙黄色。
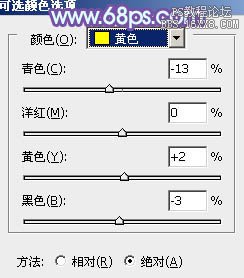
<图9>

<图10>
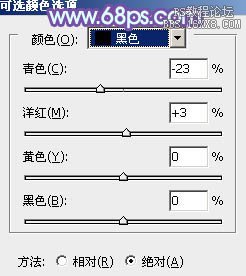
<图11>

<图12>
4、创建曲线调整图层,对RGB、红、绿通道进行调整,参数设置如图13- 15,效果如图16。这一步把图片颜色稍微调淡一点。
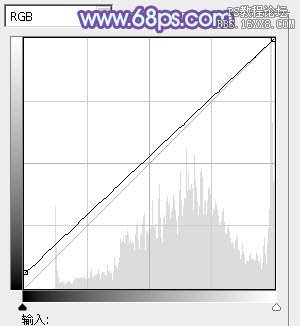
<图13>

<图14>
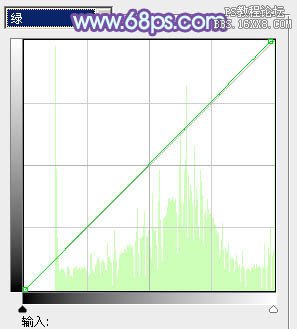
<图15>

<图16>
5、创建可选颜色调整图层,对红、黄、洋红、白进行调整,参数设置如图17- 20,效果如图21。这一步主要给图片高光部分增加淡蓝色。

<图17>
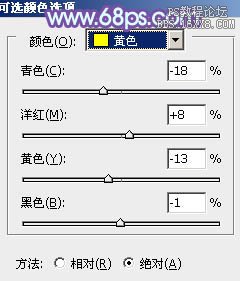
<图18>
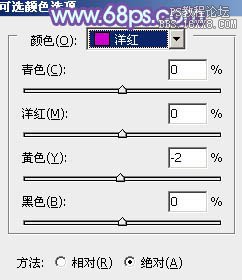
<图19>
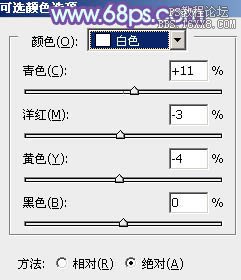
<图20>
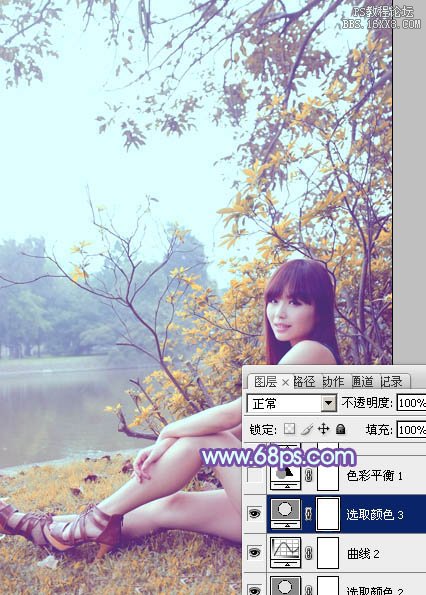
<图21>
6、创建色彩平衡调整图层,对阴影,高光进行调整,参数设置如下图,确定后把图层不透明度改为:30%,效果如图25。这一步微调图片暗部及高光部分的颜色。
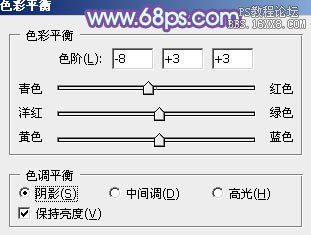
<图22>

<图23>

<图24>
7、创建可选颜色调整图层,对红、黄、蓝、白进行调整,参数设置如图25- 28,确定后把图层不透明度改为:60%,效果如图29。这一步主要调整图片中的暖色及高光颜色。

<图25>

<图26>
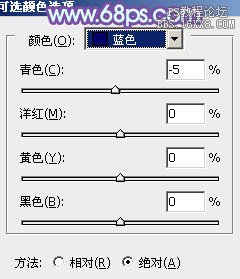
<图27>

<图28>

<图29>
8、新建一个图层,按Ctrl+ Alt + Shift + E 盖印图层,简单给人物磨一下皮,效果如下图。
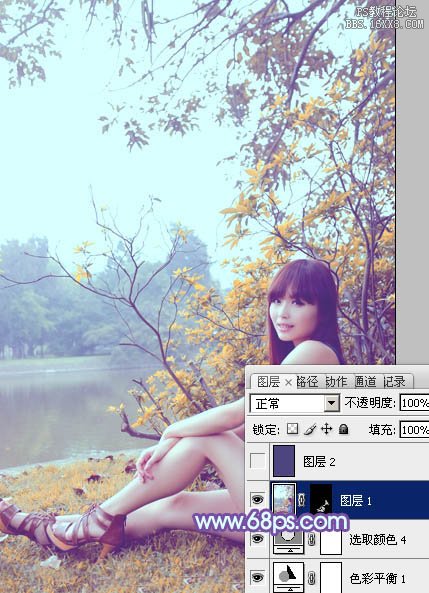
<图30>
9、新建一个图层,填充暗蓝色:#4D467E,混合模式改为“滤色”,不透明度改为:50%,效果如下图。这一步给图片增加淡蓝色。

<图31>
10、新建一个图层,用椭圆选框工具拉出下图所示的椭圆选区,羽化60个像素后填充暗紫色:#6D467E,混合模式改为“滤色”,效果如下图。这一步给图片局部增加高光。

<图32>
11、创建可选颜色调整图层,对红,白进行调整,参数及效果如下图。这一步给图片高光部分增加淡蓝色。
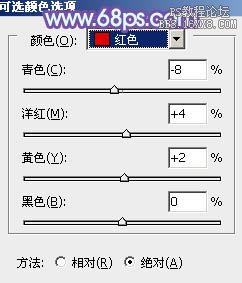
<图33>

<图34>

<图35>
最后微调一下颜色,完成最终效果。

加载全部内容