Photoshop孤单的非主流美女教程
Sener 人气:0粉红色是比较时尚的颜色,在花丛中拍摄的图片最适合这种颜色。如果图片中没有红色,可以在调色之前把图片中的暖色或某一种颜色转为红色,然后再调淡就可以得到粉红色。
最终效果

原图

1、打开素材图片,创建可选颜色调整图层,对黄,绿进行调整,参数设置如图1,2,效果如图3。这一步主要把黄绿色色差拉大,黄色转为橙黄色。
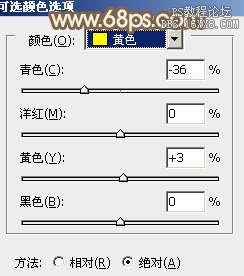
<图1>
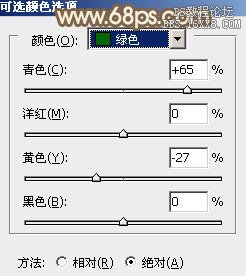
<图2>
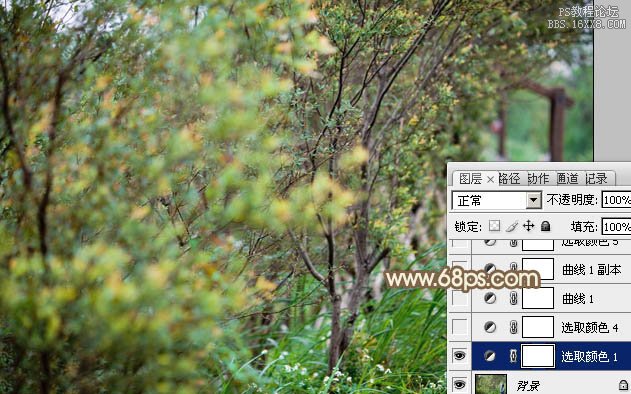
<图3>
2、创建可选颜色调整图层,对黄色进行调整,参数及效果如下图。这一步给图片增加更多暖色。
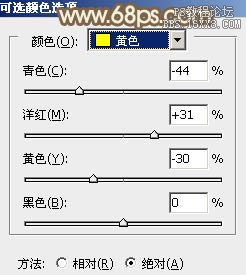
<图4>
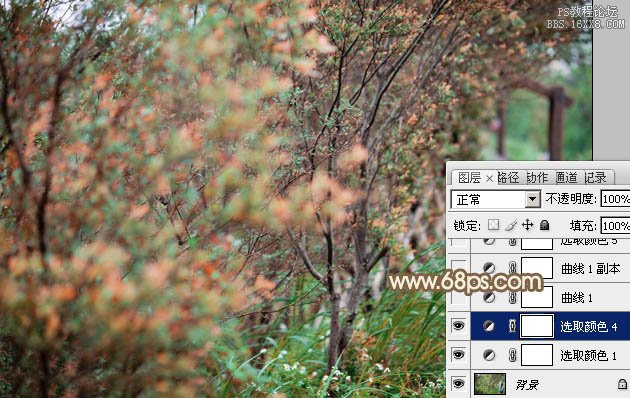
<图5>
3、创建曲线调整图层,对RGB、红、绿通道进行调整,参数设置如图6- 8,效果如图9。这一步主要把图片颜色调淡,并增加暖色。
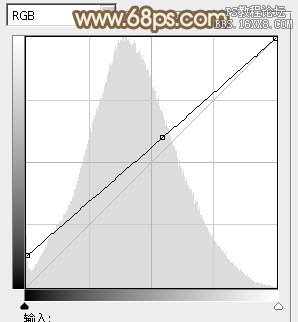
<图6>
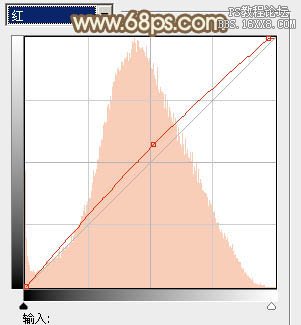
<图7>
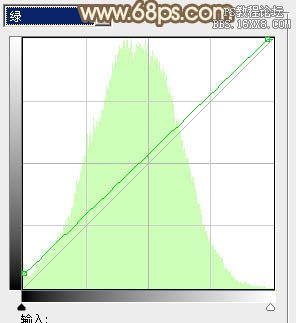
<图8>
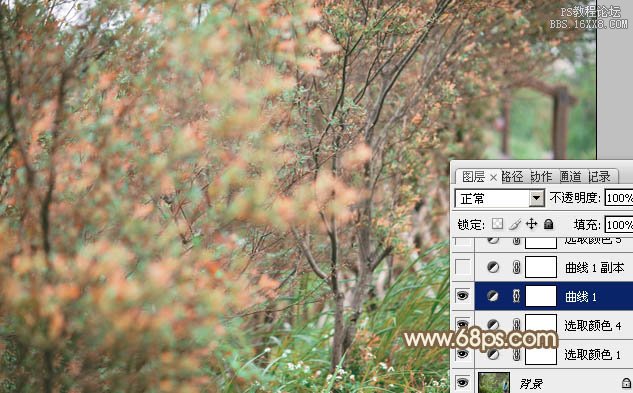
<图9>
4、按Ctrl+ J 把当前曲线调整图层复制一层,不透明度改为:50%,效果如下图。
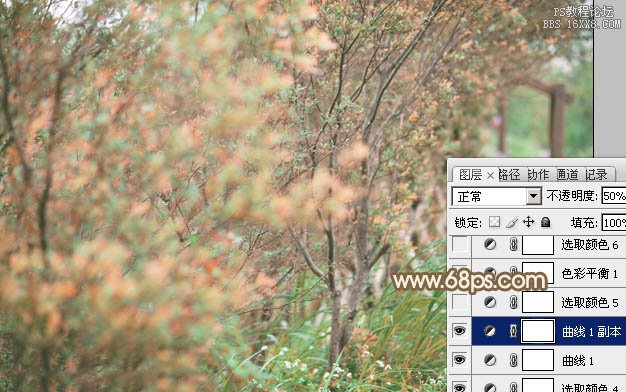
<图10>
5、创建可选颜色调整图层,对红、黄、绿进行调整,参数设置如图11- 13,效果如图14。这一步主要把图片中的橙黄色转为橙红色。
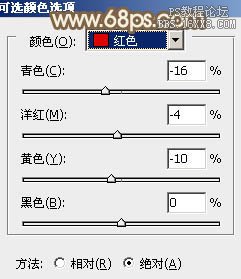
<图11>
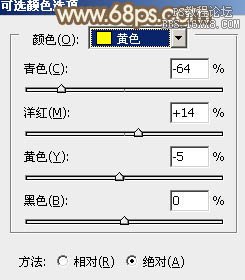
<图12>

<图13>
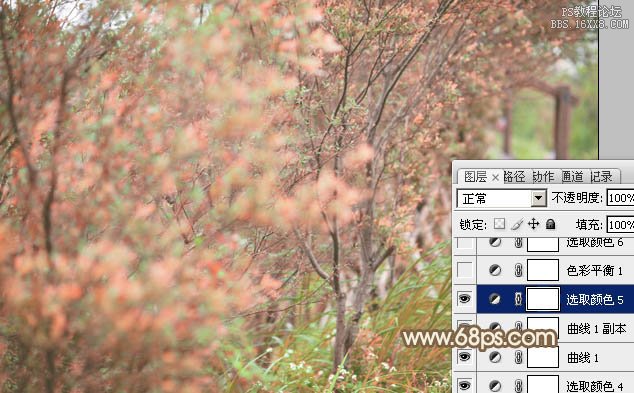
<图14>
6、创建色彩平衡调整图层,对阴影,高光进行调整,参数设置如图15,16,效果如图17。这一步微调图片暗部及高光部分的颜色。
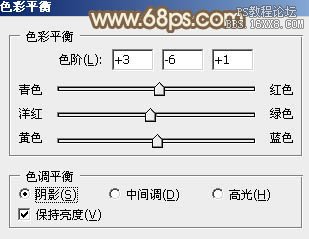
<图15>

<图16>
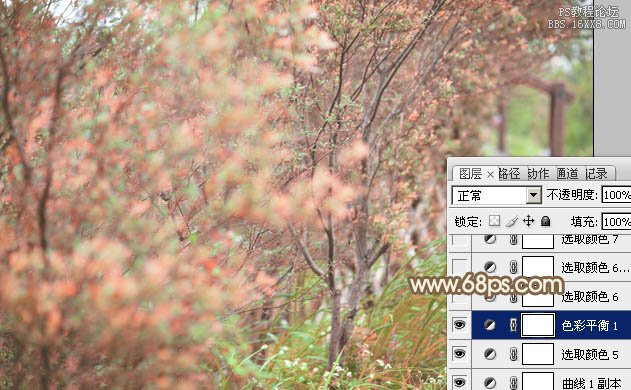
<图17>
7、创建可选颜色调整图层,对红、黄、绿进行调整,参数设置如图18- 20,效果如图21。这一步主要把图片中的绿色转为稍淡的黄绿色。
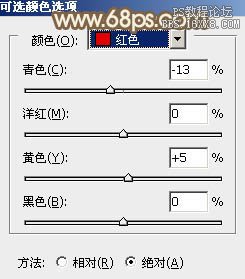
<图18>
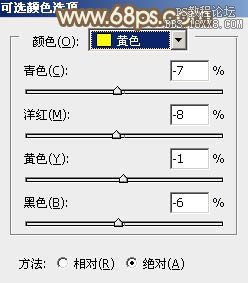
<图19>
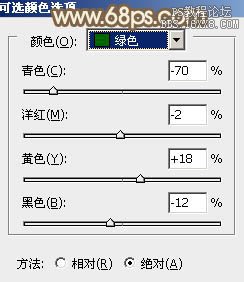
<图20>

<图21>
8、按Ctrl+ J 把当前可选颜色调整图层复制一层,不透明度改为:60%,效果如下图。

<图22>
9、再创建可选颜色调整图层,对红、黄、绿、白进行调整,参数设置如图23- 26,效果如图27。这一步把图片中的暖色稍微调淡一点。
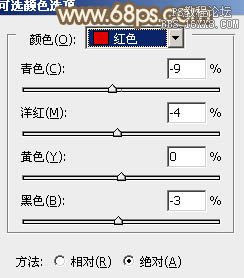
<图23>
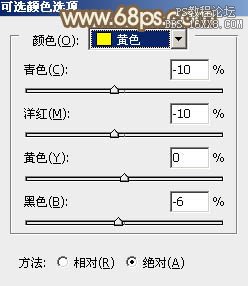
<图24>
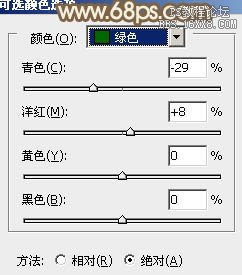
<图25>
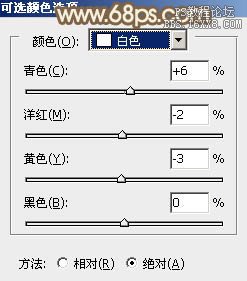
<图26>

<图27>
10、新建一个图层,按Ctrl+ Alt + Shift + E 盖印图层,混合模式改为“柔光”,按住Alt键添加图层蒙版,用白色画笔把需要增强的部分擦出来,如下图。

<图28>
11、按Ctrl+ Alt + 2 调出高光选区,按Ctrl + Shift + I 反选,新建一个图层填充红褐色:#C59575,混合模式改为“滤色”,不透明度改为:30%,效果如下图。这一步给图片暗部增加一些红褐色。

<图29>
12、把背景图层复制一层,按Ctrl+ Shift + ] 置顶,按住Alt键添加图层蒙版,用白色画笔把人物脸部擦出来,再把图层不透明度改为:40%,效果如下图。

<图30>
13、新建一个图层,盖印图层。简单给人物磨一下皮,再把肤色调红润一点,效果如下图。

<图31>
14、新建一个图层,盖印图层。执行:滤镜> 模糊 > 动感模糊,角度设置为-45度,距离设置为180,确定后把混合模式改为“柔光”,不透明度改为:50%,效果如下图。

<图32>
15、新建一个图层,用椭圆选框工具拉出下图所示的选区,羽化60个像素后填充橙红色:#ECA471,混合模式改为“滤色”,效果如下图。这一步给图片局部增加高光。

<图33>
最后微调一下颜色,完成最终效果。

加载全部内容