Photoshop插件渲染柔美人像教程
路寒 人气:0拍人像作品,如果前期工作做得十足,曝光准确、对焦清晰,那么后期所需调整的地方就很少。若要修的话,大部分的时间也可能会花在调色,或渲染氛围上。在这里,人像摄影师路寒就以作品《沉浮海空》中的这张图,来简单讲解PS插件的应用。大致上后期涉及的内容有ps的可选颜色,和ps调色插件Nik Software Efex Pro,以及光效插件Red Giant Knoll Light Factory,意在解析一下后期的想法和过程哦~

照片前后对比 在此前先看一下前后的处理对比图,观察原片的症结所在,并有目的地进行相关补足。
拍摄EXIF:
相机:Canon EOS 5D
光圈:F/1.4
快门:1/2000s
ISO:160
焦距:35mm

原片,可以看得出整幅画面颜色发灰,另外氛围也较平淡

经一系列处理后,整幅画面变得柔和和温润,唯美气氛也呈现出来了
具体后期步骤 第一步,我们先用ps打开raw格式文件,因为是侧逆光拍摄的片子,以致天空有些过曝,所以在调整里适当对高光进行恢复,让天空的云层细节稍微多一点。然后在ps内适当对人物面部提亮、磨皮等等,这里就不细说了。
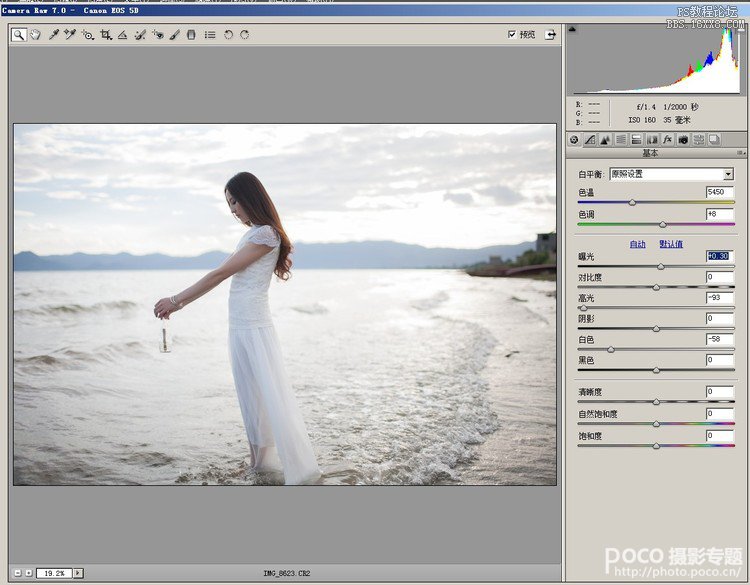
第二步,我们新建一层调整图层-“可选颜色”,分别对红色、白色、黑色做调整,相关设置如下。这一步是为了让肤色呈现淡淡的暖色,天空高光过渡自然。 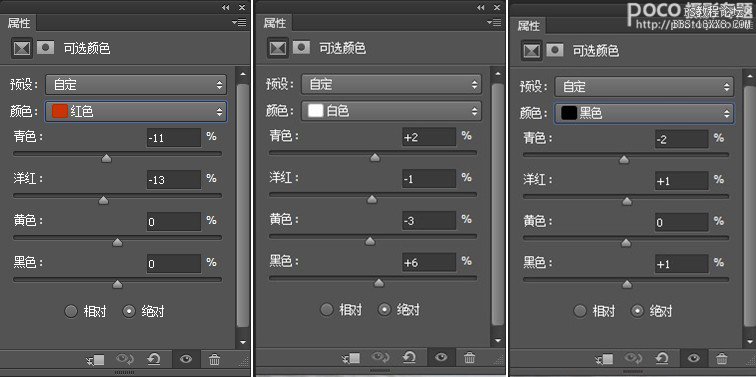
这一步出来的效果如图,人物肤色凸显了出来,天空部分也多了点层次。

第三步,接下来使用光效插件Red Giant Knoll Light Factory for PS,对太阳光的位置进一步渲染,让逆光效果进一步加强。效果很多,我一般只用一个,如下图。
光线的颜色可以根据自己需要来更改,光线的强弱可以在下方调节。这里需要说明的是,即便是后期也应该遵循大自然的规律,太阳在什么位置,我们就把光线加到什么位置。我们的目的只是加强本身的光线强度,很多人用了这个插件,随意加光线位置,常常造成画面怪异。
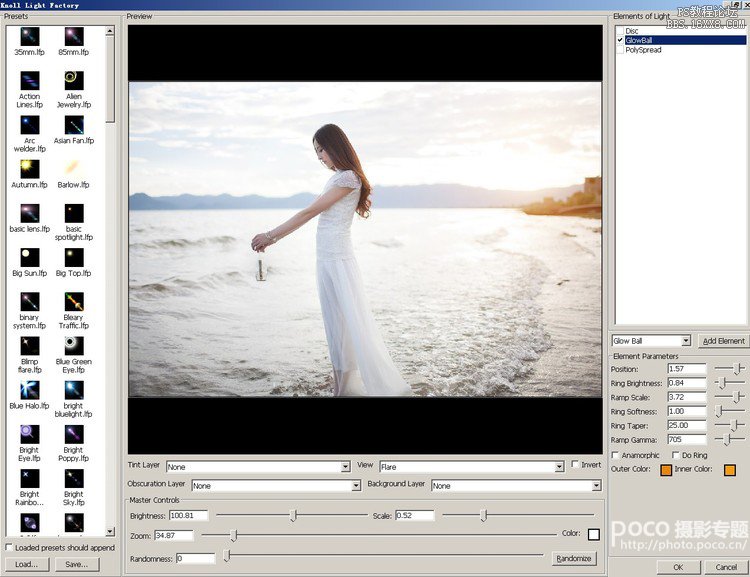
经过这个光效插件的处理后,得到下面的效果,给右侧画面加上了一个自然的逆光。 
第四步,有时候会因为光效插件调节的光线颜色太重,除了重新调节外,我一般采用调色插件Nik Software Efex Pro 4.00来对画面添加暗角,从而压低边缘的光线强度,这样也可以增加画面的氛围感。 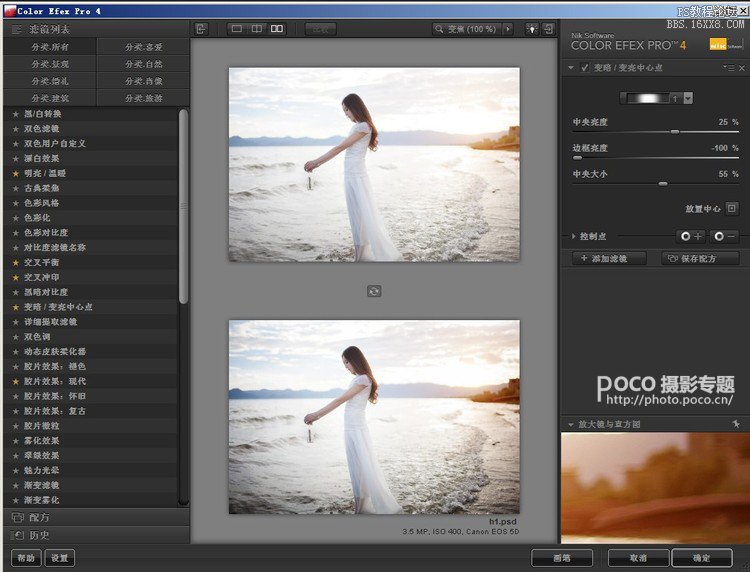
使用后的效果,同时暗角也有让观者视觉集中到画面中去的效果:

第五步,天空的云层的细节和层次再加强,我们继续用调色插件Nik Software Efex Pro 4.00中的“色调对比”对天空进行处理,可以采用控制点+对需要修改的天空进行选择,这样就只对天空进行调整,这个功能有点像尼康NX软件内的u点功能,非常方便。
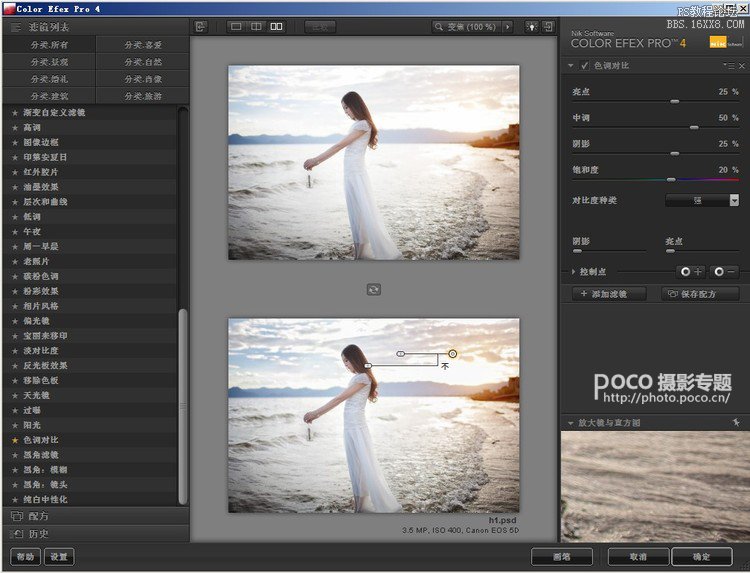
效果如下

第六步,这时候的画面感觉不够柔美,于是我们继续使用调色插件Nik Software Efex Pro 4.00中的“雾化效果”,或者是“魅力光晕”功能来对画面进行柔化。
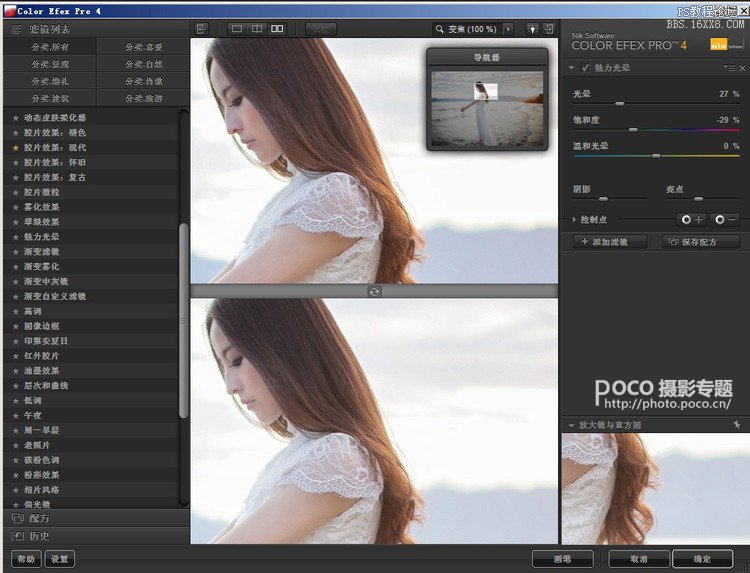
这里我用的是“雾化效果”,为了更精确的对我们需要处理的部分进行雾化,我们选择插件窗口下方的“画笔”功能对画面需要柔化的部分进行涂抹,例如高光部分,涂抹完毕后点右下方的应用即可。 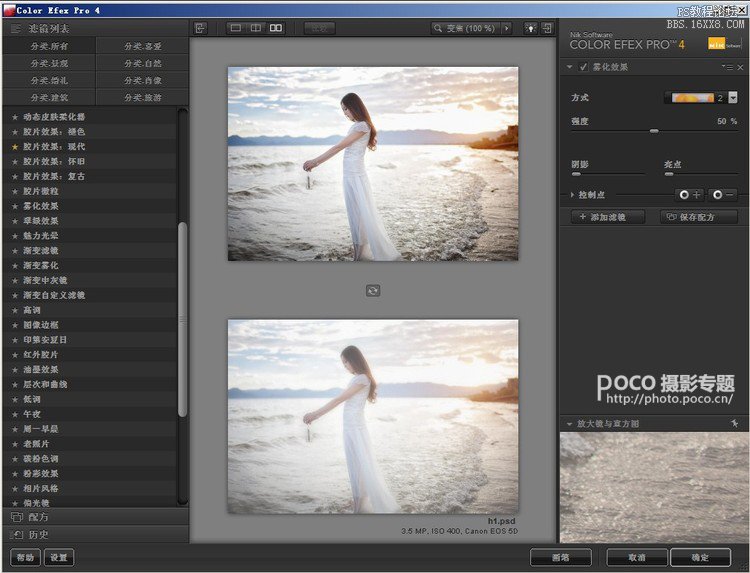
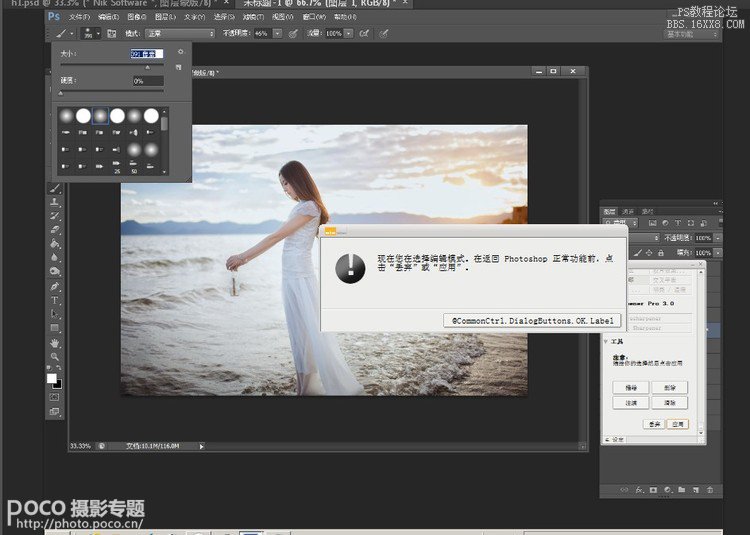
点击“应用”,一切就都大功告成。
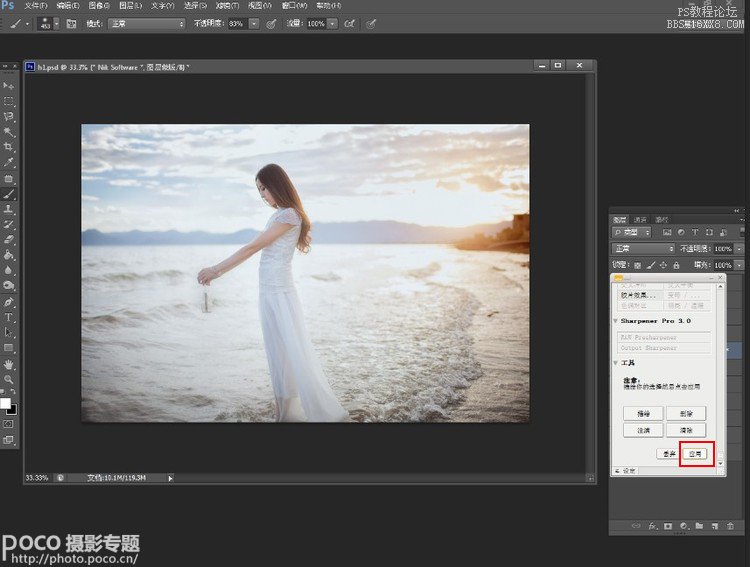
最后我们就得到这样一张处理后温润柔美的成品了!

接着我们再根据需要,对画面进行裁剪、添加主题文字等,得到最终效果。

加载全部内容