Photoshop草地上非主流美女教程
Sener 人气:0素材图片也带有阳光色,只是阳光还不够明显,处理的时候可以适当给图片增加暖色,并把加强高光部分亮度,这样画面会更阳光。
最终效果

原图

1、打开素材图片,创建可选颜色调整图层,对红、黄、绿、洋红、白进行调整,参数设置如图1- 5,效果如图6。这一步把草地颜色稍微调亮。
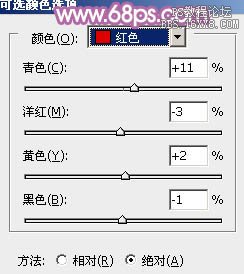
<图1>
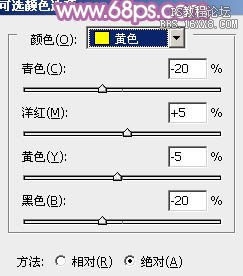
<图2>
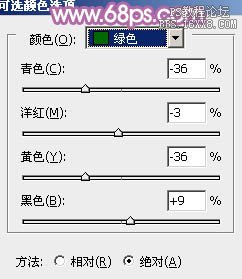
<图3>
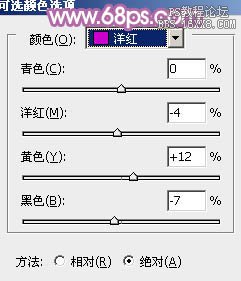
<图4>
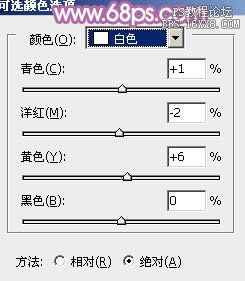
<图5>

<图6>
2、创建曲线调整图层,对RGB、红、绿、蓝通道进行调整,参数设置如图7- 10,效果如图11。这一步主要给图片暗部增加蓝色。
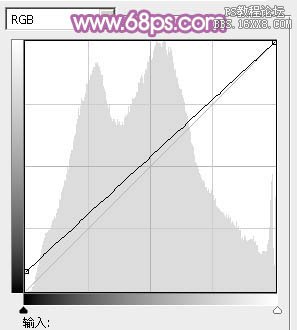
<图7>
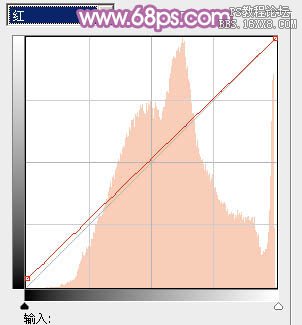
<图8>
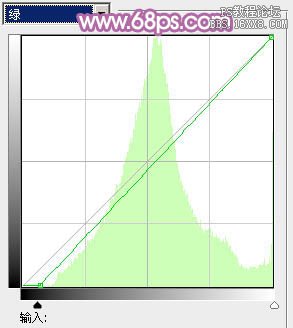
<图9>
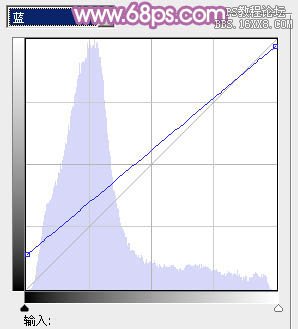
<图10>

<图11>
3、创建可选颜色调整图层,对红、黄、黑进行调整,参数设置如图12- 14,效果如图15。这一步给草地部分增加橙黄色。
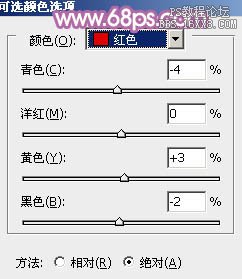
<图12>
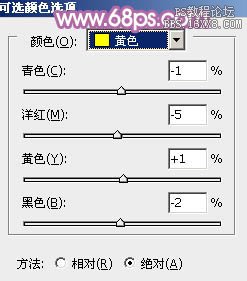
<图13>
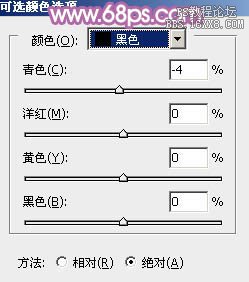
<图14>

<图15>
4、创建曲线调整图层,对RGB、绿、蓝通道进行调整,参数设置如图16- 18,效果如图19。这一步给图片暗部增加蓝紫色。

<图16>
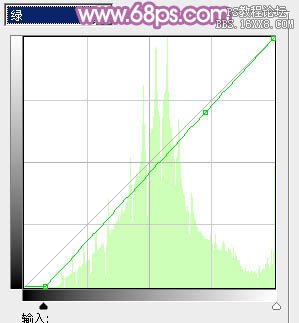
<图17>
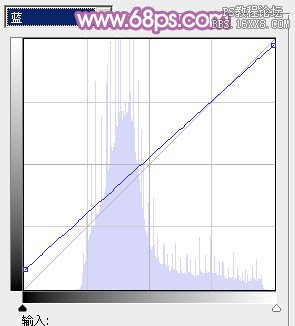
<图18>

<图19>
5、创建色彩平衡调整图层,对阴影,高光进行调整,参数设置如图20,21,效果如图22。这一步微调图片暗部及高光部分的颜色。

<图20>

<图21>

<图22>
6、按Ctrl+ Alt + 2 调出高光选区,新建一个图层填充淡黄色:#F0E4CA,混合模式改为“滤色”,不透明度改为:20%,添加图层蒙版,用黑色画笔把人物部分过曝的部分擦出来,效果如下图。这一步增强图片高光部分的颜色。

<图23>
7、创建曲线调整图层,对RGB、红、绿通道进行调整,参数设置如图24- 26,效果如图27。这一步给图片增加暖色。
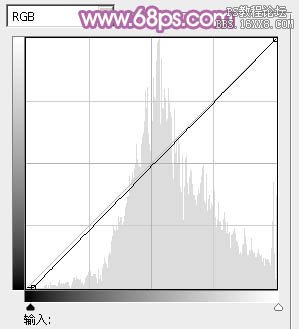
<图24>
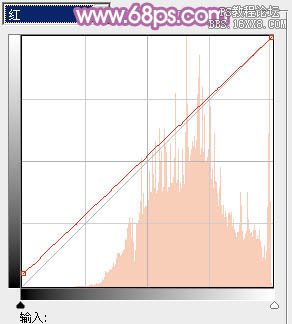
<图25>
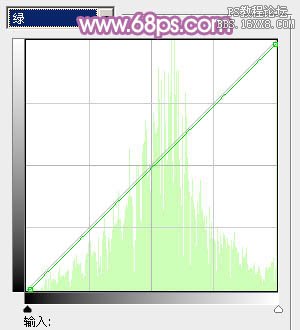
<图26>

<图27>
8、按Ctrl+ Alt + 2 调出高光选区,按Ctrl + Shift + I 反选,然后创建曲线调整图层,对RGB、绿、蓝进行调整,参数设置如图28- 30,效果如图31。这一步给图片暗部增加蓝色。
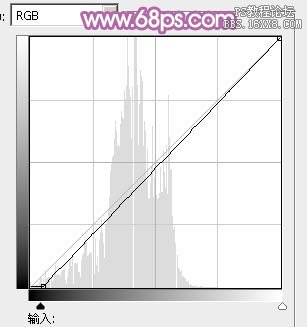
<图28>
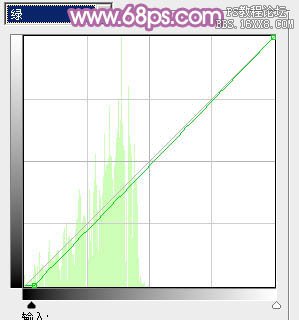
<图29>
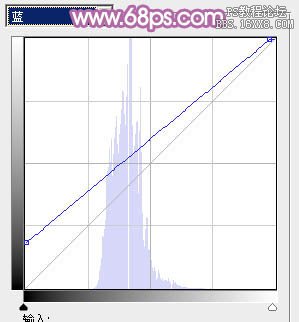
<图30>

<图31>
9、按Ctrl+ J 把当前曲线调整图层复制一层,不透明度改为:30%,效果如下图。

<图32>
10、新建一个图层,按Ctrl+ Alt + Shift + E 盖印图层,简单给人物磨一下皮,效果如下图。

<图33>
11、新建一个图层,给图片增加一些高光,再把整体柔化处理,效果如下图。

<图34>
12、创建色彩平衡调整图层,对阴影、中间调、高光进行调整,参数设置如图35- 37,效果如图38。这一步给图片暗部及高光部分增加蓝色。

<图35>

<图36>
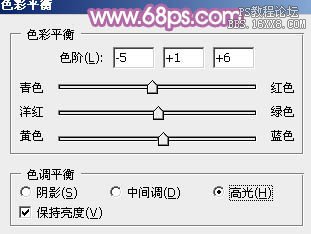
<图37>

<图38>
13、创建可选颜色调整图层,对红,黄进行微调,参数及效果如下图。
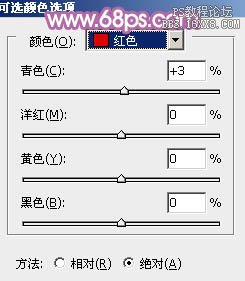
<图39>
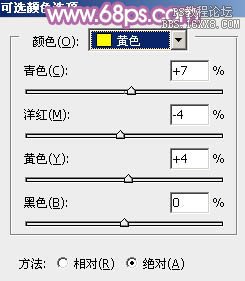
<图40>

<图41>
最后微调一下颜色和细节,完成最终效果。

加载全部内容