Photoshop篱边非主流美女教程
Sener 人气:1素材图片背景有点偏暗,转为暖色后需要把暗部提亮一点,这样图片就会柔和很多,同时还需要给人物脸部及肤色部分单独调色,把人物甜美感渲染出来。
最终效果


1、打开素材图片,创建可选颜色调整图层,对黄、绿、黑进行调整,参数设置如图1- 3,效果如图4。这一步给背景增加黄褐色。
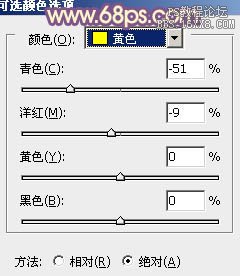
<图1>
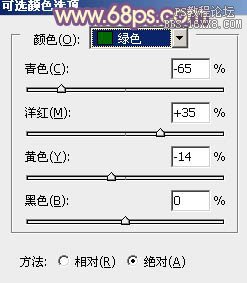
<图2>
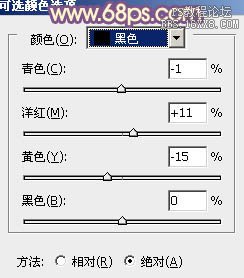
<图3>

<图4>
2、创建曲线调整图层,对RGB、红、绿、蓝进行调整,参数设置如图5- 8,效果如图9。这一步适当提亮图片暗部亮度,并给图片增加蓝色。
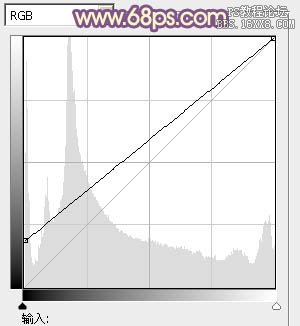
<图5>

<图6>
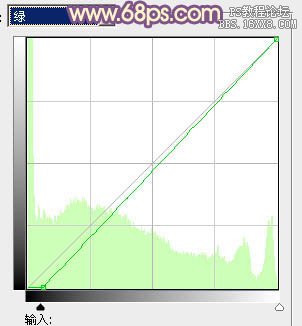
<图7>
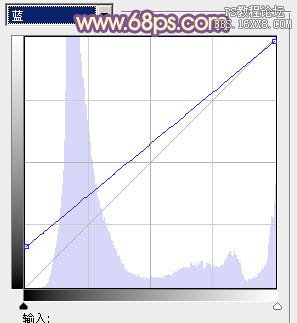
<图8>

<图9>
3、创建可选颜色调整图层,对黄,中性色进行调整,参数设置如图10,11,效果如图12。这一步给图片增加暖色。
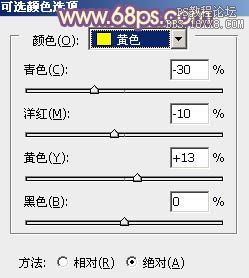
<图10>

<图11>

<图12>
4、创建通道混合器调整图层,对红色通道进行调整,参数及效果如下图。这一步适当减少图片中的红色。
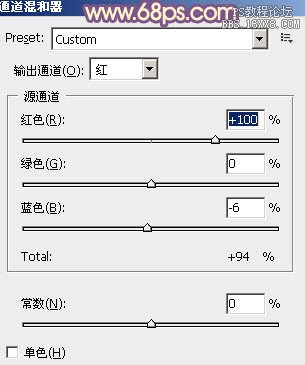
<图13>

<图14>
5、创建色彩平衡调整图层,对阴影、中间调、高光进行调整,参数设置如图15- 17,效果如图18。这一步同样给图片增加橙黄色。

<图15>
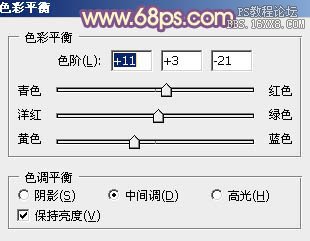
<图16>

<图17>

<图18>
6、按Ctrl+ J 把当前色彩平衡调整图层复制一层,不透明度改为:30%,效果如下图。

<图19>
7、按Ctrl+ Alt + 2 调出高光选区,按Ctrl + Shift + I 反选,新建一个图层填充暗紫色:#663C60,混合模式改为“滤色”,不透明度改为:30%,效果如下图。这一步适当增加暗部亮度,并增加紫色。

<图20>
8、新建一个图层填充暗红色:#B57680,混合模式改为“滤色”,不透明度改为:10%,效果如下图。这一步简单给图片增加暖色。

<图21>
9、新建一个图层,按Ctrl+ Alt + Shift + E 盖印图层,混合模式改为“柔光”,不透明度改为:10%,效果如下图。

<图22>
10、新建一个图层,填充橙黄色:#E3CF7F,混合模式改为“滤色”,按住Alt键添加图层蒙版,用白色画笔把右上角部分擦出来,效果如下图。

<图23>
11、创建可选颜色调整图层,对红、白、黑进行调整,参数设置如图24- 26,效果如图27。这一步主要微调图片高光部分的颜色。
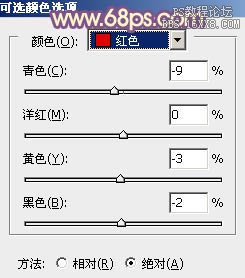
<图24>
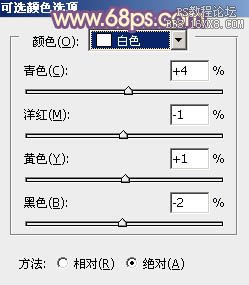
<图25>
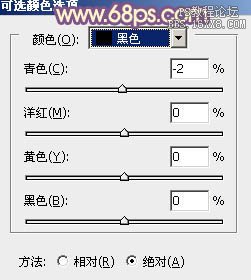
<图26>

<图27>
12、按Ctrl+ J 把当前可选颜色调整图层复制一层,不透明度改为:20%,效果如下图。

<图28>
13、创建色彩平衡调整图层,对中间调进行调整,参数设置如图29,确定后把蒙版填充黑色,用白色画笔把人物脸部及肤色部分擦出来,效果如图30。这一步微调人物肤色。

<图29>

<图30>
14、新建一个图层,盖印图层,简单给人物磨一下皮,微调一下嘴唇颜色,效果如下图。
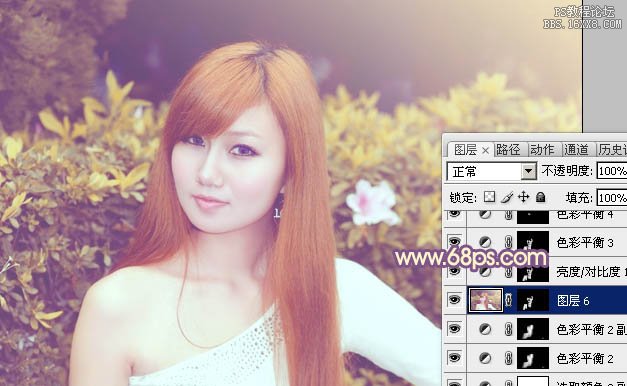
<图31>
15、新建一个图层,混合模式改为“滤色”,不透明度改为:50%,用椭圆选框工具拉出下图所示的椭圆选区,羽化20个像素后填充暗紫色:#835585,效果如下图。

<图32>
最后微调一下颜色,完成最终效果。

加载全部内容